Установка программного обеспечения Windows Mixed Reality
Примечание.
Устройства Windows Смешанная реальность не поддерживаются в Windows 11 версии 24H2 и более поздних версий.
Поддержка Windows Смешанная реальность ограничена Windows 10 версии 20H2 до Windows 11 версии 23H2.
Запуск портала Смешанная реальность
После подключения гарнитуры Windows Смешанная реальность и установки драйвера на портале Смешанная реальность (MRP) автоматически запустится на рабочем столе. Если портал не запускается, вы всегда можете открыть портал Смешанная реальность с портала запуска > Смешанная реальность. После начала работы портала нажмите кнопку "Начать работу"

На портале Смешанная реальность можно:
- Отображение динамического потока представления в гарнитуре (только Windows Смешанная реальность Ультра), выбрав "Остановить предварительную версию" или "Начать предварительную версию". Вы также можете включить и отключить предварительную версию из меню смешанной реальности.
- Просмотрите состояние гарнитуры и контроллеров. Выберите "Меню", чтобы просмотреть все сведения.
- Настройте новые контроллеры. Выберите контроллеры меню > "Настройка".
- Включите или отключите границу. Выберите пункт "Граница меню > " включено или выключение. (Если вы отключите его, вам потребуется остаться в одном месте для безопасности.)
- Создайте новую границу. Выберите программу установки запуска меню>.
- Перейдите к фотографиям смешанной реальности. Выберите меню > "Просмотреть фотографии смешанной реальности".
- Получение приложений и игр смешанной реальности. Выберите меню > "Получить приложения смешанной реальности".
Скачивание Смешанная реальность Windows
Windows Смешанная реальность размером 1 ГБ, а время загрузки зависит от подключения к Интернету. Если вы попали в сообщение с сообщением "Мы не смогли скачать Смешанная реальность программное обеспечение", ознакомьтесь с этими инструкциями по устранению неполадок.
Общие действия по устранению неполадок
При возникновении проблем или получении сообщения об ошибке при использовании портала Смешанная реальность попробуйте выполнить эти решения.
Перезагрузка Windows Смешанная реальность
- Отключите гарнитуру с компьютера (оба кабеля).
- Перезапустите компьютер, а затем снова подключите гарнитуру.
Убедитесь, что компьютер распознает гарнитуру
Если перезагрузка не работает, убедитесь, что гарнитура распознается компьютером. Выберите "Пуск", введите диспетчер устройств в поле поиска и выберите его в списке. Разверните устройства смешанной реальности и проверьте, указана ли гарнитура.
Если он не указан, попробуйте следующее:
- Подключите гарнитуру к разным портам на компьютере, если он доступен.
- Проверьте наличие последних обновлений программного обеспечения из Обновл. Windows.
- Удалите и переустановите Windows Смешанная реальность:
- Отключите гарнитуру с компьютера (оба кабеля).
- Выберите " Параметры смешанной реальности > > " "Удалить".
- Неоплачиваемые контроллеры движения: выберите "Параметры > устройств > Bluetooth" и других устройств. Выберите каждый контроллер и нажмите кнопку "Удалить устройство".
- Чтобы переустановить Windows Смешанная реальность, подключите гарнитуру обратно к компьютеру.
Распространенные сообщения об ошибках
Ниже приведены некоторые действия, которые можно найти для сообщений об ошибках.
| Если вы видите это сообщение | Попробуйте это |
|---|---|
| Проверьте USB-кабель | Подключите гарнитуру к другому USB-порту (и убедитесь, что это superSpeed USB 3.0). Кроме того, попробуйте удалить все расширения или концентраторы между гарнитурой и компьютером. |
| Проверьте кабель дисплея | Выполните следующие действия.
|
| Произошла неизвестная ошибка | Выполните описанные выше действия по устранению неполадок. |
Просмотр и принятие условий
Чтобы продолжить настройку, на компьютере должно быть 2 ГБ свободного места. Просмотрите и выберите "Я согласен с условиями", чтобы продолжить
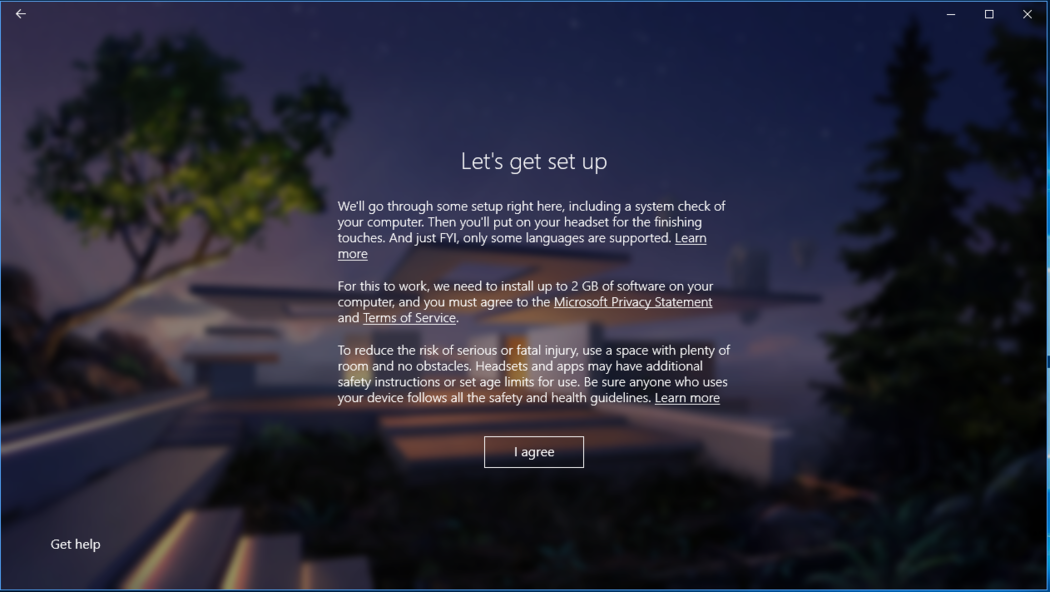
Проверка совместимости
Далее выполняется проверка совместимости. Смешанная реальность портал проверяет совместимость компьютера с смешанной реальностью. Зеленые проверки означают, что компьютер прошел обязательный элемент! Оранжевые треугольники означают, что могут возникнуть проблемы с компьютером для данного требования. Если возникли проблемы, может потребоваться устранить неполадки или обновить компьютер. Red Xs означает, что компьютер не соответствует требованиям для указанного элемента.
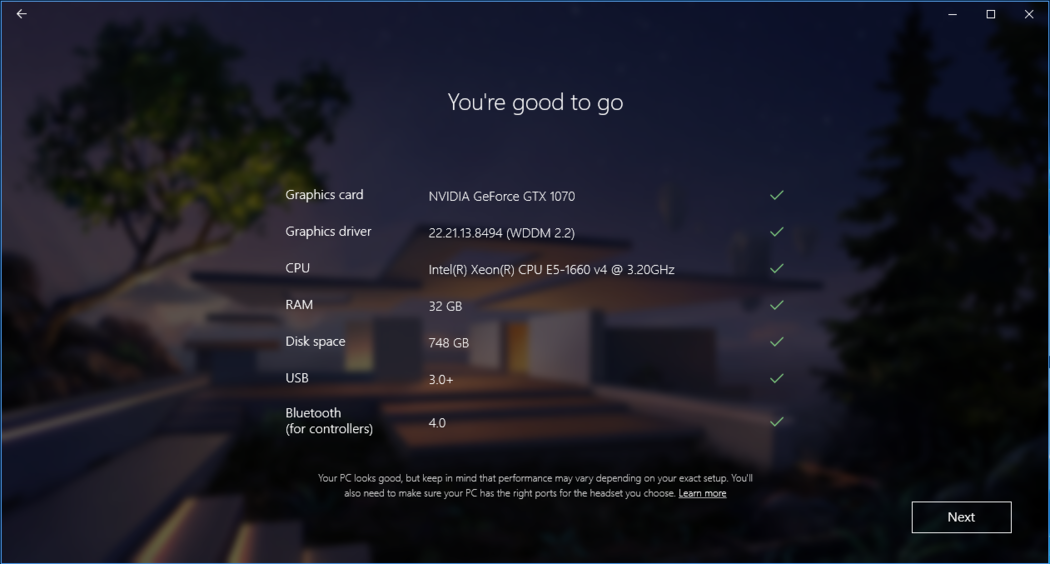
Подготовка
На экране появится сообщение "Подготовка к настройке" со значком спиннинга, которое должно занять всего несколько минут:
