Область "Уведомления"
Примечание
Это руководство по проектированию было создано для Windows 7 и не обновлялось для более новых версий Windows. Большая часть руководства по-прежнему применяется в принципе, но презентация и примеры не отражают наше текущее руководство по проектированию.
Область уведомлений предоставляет уведомления и состояние. Хорошо спроектированные программы используют область уведомлений надлежащим образом, не раздражая и не отвлекаясь.
Область уведомлений — это часть панели задач, которая предоставляет временный источник уведомлений и состояния. Его также можно использовать для отображения значков для функций системы и программ, которые не имеют присутствия на рабочем столе.
Элементы в области уведомлений называются значками области уведомлений или просто значками, если контекст области уведомлений уже четко установлен.

Область уведомлений.
Чтобы предоставить пользователям контроль над рабочим столом в Windows 7, по умолчанию отображаются не все значки области уведомлений. Вместо этого значки отображаются в области уведомлений, если пользователь не повысил их до области уведомлений.

Переполнение области уведомлений.
Примечание: Рекомендации, связанные с панелью задач, уведомлениями и выносками , представлены в отдельных статьях.
Это правильный пользовательский интерфейс?
Чтобы определиться, ответьте на вопросы:
Нужно ли вашей программе отображать уведомление? В этом случае необходимо использовать значок области уведомлений.
Отображается ли временно значок для отображения изменения состояния? Если это так, значок области уведомлений может быть подходящим в зависимости от следующих факторов:
Является ли состояние полезным и актуальным? То есть пользователи, скорее всего, будут отслеживать значок и изменять свое поведение в результате получения этих сведений? В противном случае не отображайте состояние или поместите его в файл журнала.
Неправильно:

В этом примере значок действия диска неуместен, так как пользователи вряд ли изменят свое поведение на его основе.
Является ли состояние критическим? Требуются ли немедленные действия? Если это так, отображайте информацию таким образом, который требует внимания и не может быть легко проигнорирован, например диалоговое окно.
Программы, разработанные для Windows 7, могут использовать значки наложения на кнопке панели задач программы для отображения изменения состояния, а также индикаторы хода выполнения кнопок панели задач для отображения хода выполнения длительных задач.
Есть ли у этой функции "присутствие на рабочем столе"? То есть при запуске функция отображается в окне на рабочем столе (возможно, свернутом)? Если это так, отобразите состояние в строке состояния программы, другой области состояния или непосредственно на кнопке панели задач для Windows 7. Если компонент не имеет присутствия на рабочем столе, можно использовать значок для доступа к программе и отображения состояния.
Является ли значок главным образом для запуска программы или быстрого доступа к ее функциям или параметрам? Если это так, используйте меню Пуск для запуска программ. Область уведомлений не предназначена для быстрого доступа к программе или командам.

В этом примере из Windows Vista быстрый запуск используется для быстрого запуска Windows Обозреватель и Windows Internet Обозреватель.
В программах, предназначенных для Windows 7, пользователи могут закреплять кнопки панели задач для быстрого доступа к программе. Программы могут использовать панель инструментов "Список переходов" или "Эскиз" для доступа к часто используемым командам непосредственно с помощью кнопки панели инструментов программы. Область быстрого запуска не отображается по умолчанию в Windows 7.

В этом примере для быстрого доступа к командам используется список переходов.
Принципы проектирования
Рабочий стол Windows
Рабочий стол Windows имеет следующие точки доступа к программе:
- Рабочая область. Область на экране, в которой пользователи могут выполнять свою работу, а также хранить программы, документы и их ярлыки. Хотя технически рабочий стол включает панель задач, в большинстве случаев он относится только к рабочей области.
- Кнопка "Пуск". Точка доступа для всех программ и специальных мест Windows ("Документы", "Изображения", "Музыка", "Игры", "Компьютер" панель управления) со списками "последних использованных" для быстрого доступа к недавно использовавшихся программам и документам.
- Быстрый запуск. Точка прямого доступа для программ, выбранных пользователем. Быстрый запуск был удален из Windows 7.
- Задач. Точка доступа для запуска программ, имеющих наличие рабочего стола. Хотя технически панель задач охватывает всю панель от кнопки Пуск до области уведомлений, в большинстве контекстов панель задач относится к области между ними, содержащей кнопки панели задач. Эту область иногда называют областью задач.
- Повязки для стола. Не рекомендуется.
- Область уведомлений. Краткосрочный источник уведомлений и состояния, а также точка доступа для функций, связанных с системой и программами, которые отсутствуют на рабочем столе.

Точки доступа к рабочему столу Windows включают кнопку "Пуск", панель задач и область уведомлений. Обратите внимание на функцию эскиза кнопки панели задач.
Рабочий стол — это ограниченный общий ресурс, который является точкой входа пользователя в Windows. Оставьте пользователей под контролем. Следует использовать области рабочего стола так, как предполагается, любое другое использование следует рассматривать как злоупотребление. Например, никогда не просматривайте области рабочего стола в качестве способов продвижения программы или ее торговой марки.
Правильное использование области уведомлений
Область уведомлений изначально предназначалась в качестве временного источника уведомлений и состояния. Его эффективность и удобство побудили разработчиков предоставлять ему другие цели, такие как запуск программ и выполнение команд. К сожалению, со временем эти дополнения сделали область уведомлений слишком большой и шумной, и ее назначение путают с другими точками доступа к рабочему столу.
Windows XP решает проблему масштабирования, делая область сворачиваемой и скрывая неиспользуемые значки. Windows Vista устраняет шум, удаляя ненужные, раздражает уведомления. Windows 7 пошла еще дальше, сосредоточив уведомление на его первоначальной цели — быть источником уведомлений. Большинство значков по умолчанию скрыты в Windows 7, но пользователь может повысить уровень до области уведомлений вручную. Чтобы пользователи контролировали свои рабочие столы, ваша программа не может выполнять эту рекламу автоматически. Windows по-прежнему отображает уведомления для скрытых значков, временно повышая их.

В Windows 7 большинство значков области уведомлений по умолчанию скрыты.
Кроме того, Windows 7 поддерживает множество функций непосредственно на кнопках панели задач. В частности, можно использовать:
- Списки переходов и панели инструментов эскизов для быстрого доступа к часто используемым командам.
- Значки наложения для отображения состояния запущенных программ.
- Индикаторы хода выполнения кнопок панели задач для отображения хода выполнения длительных задач.
Короче говоря, если ваша программа присутствует на рабочем столе, воспользуйтесь всеми преимуществами функций кнопки панели задач Windows 7 для этих целей. Значки области уведомлений будут отображать уведомления и состояние.
Контроль над пользователями
Контроль над пользователями выходит за рамки правильного использования области уведомлений. В зависимости от характера значка вы можете разрешить пользователям выполнять следующие действия:
- Удалите значок. Ваш значок может предоставить релевантный, полезный статус, но даже в этом случае пользователи могут не захотеть его видеть. Windows позволяет пользователям скрывать значки, но эту функцию легко обнаружить. Чтобы контролировать пользователей, в контекстном меню значка укажите значок Отображения в области уведомлений . Обратите внимание, что удаление значка не обязательно влияет на базовую программу, функцию или процесс.
- Выберите типы отображаемых уведомлений. Уведомление должно быть полезным и актуальным, но могут быть уведомления, которые пользователи не хотят видеть. Это особенно актуально для уведомлений FYI. Позвольте пользователям включить менее важные из них.
- Приостановка необязательных функций. Значки используются для отображения состояния компонентов без присутствия на рабочем столе. Такие функции, как правило, являются длительными, необязательными фоновыми задачами, такими как печать, индексирование, сканирование или синхронизация. Пользователи могут захотеть приостановить такие функции, чтобы повысить производительность системы, снизить энергопотребление или потому, что они находятся в автономном режиме.
- Закройте программу. Укажите наиболее подходящие из этих вариантов:
- Временно закройте программу. Программа останавливается и перезапускается при перезапуске Windows. Этот подход подходит для важных системных служебных программ, таких как программы безопасности.
- Окончательно выйти из программы. Программа останавливается и не перезапускается при перезапуске Windows (если пользователь не решит перезапустить позже). Пользователь больше не хочет запускать программу или хочет запустить программу по требованию, возможно, для повышения производительности системы.
Хотя рекомендуется указать большинство этих параметров в контекстном меню значка, интерфейс программы по умолчанию должен подходить для большинства пользователей. Не включайте все функции по умолчанию и ожидайте, что пользователи отключают функции. Вместо этого включите важные функции по умолчанию и разрешите пользователям включать дополнительные функции по желанию.
Если вы делаете только четыре вещи...
- Не злоупотребляйте областью уведомлений. Используйте его только в качестве источника уведомлений и состояния, а также для функций без наличия рабочего стола.
- Держите пользователей под контролем. Предоставьте соответствующие параметры для управления значком, его уведомлениями и базовыми функциями.
- Представляет интерфейс по умолчанию, который подходит для большинства пользователей. Разрешите пользователям включать нужные функции, а не отключать нежелательные функции.
- Воспользуйтесь всеми преимуществами функций кнопки панели задач Windows 7, чтобы отобразить состояние и сделать наиболее часто выполняемые задачи программы эффективными.
Варианты использования
Значки области уведомлений имеют несколько шаблонов использования:
| Метка | Значение |
|---|---|
|
Состояние системы и доступ Постоянно отображается для отображения важного, но не критического состояния системы, а также для предоставления доступа к соответствующим функциям и параметрам. |
Системные функции, которым требуются значки области уведомлений, не имеют постоянного присутствия на рабочем столе. Также можно использовать в качестве источника уведомлений. 
В этом примере значки батареи, сети и тома отображаются непрерывно, если это применимо. |
|
Состояние фоновой задачи и доступ к ней Отображается во время выполнения фоновой задачи для отображения состояния и предоставления доступа к функциям и параметрам. |
Фоновым процессам требуются значки области уведомлений, если они не имеют рабочего стола. Также можно использовать в качестве источника уведомлений. 
В этом примере значок центра уведомлений позволяет пользователям проверка его состояние, даже если у него нет рабочего стола. |
|
Состояние временного события Программы с присутствием рабочего стола могут временно отображать значки для отображения важных событий или изменений в состоянии. |
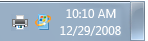
В этом примере значки для печати и установки обновлений временно отображаются для отображения важных событий или изменений в состоянии. |
|
Временный источник уведомлений Отображается временно для отображения уведомления. Удаляется по истечении времени ожидания или при устранении основной проблемы или выполнении задачи. |
Временные значки предпочтительнее использовать для чистых источников уведомлений. Не отображайте значок, который не предоставляет полезное, релевантное динамическое состояние только потому, что в будущем для функции может потребоваться отобразить уведомление. 
В этом примере отображается значок plug-and-play при отображении уведомления об обнаружении нового оборудования. |
|
Свернутое приложение с одним экземпляром Чтобы уменьшить беспорядок на панели задач, можно свести к минимуму одноэлементное долго выполняющееся приложение до значка области уведомлений. |
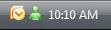
В этом примере из Windows Vista Outlook и Windows Live Messenger являются приложениями с одним экземпляром, которые сворачивать до значков области уведомлений. Этот шаблон рекомендуется использовать только в том случае, если применяются все перечисленные ниже действия.
Примечание: Этот шаблон значка больше не рекомендуется для Windows 7. Вместо этого используйте обычные кнопки панели задач, если в программе присутствует рабочий стол. 
В этом примере в Windows 7 обычная кнопка панели задач занимает мало места, но имеет преимущества от функций кнопки панели задач Windows 7, включая списки переходов, значки наложения и расширенные эскизы. |
Рекомендации
Общие сведения
- Укажите только один значок области уведомлений для каждого компонента.
- Используйте значок с версиями 16x16, 20x20 и 24x24 пикселей. Более крупные версии используются в режимах отображения с высоким разрешением на дюйм.
Когда показывать
Для шаблона временного источника уведомлений:
- Windows отображает значок при отображении уведомления.
- Удалите значок в соответствии с шаблоном оформления уведомлений :
Шаблон Когда удалять Успешное выполнение действия При удалении уведомления. Сбой действия При устранении проблемы. Некритичное системное событие При устранении проблемы. Необязательная пользовательская задача Когда задача завершена. FYI При удалении уведомления. Для шаблона состояния временного события отображается значок во время события.
Для всех остальных шаблонов значок отображается при выполнении программы, компонента или процесса, и этот значок имеет значение , если пользователь не очистил свой значок отображения в области уведомлений (дополнительные сведения см. в разделе Контекстные меню). Большинство значков по умолчанию скрыты в Windows 7, но пользователь может повысить их до области уведомлений.
Не отображайте значки, предназначенные для администраторов, для обычных пользователей. Запишите сведения в журнал событий Windows.
Где показывать
- Отображение окон, запущенных из значков области уведомлений, рядом с областью уведомлений.
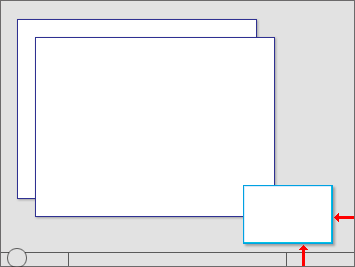
Рядом с областью уведомлений отображаются значки Windows, запускаемые из области уведомлений.
Значки
Выберите значок в соответствии с его конструктивным шаблоном:
Шаблон Тип значка Состояние системы и доступ Значок системного компонента Состояние фоновой задачи и доступ к ней Значок программы или компонента Временный источник уведомлений Значок программы или компонента Состояние временного события Значок программы или компонента Свернутое приложение с одним экземпляром Значок программы 
В этом примере Outlook использует значок функции электронной почты для временного источника уведомлений и значок приложения для свернутого приложения.
Выберите легко узнаваемый значок. Предпочитайте значки с уникальными контурами квадратным или прямоугольным значкам. Используйте простые макеты, предпочитая символы реалистичным изображениям. Примените и другие рекомендации по значкам в стиле Aero .
Используйте варианты значков или наложения, чтобы указать изменения состояния или состояния. Используйте варианты значков для отображения изменений в количествах или сильных сторонах. Для других типов состояния используйте следующие стандартные наложения. Используйте только одно наложение и найдите его в правом нижнем углу для обеспечения согласованности.
Наложение Состояние 
Предупреждение 
Ошибка 
Отключено или отключено 
Заблокировано или не в сети 
В этом примере значки беспроводной связи и батареи показывают изменения в количествах или сильных сторонах.

В этом примере наложения используются для отображения состояний ошибок и предупреждений.
Избегайте полос чисто красного, желтого и зеленого цвета в базовых значках. Чтобы избежать путаницы, зарезервируйте эти цвета, чтобы сообщить о состоянии. Если ваша фирменная символика использует эти цвета, рассмотрите возможность использования отключенных тонов для значков базовой области уведомлений.
Для прогрессивной эскалациииспользуйте значки с постепенно более подчеркнутой внешностью по мере того, как ситуация становится все более актуальной.

В этих примерах внешний вид значка батареи становится более решительным по мере увеличения срочности.
Не изменяйте состояние слишком часто. Значки области уведомлений не должны выглядеть шумно, нестабильно или требовать внимания. Глаз чувствителен к изменениям в периферийном поле зрения, поэтому изменения состояния должны быть незначительными.
Не изменяйте значок быстро. Если базовое состояние быстро меняется, значок должен отражать высокоуровневый статус.
Неправильно:

В этом примере значок модема отображает мигающий индикатор (как это делает аппаратный модем), но эти изменения состояния не являются значимыми для пользователей.
Не используйте длительные анимации для отображения непрерывных действий. Такие анимации отвлекают внимание. Наличие значка в области уведомлений достаточно указывает на непрерывную активность.
Краткие, тонкие анимации допустимы для отображения хода выполнения во время важных временных транзитивных изменений состояния.

В этом примере значок беспроводной связи отображает индикатор активности, показывающий, что работа выполняется.
Не мигать значок. Это слишком отвлекает. Если событие требует немедленного внимания, используйте диалоговое окно. Если событие в противном случае требует внимания, используйте уведомление.
Не отключать значки области уведомлений. Если значок не применяется, удалите его. Однако можно отобразить значок включения с наложением отключенного состояния, если пользователи могут включить с помощью значка.

В этом примере пользователи могут включить звуковой вывод из значка.
Общие рекомендации и примеры значков см. в разделе Значки.
Взаимодействие
Примечание: Следующие события щелчка должны возникать при нажатии мыши вверх, а не вниз.
Наведение
Отображение подсказки или подсказки, указывающей, что представляет значок.

В этом примере подсказка используется для описания значка при наведении указателя мыши.
Рекомендации по тексту с подсказками см. в разделе Текст этой статьи.
Один щелчок левой кнопкой мыши
Отображение всех пользователей, которые, скорее всего, хотят видеть. Это может быть:
Всплывающее окно, диалоговое окно или окно программы с наиболее полезными параметрами и часто выполняемыми задачами. Рекомендации по презентации см. в разделе Всплывающие элементы области уведомлений.

В этих примерах при щелчке левой кнопкой мыши отображаются всплывающие окна с наиболее полезными параметрами.
Всплывающий элемент состояния.

В этом примере при щелчке левой кнопкой мыши отображается всплывающее окно состояния.
- Связанный элемент панели управления.
- Контекстное меню.
Пользователи ожидают, что один щелчок левой кнопкой мыши отображает что-то, поэтому если ничего не отображать, значок области уведомлений не отвечает.
Отображать контекстное меню, только если другие варианты не применяются, а команда по умолчанию выделена полужирным шрифтом. В этом случае отображается то же контекстное меню, которое отображается при щелчке правой кнопкой мыши, чтобы избежать путаницы.
Предпочитайте использовать всплывающее окно вместо диалогового окна для более простого интерфейса. Отображение только наиболее распространенных параметров и их немедленное вступление в силу для упрощения взаимодействия. Закройте всплывающее окно, если пользователь щелкает в любом месте за пределами окна.
Отображение небольших окон рядом со связанным значком. Однако большие окна, такие как элементы панели управления, могут отображаться в центре монитора по умолчанию.
Двойной щелчок левой кнопкой мыши
- Выполните команду по умолчанию в контекстном меню. Как правило, отображается основной пользовательский интерфейс, связанный со значком, например связанный элемент панели управления, страница свойств или окно программы.
- Если команда по умолчанию отсутствует, выполните то же действие, что и левой кнопкой мыши.
Щелкните правой кнопкой мыши
- Отображение контекстного меню с командой по умолчанию полужирным шрифтом.
Контекстные меню
- Отображение контекстного меню рядом со связанным значком, но вдали от панели задач.
- Контекстное меню может содержать следующие элементы в указанном порядке (точный текст в кавычках):
Основные команды
Открыть (по умолчанию, сначала перечислить, полужирным шрифтом)
Выполнить
Дополнительные команды
< Разделитель>
Команда приостановки/ возобновления включения и отключения (проверка метка)
"Свернуто в область уведомлений" (проверка метка)
Согласие на уведомления (проверка метка)
"Значок отображения в области уведомлений" (проверка метка)
< Разделитель>
"Параметры"
«Выход»
- Удалите, а не отключайте элементы контекстного меню, которые не применяются.
- Для команд "Открыть", "Выполнить" и "Приостановить/возобновить" укажите, что открывается, выполняется, приостанавливается и возобновляется.

В этом примере Защитник Windows содержит определенные команды Open и Run.
- Для всех остальных задач используйте команду Приостановить или возобновить выполнение фоновых задач, включить или отключить.
- Используйте проверка метки для обозначения состояния. Выведите список и включите все состояния и поместите метку проверка рядом с текущим состоянием. Не отключайте параметры и не изменяйте метки параметров, чтобы указать текущее состояние.
Правильно:

Неправильно:
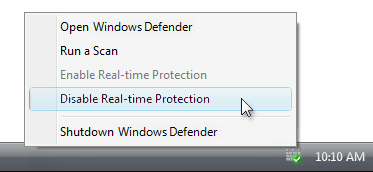
В неправильном примере Защитник Windows должны использовать проверка метку для обозначения текущего состояния.
- Все фоновые задачи должны иметь команду Suspend/Resume. При выборе команды задача должна быть временно приостановлена. Пользователи могут временно приостановить фоновые задачи, чтобы повысить производительность системы или снизить энергопотребление. Приостановленные фоновые задачи перезапускаются при возобновлении пользователем или при перезапуске Windows.
- Разрешите пользователям отказаться от различных типов уведомлений , если в вашей программе есть уведомления, которые некоторые пользователи могут не захотеть видеть. Шаблон уведомлений FYI требует, чтобы пользователи согласились, поэтому эти уведомления должны быть отключены по умолчанию.

В этом примере Outlook позволяет пользователям выбирать уведомления, которые они получают от значка.
- При удалении параметра "Отображать значок в области уведомлений" значок удаляется из области уведомлений, но не влияет на базовую программу, функцию или процесс. Пользователи могут повторно отобразить значок в диалоговом окне Параметры программы. Не перезаписывайте значок автоматически при перезапуске Windows.
- Команда Exit завершает работу программы для текущего сеанса Windows и удаляет значок. Если не удается завершить работу программы, у вас нет команды Exit. Программа перезапускается при перезапуске Windows. Пользователи могут окончательно выйти из программы в диалоговом окне Параметры.
- У вас нет команды О программе. Такие сведения должны передаваться значком, его подсказкой и контекстным меню. Если пользователям нужны дополнительные сведения, они могут просматривать основной пользовательский интерфейс.
- Исключение: Вы можете указать команду About, если значок предназначен для программы, у которой нет рабочего стола.
Общие рекомендации по контекстным меню и примеры см. в разделе Меню.
Расширенные всплывающие подсказки
Используйте расширенные подсказки только для упрощения понимания информации. Не используйте расширенные подсказки только для оформления функции. Если вы не можете использовать богатство, чтобы упростить понимание информации, используйте вместо этого простую подсказку.
Неправильно:

Правильно:

В неправильном примере значок календаря не упрощает понимание даты.
Используйте краткую презентацию. Используйте краткий текст и краткий макет со значком 32 x 32 пикселя. Просторные подсказки рискуют быть отвлекающими, особенно если они отображаются непреднамеренно.
Не размещайте элементы управления или элементы, которые отображаются интерактивными в полнофункциональной подсказке. Подсказки не являются интерактивными и поэтому не должны отображаться в интерактивном режиме. Не используйте синий или подчеркнутой текст.
Правильно:

Неправильно:
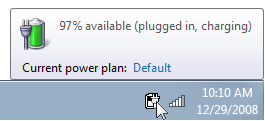
В неправильном примере текущая схема управления питанием представляется ссылкой, но ее невозможно щелкнуть.
Всплывающие элементы области уведомлений
- При необходимости выведите всплывающие элементы области уведомлений с тремя разделами:
- Сводка. Отображение той же информации, которая отображается в подсказке или подсказке значка, возможно, с более подробными сведениями. Для обеспечения согласованности используйте один и тот же текст и значки, а также, как правило, один и тот же макет (если используется форматированные подсказки). В отличие от подсказок, эти сведения доступны при использовании сенсорного ввода.
- Распространенные задачи. Представление наиболее часто выполняемых задач непосредственно во всплывающем элементе.
- Связанные ссылки. Укажите не более одного из типов следующих необязательных ссылок:
- Ссылка на наиболее часто выполняемую задачу в панель управления. Укажите, есть ли часто выполняемая задача, которая не может быть представлена в разделе распространенных задач.
- Ссылка на связанный элемент панель управления. Этот элемент панель управления должен позволить пользователям выполнять любые задачи, которые не могут быть выполнены в разделе распространенных задач.
- Ссылка на конкретный соответствующий раздел справки. Следуйте стандартным рекомендациям по ссылкам справки.

В этом примере показан всплывающий элемент области уведомлений с использованием рекомендуемой презентации.
Параметры - диалоговое окно
- Параметры, недоступные непосредственно из контекстного меню, должны находиться в диалоговом окне Параметры. Это диалоговое окно может быть панелью управления компонента.
-
Диалоговое окно Параметры может содержать следующие элементы (точный текст в кавычках):
- Включить [имя компонента] (поле проверка)
- При удалении этого параметра программа завершается без возможности восстановления. Программу можно перезапустить из элемента панели управления. Команда Выход в контекстном меню завершает программу только для текущего сеанса Windows.
- "Значок отображения в области уведомлений" (проверка поле)
- Удаление значка из области уведомлений не влияет на базовую функцию.
- Выбор этого параметра позволяет пользователю восстановить значок, что, конечно, невозможно сделать из самого значка.
- Включить [имя компонента] (поле проверка)
- Отключите функции, которые используются редко или могут раздражать или отвлекать. Разрешить пользователям согласиться на такие функции.
Общие рекомендации и примеры диалоговых окон "Параметры" см. в разделе Окна свойств.
Минимизация количества программ в области уведомлений
Примечание. Минимизация окон программы в области уведомлений больше не рекомендуется для Windows 7. Вместо этого используйте обычные кнопки панели задач . Программа может поддерживать оба механизма для обеспечения обратной совместимости.
- Чтобы уменьшить беспорядок на панели задач, рассмотрите возможность свести программы к минимуму в области уведомлений только в том случае, если применяются все перечисленные ниже действия.
- Программа может иметь только один экземпляр.
- Программа выполняется в течение длительного периода времени.
- На значке отображается состояние.
- Значок может быть источником уведомлений.
- Это необязательно, и пользователи должны согласиться.
- Используйте кнопку Свернуть в строке заголовка приложения, а не кнопку Закрыть.
Текст
Подсказки
- Информационная подсказка значка должна иметь один из следующих форматов (где название компании является необязательным):
- (Название компании) Имя компонента, программы или устройства
-

- (Название компании) Название компонента, программы или устройства — сводка по состоянию
-

- (Название компании) Оператор состояния функции, программы или имени устройства.
-

- (Название компании) Имя компонента, программы или устройства
- Список состояний с каждым элементом в отдельной строке
-

Выражение infotip:
Сосредоточьтесь на наиболее полезной информации. Отображение других сведений при левом щелчке одним щелчком.
Будьте кратки. Используйте фрагменты предложений или простые инструкции.
Не используйте конечные знаки препинания, если подсказка не является полным предложением.
Опустите ненужные слова. Не включайте версию программного обеспечения или другую постороннюю информацию.
Неправильно:

В этом примере подсказка содержит лишние сведения.
Не объясняйте, как взаимодействовать со значком.
Неправильно:
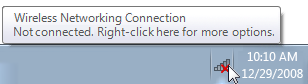
В этом примере значок Беспроводное сетевое подключение предоставляет инструкции, щелкнув правой кнопкой мыши.
Документация
При обращении к области уведомлений:
- Обратитесь к области уведомлений, а не к области уведомлений.
При ссылке на значок области уведомлений:
- Обратитесь к значку, используя точное имя, указанное в его информационной подсказке, включая прописную букву и значок.
- Для первой ссылки также обратитесь к области уведомлений.
- По возможности отформатируйте текст заголовка полужирным шрифтом. В противном случае поместите заголовок в кавычки, только если это необходимо, чтобы избежать путаницы.
Примере: Чтобы быстро проверка состояние сети, щелкните значок Сеть в области уведомлений.