Примечание
Для доступа к этой странице требуется авторизация. Вы можете попробовать войти или изменить каталоги.
Для доступа к этой странице требуется авторизация. Вы можете попробовать изменить каталоги.
Средство AccScope позволяет разработчикам и тестировщикам оценить доступность своего приложения во время разработки и проектирования приложения, а не на поздних этапах тестирования цикла разработки приложения. Тестирование может даже начинаться на ранних этапах прототипа. AccScope может визуализировать, как средство чтения с экрана предоставляет модель автоматизации пользовательского интерфейса сведения, предоставляемые приложением, и может отображать области, в которых может потребоваться добавить сведения или поддержку приложения, чтобы улучшить его доступность.
Примечание.
AccScope — это устаревшее средство. Вместо этого рекомендуется использовать специальные возможности Аналитика.
Сведения об AccScope
AccScope устанавливается с пакетом SDK для Windows. Он находится в папке \bin\<version>\<platform>\AccScope пути установки пакета SDK. Запустите программу AccScope.exe.
AccScope — это классическое приложение, а не приложение Магазина Windows. Его можно использовать для просмотра любого приложения, которое отображается как окно, включая классическое приложение или приложение Магазина Windows.
Возможно, вам потребуется запустить AccScope от имени администратора при первом использовании, чтобы включить режим экранного диктора.
AccScope доступен как часть двоичных файлов средств специальных возможностей в пакете SDK для Windows. Он не распространяется как отдельная загрузка exe и не существует в предыдущих пакетах SDK.
Параметры меню "Файл"
- Выберите "Обновить" , чтобы обновить все сведения в AccScope , чтобы соответствовать текущему состоянию целевого окна. Для пользовательского интерфейса, содержащего большое количество элементов, может потребоваться несколько секунд.
- Проверьте или отключите проверка Always On Top, чтобы изменить поведение окна пользовательского интерфейса AccScope. Always on Top проверка ed — это значение по умолчанию.
- Нажмите кнопку "Выйти" , чтобы выйти из AccScope.
Параметры просмотра
Выберите полный экран , чтобы запустить инструмент AccScope в полноэкранном представлении (а затем использовать вкладки для просмотра целевого окна). Если как AccScope, так и целевое приложение работают на полном экране, размещении, ограничивающих прямоугольниках и общей визуализации элементов, будут соответствовать вашему приложению и представлению AccScope.
Примечание.
AccScope и его целевой объект должны выполняться на одном дисплее.
Выберите функцию автоматического фокуса , чтобы включить AccScope, чтобы изменить целевое окно при каждом перемещении фокуса в окно (с помощью мыши или клавиатуры).
Выберите автоматическое обновление , чтобы включить режим AccScope , который обновляет все данные специальных возможностей целевого окна каждые 5 секунд. Это полезно, если корпорация Майкрософт модель автоматизации пользовательского интерфейса данные целевого окна постоянно изменяются.
Выберите "Динамические регионы", чтобы выделить все динамические регионы , которые выдают уведомления в целевом окне. Событие динамического региона отображает красное всплывающее окно с информацией о динамическом регионе, включая его имя и значение aria-live (или эквивалентное значение ARIA для приложений, не напрямую использующих HTML, но используя концепцию Live Regions в поддержке модель автоматизации пользовательского интерфейса).
Режим элемента
Вы можете просмотреть целевое окно с помощью одного из следующих режимов:
- Конечный элемент управления: отображает представление элементов управления модель автоматизации пользовательского интерфейса с отношениями "родительский-дочерний", другими словами, представление интерактивных элементов управления "конечный уровень". Используйте этот параметр, чтобы узнать, правильно ли отображаются все интерактивные элементы управления в дереве модель автоматизации пользовательского интерфейса для представления элемента управления.
- Шаблон текста: отображает видимые текстовые диапазоны контейнеров TextPattern из целевого окна. Используйте этот параметр для визуального представления видимых текстовых диапазонов элементов модель автоматизации пользовательского интерфейса TextPattern.
- Экранный диктор: отображает модель автоматизации пользовательского интерфейса элементы, которые экранный диктор может идентифицировать с помощью метафоры экранного диктора "навигация по элементам".
- Настраиваемый фильтр: отображает отфильтрованное дерево элементов управления с выбором подмножества элементов управления: кнопка, флажок, поле со списком, сеткой, гиперссылкой, списком, меню или таблицей.
Изменение параметра режима элемента активирует обновление визуализации. Для пользовательского интерфейса, содержащего большое количество элементов, может потребоваться несколько секунд.
Параметры макета
Вы можете выбрать визуальный элемент или список в качестве режима визуализации для макета AccScope . Визуальный элемент помещает элементы в пространство координат в той же связи, что и целевое окно. Список упорядочивает элементы в убывющем списке, выровненном по левому краю в окне AccScope , а порядок списка эквивалентен порядку табуляции или порядка чтения.
- Выберите параметр "Показать изображения ", чтобы управлять тем, что простые прямоугольники для элементов изображения заменяются фактическим изображением (или небольшим окном просмотра этого изображения, так как часто прямоугольники меньше фактического изображения). Значение по умолчанию — On Hover, которое отображает изображение при переходе в AccScope и наведите указатель мыши на прямоугольник для элемента изображения. Альтернативные варианты— Всегда или Никогда.
- Выберите "Показать подсказку" , чтобы отобразить основные сведения об элементе при наведении указателя мыши на элемент в визуализации AccScope . Если режим элементов является конечным элементом управления или текстовым шаблоном, то сведения, отображаемые в подсказке, являются свойствами модель автоматизации пользовательского интерфейса уровня элементов с наивысшим приоритетом. Если режим элемента является экранным диктором, сведения содержат текст, который экранный диктор будет читать для элемента.
- Выберите "Показать числа", чтобы отобразить порядковые номера, указывающие порядок отрисовки элемента управления в макете. Схема чисел основана на параметре режима элемента:
- Конечный элемент управления: числа указывают порядок отображения конечных элементов управления в дереве модель автоматизации пользовательского интерфейса.
- Шаблон текста: числа указывают порядок отображения текстовых диапазонов в диапазоне документов.
- Экранный диктор: номер указывает порядок навигации элементов в навигации элемента экранного диктора.
Выбор окна
В окне метки вы найдете раскрывающийся список всех окон HWND, которые сейчас активны в системе. Текст для каждого окна, отображаемого в раскрывающемся списке, является заголовком окна, а также шестнадцатеричным идентификатором окна в квадратных скобках. Выберите один из этих вариантов, чтобы изменить целевое окно, на которое будет сообщать AccScope . Вы можете снова выбрать тот же элемент, чтобы получить то же поведение, что и явное обновление.
Использование визуализации AccScope
На рисунке ниже показан снимок экрана визуализации AccScope . На этом снимке экрана показан инструмент AccScope , просматривающий окно верхнего уровня для примера выходных данных специальных возможностей XAML, работающих в качестве приложения на том же компьютере. На этом снимке экрана показан режим элементов по умолчанию для конечного элемента управления и визуальное значение для макета.
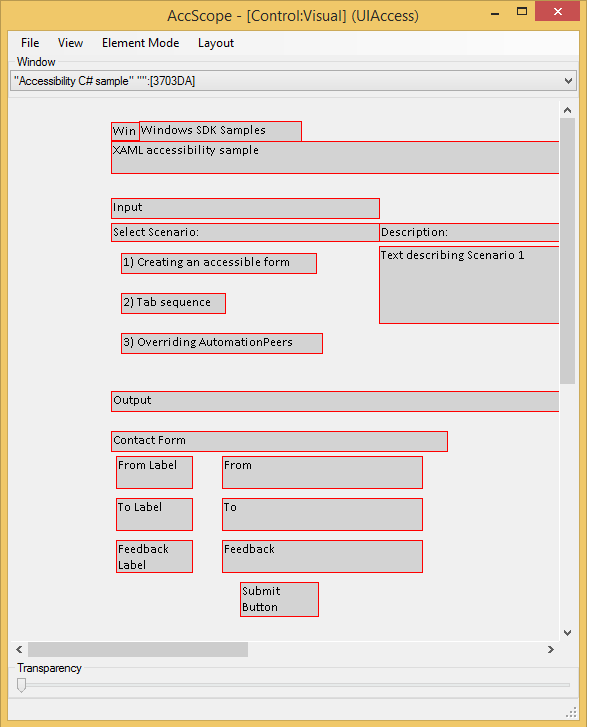
Обратите внимание, как эта визуализация представляет элементы управления в приблизительном пространстве координат, которое вы увидите в приложении. Но вместо отображения визуальных элементов XAML или полного текста элементов управления текстом в нем отображаются значения свойств Name, поступающие из каждого элемента управления, с помощью модель автоматизации пользовательского интерфейса.
Помимо описанных ранее параметров меню можно использовать следующие методы:
- Щелкните прямоугольник любого элемента в визуализациях Visual или List , чтобы отобразить всплывающее окно свойств UIA. В этом разделе перечислены ряд важных свойств модель автоматизации пользовательского интерфейса для этого элемента, включая некоторые стандартные свойства IUIAutomationElement и другие сведения, такие как значения ARIA и описание поставщика.
- Щелкните правой кнопкой мыши прямоугольник любого элемента в визуализациях Visual или List , чтобы отобразить контекстное меню для выполнения шаблонов, поддерживаемых элементом. Например, если элемент поддерживает InvokePattern, контекстное меню содержит элемент для Invoke. Выберите этот элемент и соответствующий API шаблона выполняется в соответствующем приложении. AccScope поддерживает эту функцию для следующих шаблонов: Invoke, ExpandCollapse, Toggle, SelectionItem, ScrollItem.
- Измените ползунок прозрачности , чтобы изменить прозрачность или прозрачность окна AccScope . По умолчанию он отображается как 100 % непрозрачности. Сделать окно частично прозрачным может быть полезно для просмотра частей целевого окна через пользовательский интерфейс AccScope при использовании режима Always On Top .
- Если они показаны, используйте горизонтальные и вертикальные полосы прокрутки, чтобы изменить центр представления визуализации. Это полезно, если вы используете параметр визуального макета, но не используете параметр полноэкранного представления, оставляя окно AccScope небольшим по сравнению с целевым окном.
Тестирование сценария экранного диктора
Сценарий экранного диктора является наиболее важным аспектом для тестирования при использовании AccScope, который специально предназначен для визуализации работы базовой навигации элементов экранного диктора при применении к приложению.
Чтобы протестировать сценарий экранного диктора, используйте следующие параметры конфигурации AccScope :
- Режим элемента: экранный диктор
- Макет: визуальный элемент
- Параметры макета: показать подсказку и показать номера, выбранные
Ниже приведены некоторые области приложения для тестирования сценария экранного диктора:
- Порядок элементов: убедитесь, что порядок, в котором экранный диктор считывает элементы управления, является точным, в соответствии с числами (зелеными кругами), отображаемыми в визуализациях. Если элементы не находятся в том порядке, который вы ожидаете для чтения, измените структуру пользовательского интерфейса приложения и результирующее дерево модель автоматизации пользовательского интерфейса и повторите проверку, пока не убедились, что элементы находятся в ожидаемом порядке чтения.
- Произнесенные текст: переместите мышь в визуализацию и наведите указатель мыши на каждый из прямоугольников элемента, чтобы отобразить советы по инструменту для каждого элемента. В режиме экранного диктора подсказки отображают запись текста экранного диктора, которая буквально является текстом, считываемым экранным диктором. Обычно этот текст состоит из имени и типа элемента управления. Убедитесь, что это правильные сведения для каждого элемента управления в пользовательском интерфейсе. Если какие-либо сведения неверны, измените свойства модель автоматизации пользовательского интерфейса с помощью методов, включенных конкретной платформой пользовательского интерфейса для этого. (If Тип элемента управления непредвиден, может потребоваться использовать другой элемент управления, так как это часто управляется исключительно реализацией элементов управления пользовательской платформы.) Затем снова проверьте правильность текста экранного диктора.
- Макет элемента: проверьте каждый из следующих случаев:
- Убедитесь, что избыточные элементы не предоставляются экранным диктором. Пример избыточного элемента — элемент управления рейтингами в каждом элементе плитки Магазина Windows.
- Убедитесь, что важные элементы (элементы, необходимые пользователю для выполнения ключевых задач в приложении), отображаются в навигации элемента экранного диктора.
- Если вы используете визуальный макет и элемент отсутствует, так как элементы управления пересекаются друг с другом, перейдите к макету списка, чтобы увидеть последовательность, в которую сообщает экранный диктор.
- Убедитесь, что структура дерева модель автоматизации пользовательского интерфейса является точной и ожидаемой для приложения.