Примечание
Для доступа к этой странице требуется авторизация. Вы можете попробовать войти или изменить каталоги.
Для доступа к этой странице требуется авторизация. Вы можете попробовать изменить каталоги.
Внимание
Современная платформа печати — это предпочтительный способ взаимодействия с принтерами Windows. Рекомендуется использовать драйвер класса "Входящие" Microsoft IPP вместе с приложениями поддержки печати (PSA), чтобы настроить возможности печати в Windows 10 и 11 для разработки устройств принтера.
Дополнительные сведения см. в руководстве по проектированию приложений для печати .
Внимание
Корпорация Майкрософт объявила о завершении обслуживания для устаревших драйверов принтера версии 3 и версии 4.
Для получения дополнительной информации см. раздел «План завершения обслуживания сторонних драйверов принтеров в Windows».
Предупреждение
В этом руководстве по драйверу принтера содержится несколько ошибок и в настоящее время не используется.
Создайте базовый драйвер принтера версии 4 с помощью мастера разработки драйверов в Microsoft Visual Studio 2019, чтобы выбрать минимальный набор функций для создания драйвера функционального принтера.
Инструкции в этом разделе посвящены шагам, необходимым для создания драйвера, и не объяснят множество вариантов драйвера принтера, доступных в мастере.
Цель этого раздела — предоставить общие сведения о процессе разработки драйвера принтера в Visual Studio 2019.
Более детальное рассмотрение параметров драйвера принтера представлено в разделе "Изучение параметров драйвера" мастера.
Предварительные условия
Следуйте инструкциям в разделе "Скачать комплект драйверов Windows (WDK)" и убедитесь, что вы выполнили следующие действия:
Установите Visual Studio 2019 с рабочей нагрузкой Создание классических приложений на C++ и правильной версией Windows 10 SDK.
Установите комплект драйверов Windows (WDK) для Windows 10 версии 2004.
Установите расширение комплекта драйверов Windows (WDK) для Visual Studio 2019.
Выбор функций для базового драйвера
В Visual Studio в главном меню выберите Файл>Новый>Проект.
В окне Новый проект в правом верхнем углу введите драйвер принтера v4 и нажмите клавишу ВВОД. При этом будут получены все шаблоны драйверов, имена которых содержат текст поиска.
В средней области выберите "Драйвер принтера" версии 4.
Введите имя драйвера в поле "Имя " и нажмите кнопку "ОК". Например, можно ввести MyV4PrintDriver.
В мастере создания драйвера печати версии 4 в разделе Выбор типа отрисовки драйвера выберите драйвер печати версии 4 с пользовательскими фильтрами отрисовки (принимается только формат XPS).
Оставьте все остальные параметры по умолчанию и нажмите кнопку "Далее".
В разделе Сведения о настройке мастера оставьте все параметры по умолчанию, затем нажмите Далее.
В разделе Сведения о настройке (страница 2) мастера оставьте все параметры по умолчанию, а затем нажмите Далее.
Microsoft Visual Studio использует предыдущие выборы для создания файлов проекта для MyV4PrintDriver.
Проверка созданных файлов драйверов
Перейдите в папку для созданных файлов драйверов. Например, если вы назвали проект MyV4PrintDriver, то по умолчанию файлы будут сохранены в следующей папке: Мои документы > Visual Studio 2019 > Projects > MyV4PrintDriver > MyV4PrintDriver.
Убедитесь, что папка содержит следующие файлы:
Имя файла Тип файла MyV4PrintDriver.gpd Файл описания принтера MyV4PrintDriver.inf Файл сведений о настройке MyV4PrintDriver.vcxproj Файл проекта C++ MyV4PrintDriver.vcxproj.filters Файл фильтров проекта C++ MyV4PrintDriver-manifest.ini Файл параметров конфигурации (манифест драйвера печати) V4PrintDriver-Intellisense.js Файл JavaScript для Intellisense V4PrintDriver-Intellisense-Windows8.1.js Файл JavaScript для Intellisense
Обратите внимание на то, что один из созданных файлов является INF-файлом. Обратите внимание, что Visual Studio создал скелетный INF-файл, который должен быть завершен, чтобы его можно было использовать для установки драйвера.
Создание уникального идентификатора PrinterDriverID для драйвера
В меню Инструменты Visual Studio выберите "Создать GUID".
Выберите опцию 4. Формат реестра и нажмите кнопку Копировать.
В Visual Studio в Обозревателе решений разверните узел MyV4PrintDriver.
Выберите "Файлы драйверов", а затем в окне "Свойства " просмотрите значение поля "Уникальный идентификатор ". Замените это значение на созданный вами GUID с помощью Вставить.
Завершение INF-файла
В проекте MyV4PrintDriver должна быть запись для файлов драйверов. Откройте это, и файл MyV4PrintDriver.inf должен быть указан. Откройте этот файл.
1. Обновление уведомления об авторских правах
Первые 2 строки INF-файла — это уведомление об авторских правах для пакета драйвера.
Строка 1 содержит год и имя вашей компании. Замените символы YYYY на текущий год и замените символы <имя производителя> на имя вашей компании.
В строке 2 описывается содержимое INF драйвера, включая имя производителя и сведения о модели устройства. Замените символы <имя вашего производителя> на имя вашей компании и замените символы <Модель принтера> на название модели принтера, поддерживаемой драйвером.
Например, если год равен 2021 году, а название вашей компании — Fabrikam, а модель устройства печати — 1234, введите следующее:
; Copyright (c) 2021 Fabrikam
; INF file for the Fabrikam 1234 print driver
2. Проверьте правильность раздела [версия]
Найдите строку, содержащую [версию].
Проверьте и убедитесь, что отображается эта строка:
ClassVer=4.0Проверьте и убедитесь, что отображается эта строка:
Signature="$WINDOWS NT$"
3. Настройка раздела [SourceDisksFiles]
Найдите строку, содержащую [SourceDisksFiles].
Ниже приведены следующие строки:
MyV4PrintDriver.gpd=1
MyV4PrintDriver-manifest.ini=1
MyV4PrintDriverRenderFilter-PipelineConfig.xml=1
MyV4PrintDriverRenderFilter.dll=1
4. Настройка раздела [DriverFiles]
Найдите строку, содержащую [DriverFiles].
Напишите ниже следующие строки:
MyV4PrintDriver.gpd
MyV4PrintDriver-manifest.ini
MyV4PrintDriverRenderFilter-PipelineConfig.xml
MyV4PrintDriverRenderFilter.dll
5. Настройка раздела [Standard.NT$ARCH$]
Найдите строку, содержащую [Standard.NT$ARCH$].
Этот раздел ссылается на Install в разделе INF для каждой модели. Например, если модель принтера — Fabrikam 1234, введите следующее:
"Fabrikam 1234"=DriverInstall, USBPRINT\\Fabrikam1234
"Fabrikam 1234"=DriverInstall, WSDPRINT\\Fabrikam1234
6. Добавьте PrinterDriverID в INF-файл
В Visual Studio в [b]Обозреватель решений[/b], разверните [i]узел MyV4PrintDriver[/i].
Выберите "Файлы драйверов", а затем в окне "Свойства " просмотрите значение поля "Уникальный идентификатор ". Это идентификатор драйвера (GUID). Выделите его и скопируйте его.
В файле INF в разделе [Standard.NT$ARCH$] введите следующую строку:
"Fabrikam 1234"=DriverInstall,
Затем после запятой вставьте GUID, скопированный на предыдущем шаге. Завершённый раздел [Standard.NT$ARCH$] должен выглядеть как показано ниже:
"Fabrikam 1234"=DriverInstall, {GUID}
"Fabrikam 1234"=DriverInstall, USBPRINT\Fabrikam1234
"Fabrikam 1234"=DriverInstall, WSDPRINT\Fabrikam1234
7. Настройте раздел [Строки]
Найдите строку, содержащую [Строки].
Ниже вы найдете определение строки ManufacturerName. Замените символы <имя производителя> именем вашей компании, чтобы указать имя производителя для целевого принтера, и удалите остальную часть строки, содержащую ;TODO:
Например, если имя вашей компании — Fabrikam, введите следующее:
ManufacturerName="Fabrikam"
8. Сохранение INF-файла
После завершения INF-файла он должен выглядеть следующим образом:
; Copyright (c) 2021 Fabrikam
; INF file for the Fabrikam 1234 print driver
[Version]
Signature="$Windows NT$"
Class=Printer
ClassGuid={4D36E979-E325-11CE-BFC1-08002BE10318}
Provider=%ManufacturerName%
CatalogFile=MyV4PrintDriver.cat
ClassVer=4.0
DriverVer=03/17/2014,1.0.0.0
PnpLockdown=1
[Manufacturer]
%ManufacturerName%=Standard,NT$ARCH$
[Standard.NT$ARCH$]
"Fabrikam 1234"=DriverInstall, {GUID}
"Fabrikam 1234"=DriverInstall, USBPRINT\Fabrikam1234
"Fabrikam 1234"=DriverInstall, WSDPRINT\Fabrikam1234
[DriverInstall]
CopyFiles=DriverFiles
[DriverFiles]
MyV4PrintDriver.gpd
MyV4PrintDriver-manifest.ini
MyV4PrintDriverRenderFilter-PipelineConfig.xml
MyV4PrintDriverRenderFilter.dll
[DestinationDirs]
DefaultDestDir = 66000
[SourceDisksNames]
1 = %DiskName%,,,""
[SourceDisksFiles]
MyV4PrintDriver.gpd=1
MyV4PrintDriver-manifest.ini=1
MyV4PrintDriverRenderFilter-PipelineConfig.xml=1
MyV4PrintDriverRenderFilter.dll=1
[Strings]
ManufacturerName="Fabrikam"
DiskName="MyV4PrintDriver Installation Disk"
Обновите список файлов драйверов
В Visual Studio, в Обозревателе решений разверните узел MyV4PrinterDriver.
Выберите файл MyV4PrintDriver.gpd и перетащите его на узел Файлы драйвера.
Выполните то же самое с MyV4PrintDriver-manifest.ini.
Добавление файла конфигурации конвейера в пакет драйвера
В Обозревателе решений выберите и удерживайте (или щелкните правой кнопкой мыши) проект MyV4PrintDriver, а затем выберите Свойства.
В окне «Страницы свойств MyV4PrintDriver» разверните узел «Свойства конфигурации» в левой области.
Разверните Установка драйвера, а затем выберите Файлы пакетов.
В правой области выберите, затем щелкните строку <Редактировать...> в перечисленных файлах.
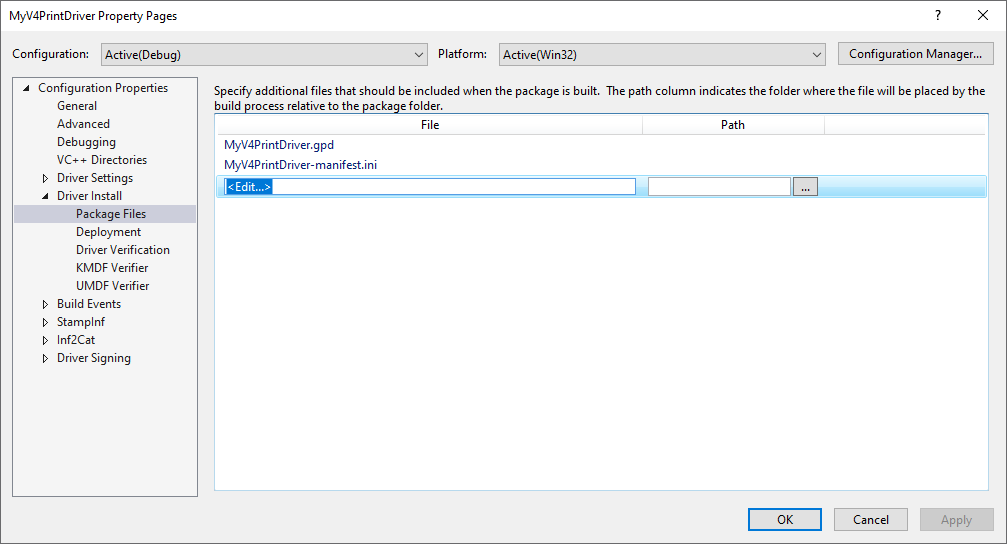 Выберите файлы пакетов для редактирования строки.
Выберите файлы пакетов для редактирования строки.Замените местозаполнитель относительным путем файла конфигурации конвейера, например,
../MyV4PrintDriver Render Filter/MyV4PrintDriverRenderFilter-PipelineConfig.xml, затем нажмите ОК.Замените заполнитель на относительный путь.
Добавление ссылки на фильтр отрисовки в пакет драйвера
В Visual Studio, в Обозревателе решений, разверните узел MyV4PrinterDriver.
Удерживайте (или щелкните правой кнопкой мыши) узел Ссылки> выберите Добавить ссылку.
Установите флажок для "MyV4PrintDriver Render Filter", а затем нажмите кнопку "OK".
Настройка решения драйвера для отладки и развертывания
В Обозревателе решений выберите и удерживайте (или щелкните правой кнопкой мыши) проект MyV4PrintDriver, а затем выберите Свойства.
В окне Страницы свойств MyV4PrintDriver разверните Свойства конфигурации в левой области.
Разверните "Установка драйвера", а затем выберите "Развертывание". Выполните следующие действия в правой области:
Убедитесь, что Target Computer Name настроено. Если нет, выберите "..." и следуйте инструкциям в мастере настройки устройств , чтобы настроить удаленный целевой компьютер.
Перед развертыванием проверьте, удалены ли предыдущие версии драйверов.
В выпадающем меню выберите Установить/Переустановить и Проверить, затем выберите Задача установки пакета драйвера принтера по умолчанию.
Введите имя драйвера в поле "Необязательные аргументы" (без кавычек вокруг имени).
Нажмите ОК.
Настройка подписи драйвера
В Обозревателе решений выберите и удерживайте (или щелкните правой кнопкой мыши) проект MyV4PrintDriver, а затем выберите Свойства.
В окне Страницы свойств MyV4PrintDriver разверните Свойства конфигурации в левой области.
Разверните Подпись драйвера, а затем выберите Общие.
В правой области убедитесь, что Режим подписи установлен в значение Test Sign.
Выберите "Тестовый сертификат", а затем выберите "Создать тестовый сертификат" в раскрывающемся списке.
Выберите TimeStampServer, а затем выберите Verisign в раскрывающемся списке.
Нажмите ОК.
Создание и развертывание драйвера
В Обозревателе решений выберите и удерживайте (или щелкните правой кнопкой мыши) решение MyV4PrintDriver (2 проекта), и выберите Сборка решения.
После завершения процесса сборки драйвер будет автоматически установлен. Убедитесь, что в окне вывода отсутствуют ошибки.
Тестирование драйвера
Создайте очередь печати, используя или Plug and Play, или Мастер добавления принтера.
Дополнительные сведения о INF-файлах драйвера принтера версии 4 см. в разделе INF драйвера V4.
В дополнение к файлам, указанным в предыдущей таблице, обратите внимание, что была создана папка MyV4PrintDriver Render Filter. Это шаблон проекта фильтра отрисовки, и он обеспечивает хорошую основу для создания фильтра отрисовки XPS и файла конфигурации конвейера фильтра XPS. Дополнительные сведения о фильтрах отрисовки XPS см. в разделе XPSDrv Render Module.