Примечание
Для доступа к этой странице требуется авторизация. Вы можете попробовать войти или изменить каталоги.
Для доступа к этой странице требуется авторизация. Вы можете попробовать изменить каталоги.
Совет
Windows 10 версию этого раздела см. в разделе Настройка панели задач Windows 10
На панели задач можно закрепить до трех дополнительных приложений. Контакты панели задач можно настроить одним из следующих двух методов:
МетодTaskbarLayoutModification.XML (рекомендуется)
- Поддерживает многовариантные образы; можно указать различные наборы макетов панели задач для разных регионов.
- Использует один XML-файл.
- Только метод, позволяющий добавлять приложения UWP на панель задач.
- В приведенных ниже примерах используется имя файла "TaskbarLayoutModification.xml", однако вы можете выбрать любое имя.
Классический метод автоматической настройки (по-прежнему поддерживается в Windows 10, но помечен как нерекомендуемый и может быть недоступен в будущих сборках)
- Использует параметр автоматической установки: Панель задачЛинки
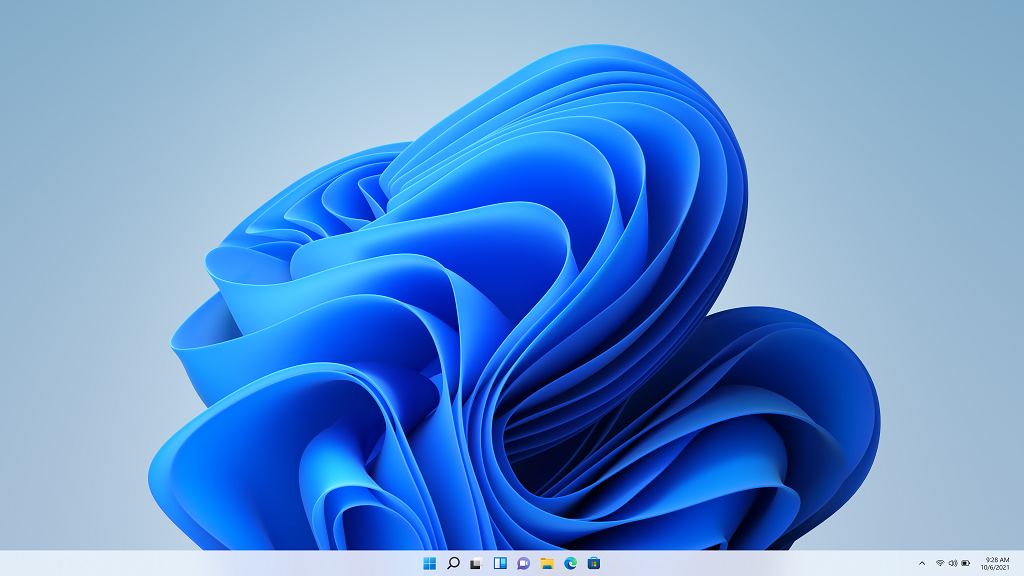
Ссылки на панель задач и упорядочение
Панель задач начинается со следующих ссылок: Пуск, Поиск (глиф),Представление задач, Мини-приложения и Чат, а также три дополнительные ссылки, предоставляемые Windows: проводник, Edge и Store. Эти контакты нельзя удалить или заменить.
Изготовители оборудования могут закреплять до трех дополнительных элементов на панели задач.
Для языков с слева направо значки панели задач упорядочены слева направо, а для языков справа налево значки панели задач находятся в обратном порядке, причем самым правым элементом является Start.
Создание файла TaskbarLayoutModification.xml
Ниже приведен базовый TaskbarLayoutModification.xml пример файла:
<?xml version="1.0" encoding="utf-8"?>
<LayoutModificationTemplate
xmlns="http://schemas.microsoft.com/Start/2014/LayoutModification"
xmlns:defaultlayout="http://schemas.microsoft.com/Start/2014/FullDefaultLayout"
xmlns:start="http://schemas.microsoft.com/Start/2014/StartLayout"
xmlns:taskbar="http://schemas.microsoft.com/Start/2014/TaskbarLayout"
Version="1">
<CustomTaskbarLayoutCollection PinListPlacement="Replace">
<defaultlayout:TaskbarLayout>
<taskbar:TaskbarPinList>
<taskbar:UWA AppUserModelID ="Microsoft.WindowsNotepad_8wekyb3d8bbwe!App"/>
<taskbar:UWA AppUserModelID="Microsoft.WindowsCalculator_8wekyb3d8bbwe!App" />
<taskbar:DesktopApp DesktopApplicationLinkPath="%APPDATA%\Microsoft\Windows\Start Menu\Programs\System Tools\Command Prompt.lnk"/>
</taskbar:TaskbarPinList>
</defaultlayout:TaskbarLayout>
</CustomTaskbarLayoutCollection>
</LayoutModificationTemplate>
В приведенном выше примере определяется макет по умолчанию с тремя закрепленными элементами: Блокнот, приложение UWP Calculator и командная строка.
Добавление закреплений в макет
Закрепите классические приложения windows или универсальные приложения для Windows на панели задач, добавив до трех элементов под элементом <taskbar:TaskbarPinList> :
Чтобы добавить классическое приложение Windows, добавьте
<taskbar:DesktopApp>элемент с атрибутом , указывающимDesktopApplicationLinkPathпуть к файлу ярлыка (LNK). Рекомендуется использовать те же файлы ярлыка .lnk в меню "Пуск Все пользователи". Пример<taskbar:TaskbarPinList> <taskbar:DesktopApp DesktopApplicationLinkPath="%APPDATA%\Microsoft\Windows\Start Menu\Programs\System Tools\Command Prompt.lnk"/> </taskbar:TaskbarPinList>Примечание
Некоторые классические приложения Windows теперь упаковываются иначе, чем в предыдущих версиях Windows. Дополнительные сведения см. в разделе Блокнот и Paint .
Для универсальных приложений для Windows добавьте
<Taskbar:UWA>элемент с атрибутомAppUserModelID, указывающим идентификатор модели пользователя (AUMID) универсального приложения для Windows. Пример<taskbar:TaskbarPinList> <taskbar:UWA AppUserModelID="Microsoft.Windows.Photos_8wekyb3d8bbwe!App"/> </taskbar:TaskbarPinList>Сведения о том, как найти AUMID установленного приложения, см. в разделе Поиск идентификатора модели пользователя приложения.
Примечание
Ссылки на URL-файлы не поддерживаются.
Использование разных макетов для разных регионов
Вы также можете определить разные макеты для разных регионов в одном файле TaskbarLayoutModification.xml. Для дополнительных макетов для разных регионов настройте дополнительные <defaultlayout:TaskbarLayout> элементы, включающие Region атрибут , чтобы определить соответствующую область. Можно использовать несколько тегов регионов, разделенных символом канала (|).
Ниже приведен пример добавления контактов в китайский (КНР) и китайский (Тайвань).
<defaultlayout:TaskbarLayout Region="CN|TW">
Примечание
Эти регионы используют вторую половину тегов языка или региона, перечисленных в разделе Доступные языковые пакеты для Windows.
В приведенном ниже примере показан файл TaskbarLayoutModification.xml с конфигурацией по умолчанию и двумя конфигурациями для определенных регионов:
<?xml version="1.0" encoding="utf-8"?>
<LayoutModificationTemplate
xmlns="http://schemas.microsoft.com/Start/2014/LayoutModification"
xmlns:defaultlayout="http://schemas.microsoft.com/Start/2014/FullDefaultLayout"
xmlns:start="http://schemas.microsoft.com/Start/2014/StartLayout"
xmlns:taskbar="http://schemas.microsoft.com/Start/2014/TaskbarLayout"
Version="1">
<CustomTaskbarLayoutCollection PinListPlacement="Replace">
<defaultlayout:TaskbarLayout>
<taskbar:TaskbarPinList>
<taskbar:UWA AppUserModelID="Microsoft.Windows.Photos_8wekyb3d8bbwe!App" />
<taskbar:DesktopApp DesktopApplicationLinkPath="%APPDATA%\Microsoft\Windows\Start Menu\Programs\System Tools\Command Prompt.lnk"/>
</taskbar:TaskbarPinList>
</defaultlayout:TaskbarLayout>
<defaultlayout:TaskbarLayout Region="US|GB">
<taskbar:TaskbarPinList >
<taskbar:UWA AppUserModelID ="Microsoft.WindowsNotepad_8wekyb3d8bbwe!App"/>
<taskbar:UWA AppUserModelID="Microsoft.WindowsCalculator_8wekyb3d8bbwe!App" />
</taskbar:TaskbarPinList>
</defaultlayout:TaskbarLayout>
<defaultlayout:TaskbarLayout Region="CN|TW">
<taskbar:TaskbarPinList>
<taskbar:UWA AppUserModelID ="Microsoft.WindowsNotepad_8wekyb3d8bbwe!App"/>
<taskbar:UWA AppUserModelID="Microsoft.Windows.Photos_8wekyb3d8bbwe!App" />
<taskbar:DesktopApp DesktopApplicationLinkPath="%APPDATA%\Microsoft\Windows\Start Menu\Programs\System Tools\Command Prompt.lnk"/>
</taskbar:TaskbarPinList>
</defaultlayout:TaskbarLayout>
</CustomTaskbarLayoutCollection>
</LayoutModificationTemplate>
Добавление TaskbarLayoutModification.XML к изображению
Если вы используете TaskbarLayoutModification.xml файлы для настройки панели задач, вы:
- Настройте раздел реестра в образе Windows, чтобы задать путь по умолчанию к файлу TaskBarLayoutModification.xml.
- Добавьте файл TaskBarLayoutModification.xml в образ.
- Обобщение и повторное извлечение образа.
Установка пути по умолчанию
Чтобы использовать XML-файл изменения макета панели задач, необходимо добавить раздел реестра (LayoutXMLPath) в образ, а затем обобщить и вернуть образ. Раздел реестра обрабатывается до этапа настройки специализации, поэтому вы не сможете добавить раздел реестра с помощью synchronous Commands/FirstLogonCommands, если вы не планируете впоследствии обобщить образ.
После настройки раздела реестра в образе другие файлы ярлыков, приложения и сам файл изменения макета панели задач можно изменить в любое время с помощью обычных методов создания образов. Этот раздел реестра можно добавить во все образы, даже если вы планируете добавить ссылки на панель задач с помощью классического метода автоматической установки.
Чтобы задать путь, выполните следующие действия.
Установите образ Windows на технический компьютер.
После загрузки образа перейдите в режим аудита, нажав клавиши CTRL+SHIFT+F3.
Добавьте следующий раздел реестра, чтобы определить расположение по умолчанию для файла изменения макета панели задач:
cmd /c reg add HKLM\SOFTWARE\Microsoft\Windows\CurrentVersion\Explorer\ /v LayoutXMLPath /d C:\Windows\OEM\TaskbarLayoutModification.xmlПримечание
Рекомендуется использовать расположение
C:\Windows\OEM\TaskbarLayoutModification.xmlфайла, так как это путь по умолчанию, используемый для папок с автоматическим применением кнопок.
Добавление taskbarlayoutmodification.xml в образ
Теперь, когда Windows знает, где искать файл, скопируйте файл TaskbarLayoutModification.xml в настроенное расположение.
Находясь в режиме аудита:
- Добавьте файл изменения макета панели задач (TaskbarLayoutModification.xml) в расположение, настроенное на предыдущем шаге, например
C:\Windows\OEM\TaskbarLayoutModification.xml: . - (Необязательно) Вы также можете поместить резервную копию файла в ,
C:\Recovery\AutoApply\TaskbarLayoutModification.xmlчтобы он был восстановлен во время сброса кнопок.
Обобщение и повторное извлечение образа
Находясь в режиме аудита:
Обобщение образа Windows с помощью Sysprep:
Sysprep /generalize /oobe /shutdownЗагрузка в Windows PE.
Повторное извлечение образа. Пример:
Dism /Capture-Image /CaptureDir:C:\ /ImageFile:c:\install-with-new-taskbar-layout.wim /Name:"Windows image with Taskbar layout"
Теперь образ настроен для использования TaskBarLayoutModification.xml.
Как Windows анализирует параметр для XML-файла автоматической установки и изменения макета панели задач
При переходе на новый метод настройки панели задач вы можете использовать существующие образы, которые по-прежнему содержат старые параметры автоматической панели задачСвязки. Когда это произойдет:
- Если Windows находит допустимый XML-файл изменения макета панели задач, она использует XML-файл и игнорирует любые параметры автоматической панели задач.
- Если XML-файл изменения макета панели задач не найден или является недопустимым, Windows ищет старые параметры автоматической настройки панели задачСвязь. Если они находятся, они используются.
- Если Windows не удается найти допустимый XML-файл изменения макета панели задач или параметры автоматической установки taskbarLink, отображаются только значки начального экрана, поиска (глифа),представления задач, мини-приложений, чата и угла панели задач.