Примечание
Для доступа к этой странице требуется авторизация. Вы можете попробовать войти или изменить каталоги.
Для доступа к этой странице требуется авторизация. Вы можете попробовать изменить каталоги.
В Visual Studio 2022 мы обновили функциональные возможности параметров доверия , чтобы отобразить предупреждение при открытии ненадежного кода в интегрированной среде разработки. В Visual Studio 2022 версии 17.12 и более поздних версиях предупреждения системы безопасности Mark of Web (MotW) теперь интегрируются в общую функциональность доверия.
Разработчики программного обеспечения все чаще нацелены на вредоносные программы. Новая функция параметров доверия направлена на повышение осведомленности о рисках обработки незнакомого кода и помогает защититься от вредоносных субъектов, которые предназначены для сценариев, начиная от открытия содержимого (например, репозиториев, решений, проектов и файлов) до создания и запуска приложений с помощью Visual Studio.
По умолчанию Visual Studio отображает предупреждение системы безопасности при обнаружении метки веб-идентификатора. Однако это поведение по умолчанию можно настроить для всегда отображения предупреждения системы безопасности независимо от исходного расположения содержимого.
Настройка параметров доверия
Политики доверия можно настроить для настройки параметров безопасности для открытия содержимого в Visual Studio.
При открытии содержимого из Интернета (метка веб-сайта)
Visual Studio 2022 версии 17.12 и более поздних версий отображает предупреждение системы безопасности при попытке открыть содержимое с идентификатором Mark of Web (MotW). Это новое оповещение, связанное с доверием, сообщает о возможных рисках безопасности, связанных с открытием файлов из потенциально небезопасных источников, таких как скачивание в Интернет.
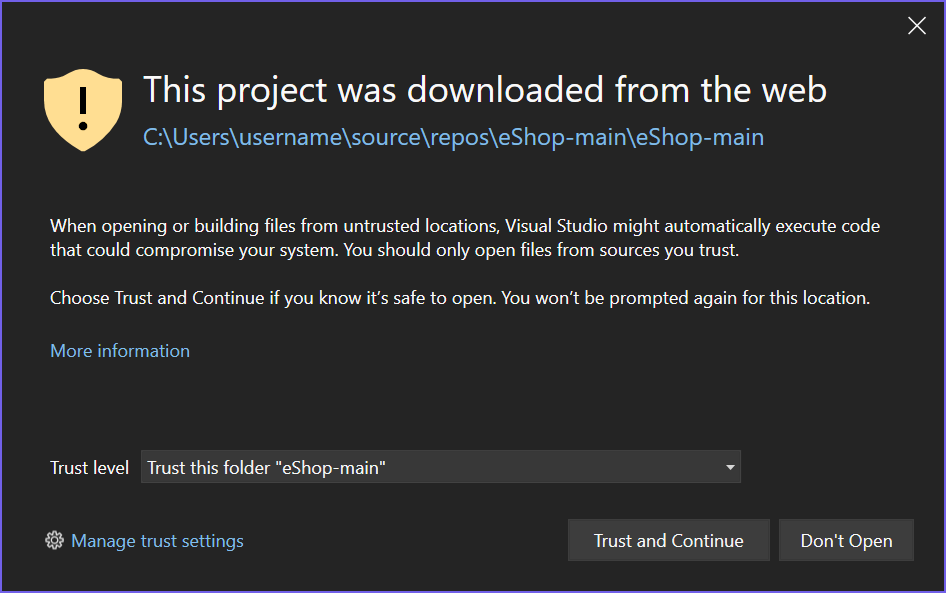
Вы можете изменить интерфейс доверия по умолчанию из>параметра"Параметры> среды безопасности среды>".
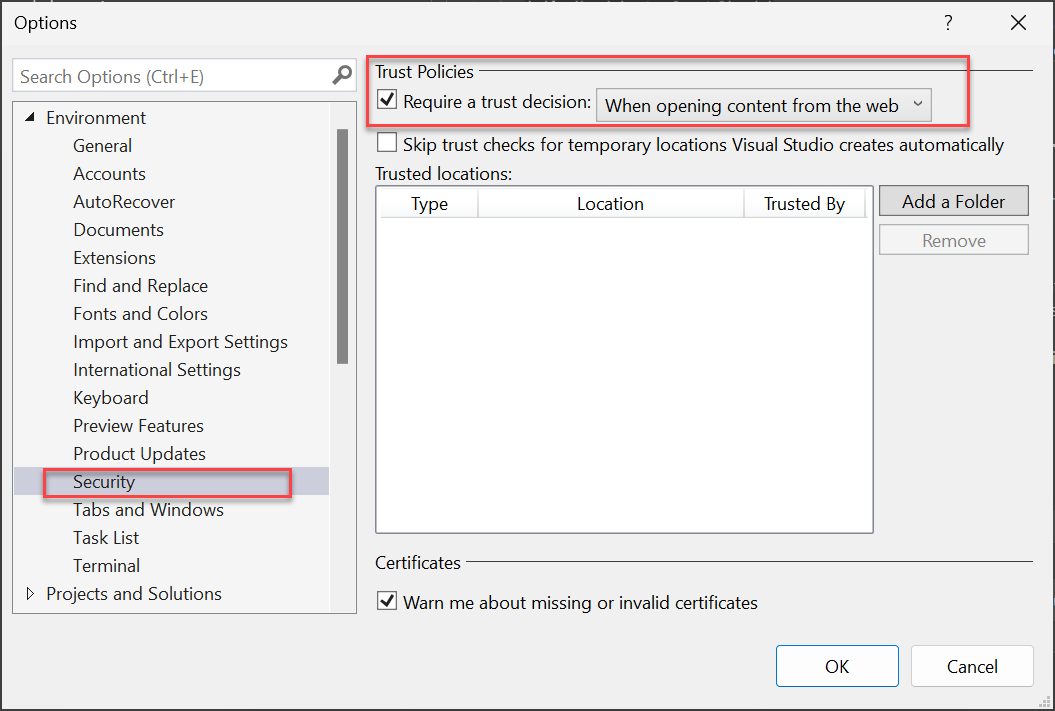
Метка в Интернете — это функция безопасности, используемая Windows для идентификации файлов, поступающих из Интернета. При скачивании файла Windows добавляет этот идентификатор в метаданные файла, что сигнализирует о том, что содержимое может быть небезопасным для выполнения или открытия. Visual Studio 2022 использует этот идентификатор для защиты среды разработки от потенциальных угроз.
Всегда требуется решение доверия
Если всегда требуется решение доверия , Visual Studio обнаруживает, пытается открыть содержимое, которое не указано как доверенное , и отображает диалоговое окно, которое предупреждает вас о последствиях безопасности. Чтобы включить функцию решения о доверии always, выполните следующие действия.
Откройтепараметрысреды безопасности среды >инструментов>>.
В области "Политики доверия " выберите "Всегда требовать решение доверия " в раскрывающемся списке " Требовать решение доверия ".
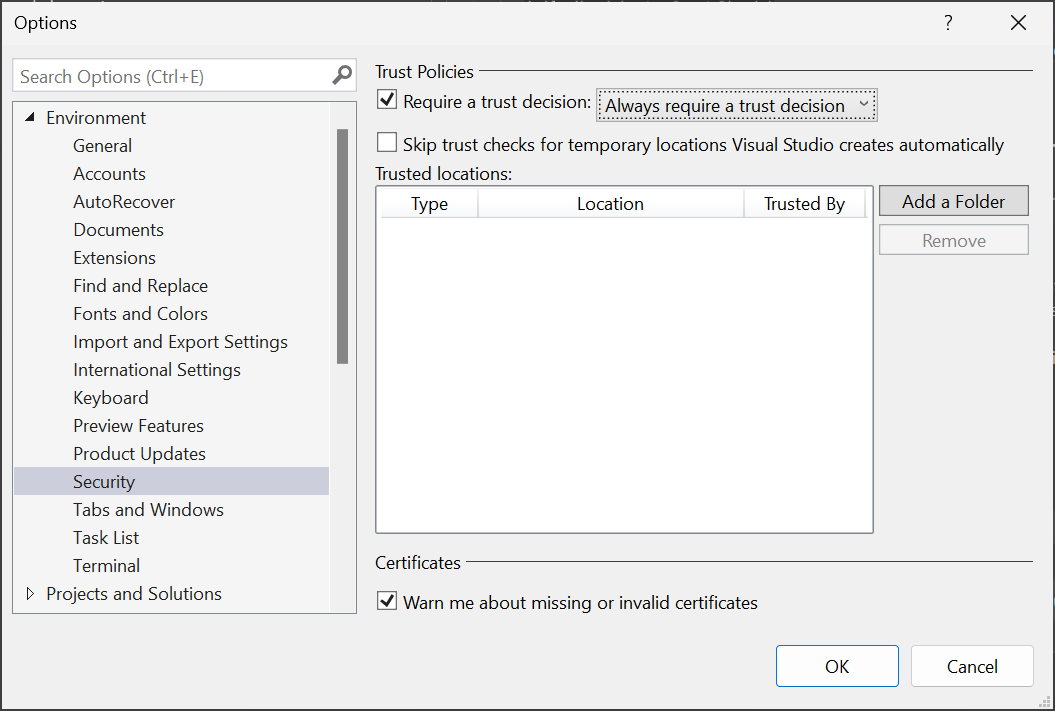
Замечание
Проверка доверия пропуска для временных расположений Visual Studio создает автоматически параметр не включен по умолчанию. Это не влияет, если параметр решения о доверии всегда не включен .
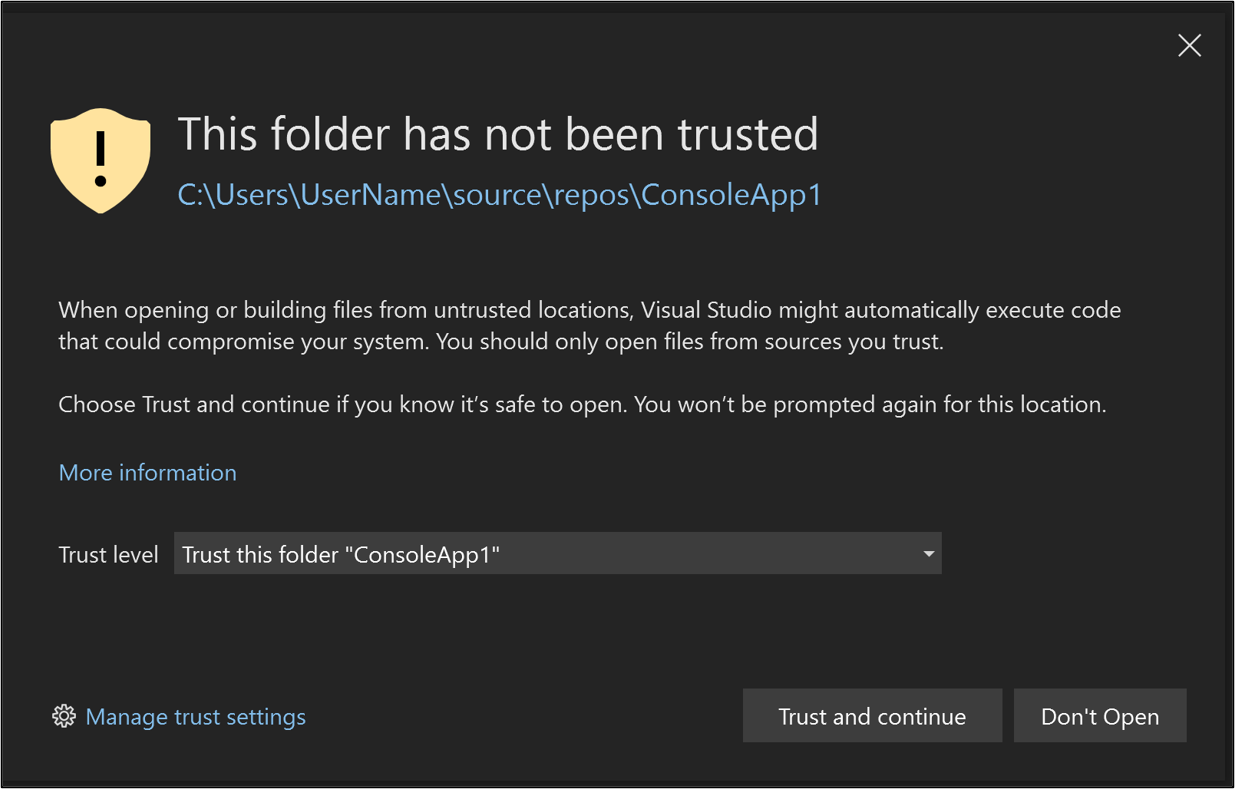
Управление параметрами доверия
Вот как добавить надежные расположения и удалить их.
Добавление надежных расположений
После включения функции все содержимое, которое вы открываете с помощью Visual Studio 2022, считается ненадежным, пока не добавите его в список надежных расположений. Вы можете доверять расположению папки непосредственно из диалогового окна предупреждения . Это делается следующим образом:
Выберите папку, которую вы хотите доверять (текущая папка или родительская папка) в раскрывающемся списке уровня доверия .
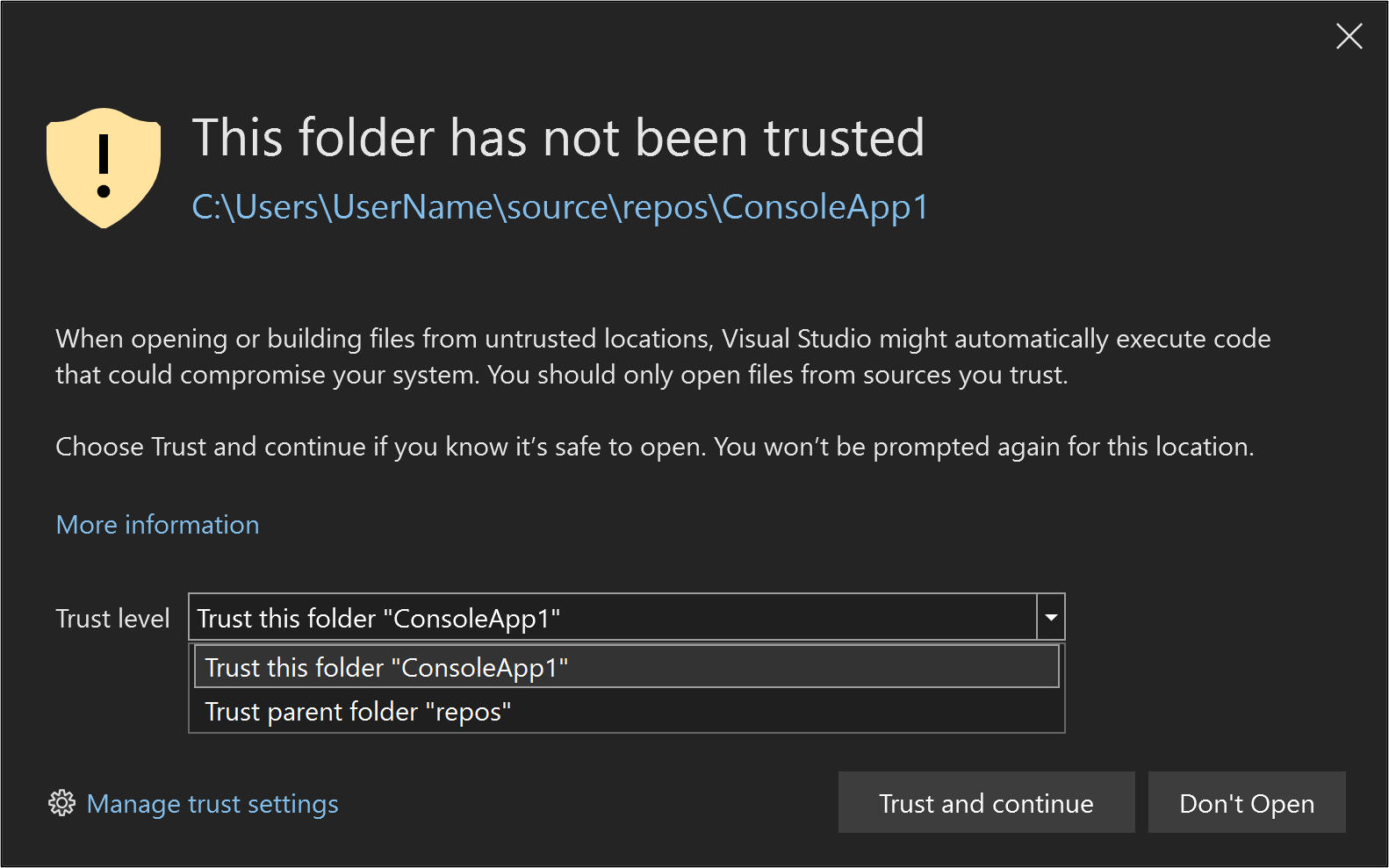
Нажмите кнопку "Доверие" и нажмите кнопку "Продолжить" в диалоговом окне.
Visual Studio добавляет путь к папке в список надежных расположений в разделе"Безопасность параметров>инструментов>".
Вы также можете добавить папки в надежные расположения из диалогового окна "Параметры доверия ". Это делается следующим образом:
Откройтебезопасностьпараметров>инструментов>. Вы также можете открыть его, выбрав "Управление параметрами доверия " в диалоговом окне предупреждения .
Выберите "Добавить папку" в области "Политики доверия справа".
Перейдите к папке, которую нужно добавить в доверенный список.
Путь к папке отображается в списке надежных расположений . Эта папка, добавленная вручную, указана как доверенныйлокальный пользователь.
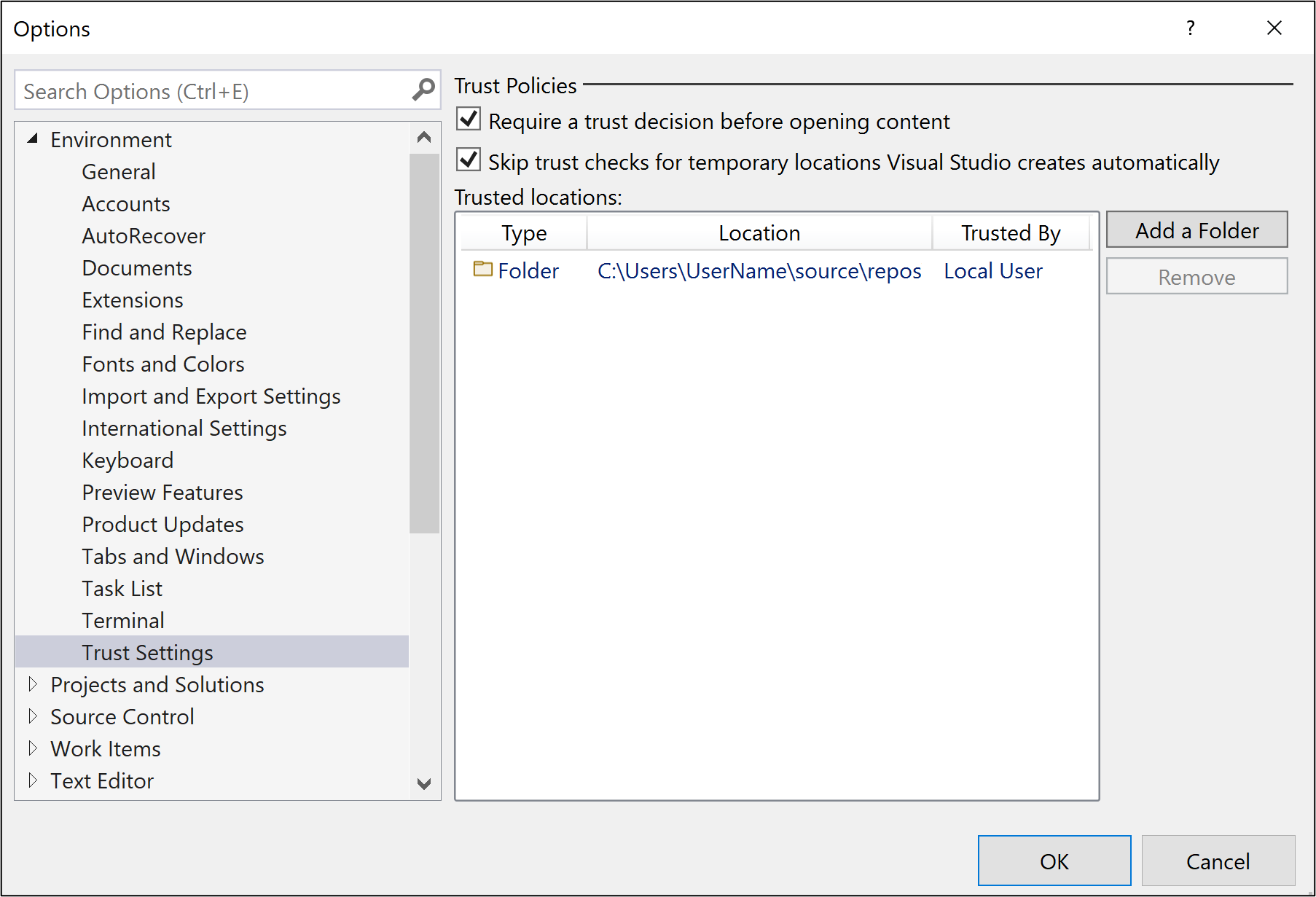
Замечание
После включения функции надежных расположений путь к папке для любого содержимого, созданного в Visual Studio, автоматически будет добавлен в список надежных расположений . Этот путь к папке указан как доверенныйсистемой.
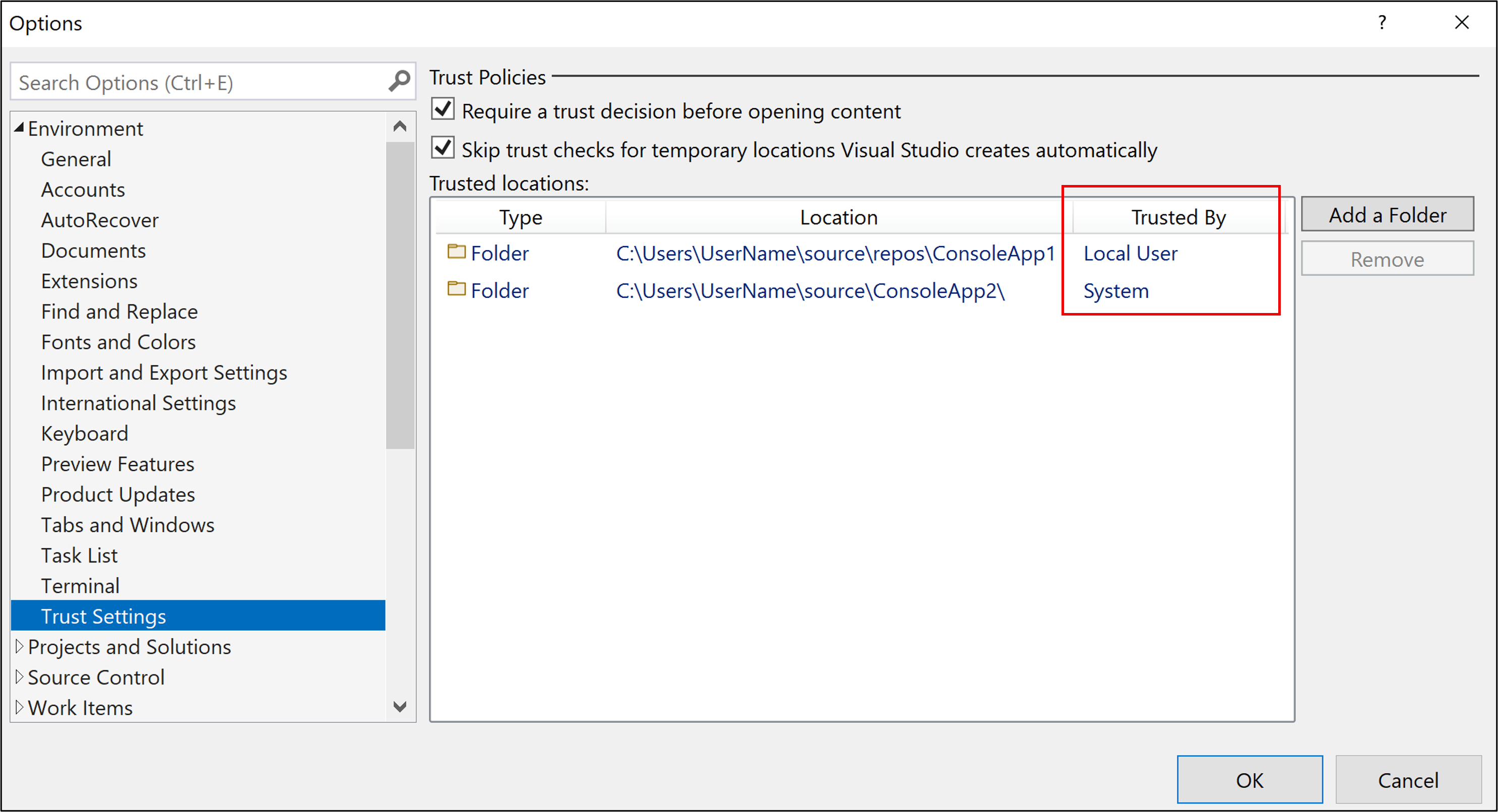
Удаление надежных расположений
Чтобы удалить надежные расположения, выполните следующие действия.
> Откройтепараметры доверия параметров> инструментов.
Выберите путь, который вы хотите удалить в списке надежных расположений , а затем нажмите кнопку "Удалить".
Подсказка
Чтобы выбрать несколько записей, удерживайте клавишу SHIFT при выборе путей.
Выбранные пути удаляются из списка надежных расположений .
Visual Studio запрашивает утверждение пользователя перед открытием проектов с меткой в Интернете. Для дополнительной безопасности вы также можете настроить Visual Studio для запроса на утверждение пользователя перед открытием любого файла или папки с меткой веб-атрибута или не назначенного доверенным. Проверки файлов и папок отключены по умолчанию.
Предупреждение
Перед утверждением файла, папки или решения необходимо убедиться, что файл, папка или решение поступает из доверенного лица или надежного расположения.
Замечание
В Visual Studio 2022 мы обновили функциональные возможности параметров доверия, чтобы отобразить предупреждение всякий раз, когда ненадежный код в файлах, папках, проектах и решениях будет открыт в интегрированной среде разработки. По умолчанию эта функция выключена. Дополнительные сведения см. в версии Visual Studio 2022 этой страницы.
Настройка параметров доверия
Чтобы изменить параметры доверия, выполните следующие действия.
Откройтепараметры доверия параметров инструментов>> и выберите ссылку "Настройка параметров доверия" в правой области.
Выберите уровень проверок, которые вы хотите проверить для файлов и папок. Вы можете иметь разные проверки для каждого из них. Варианты следующие:
Нет проверки: Visual Studio не выполняет никаких проверок.
Проверьте метку веб-атрибута: если файл или папка имеет метку веб-атрибута, Visual Studio блокирует и запрашивает разрешение на открытие.
Убедитесь, что путь является доверенным: если путь к файлу или папке не является частью списка надежных путей , Visual Studio блокирует и запрашивает разрешение на открытие.
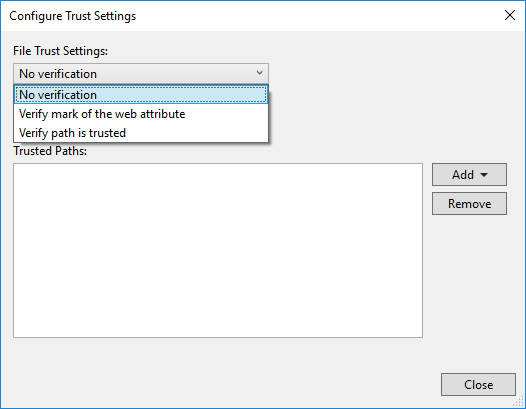
Добавление доверенных путей
Чтобы добавить доверенные пути, выполните следующие действия.
Откройтепараметры доверия параметров инструментов>> и выберите ссылку "Настройка параметров доверия" в правой области.
Нажмите кнопку "Добавить " в диалоговом окне "Параметры доверия ", а затем выберите "Файл " или "Папка".
Перейдите к файлу или папке, которую нужно добавить в доверенный список.
Путь к файлу или папке отображается в списке надежных путей .

Удаление доверенных путей
Чтобы удалить доверенные пути, выполните следующие действия.
Откройтепараметры доверия параметров инструментов>> и выберите ссылку "Настройка параметров доверия" в правой области.
Выберите путь, который вы хотите удалить в списке надежных путей , а затем нажмите кнопку "Удалить".
Подсказка
Чтобы выбрать несколько записей, удерживайте клавишу SHIFT при выборе путей.
Выбранные пути удаляются из списка надежных путей .