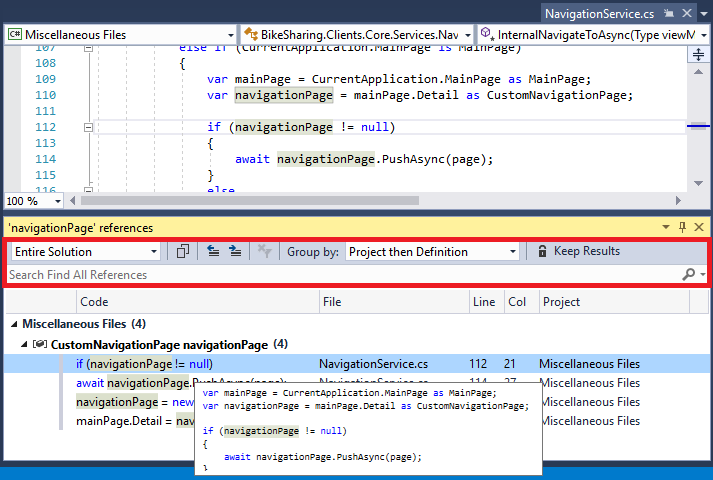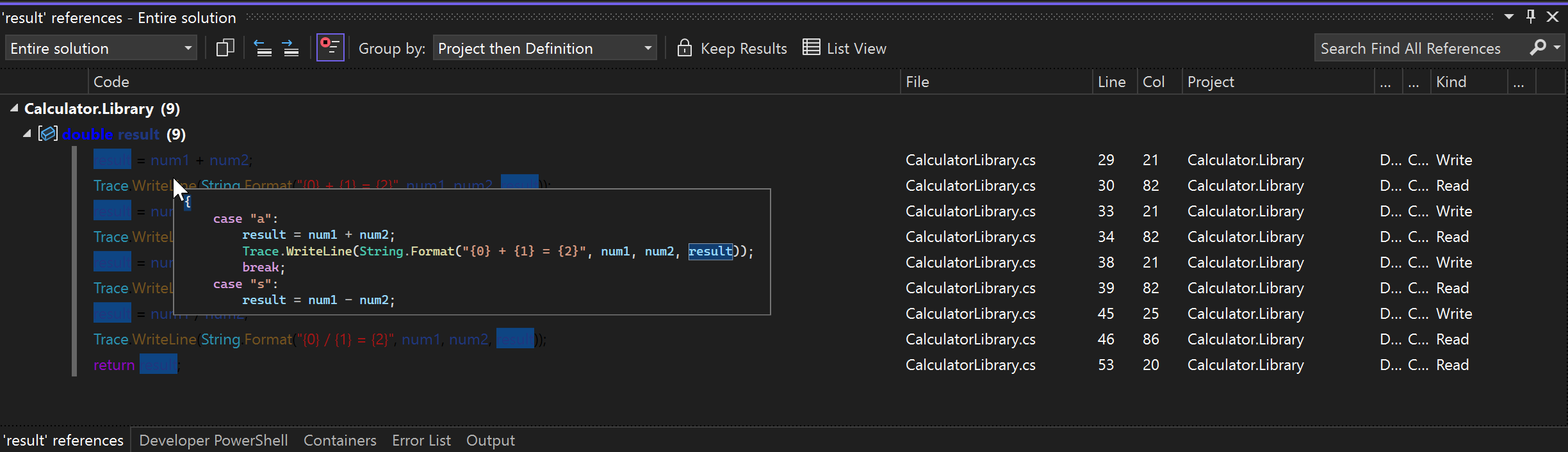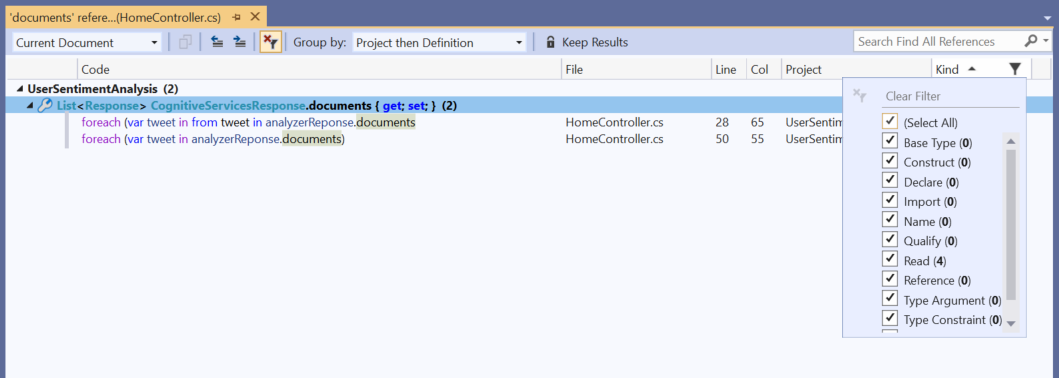Примечание
Для доступа к этой странице требуется авторизация. Вы можете попробовать войти или изменить каталоги.
Для доступа к этой странице требуется авторизация. Вы можете попробовать изменить каталоги.
С помощью команды Find All References можно определить, где ссылаются определенные элементы кода в базе кода. Команда "Найти все ссылки" доступна в контекстном меню (щелкните правой кнопкой мыши) элемента, на который вы хотите найти ссылки. Вы также можете выбрать элемент и выбрать shift+F12.
Результаты отображаются в окне инструментов с именем <ссылки на элемент>, где элемент является именем элемента, который вы ищете. Панель инструментов в окне ссылок позволяет:
- Используйте раскрывающийся список, чтобы изменить область поиска. Вы можете выполнить поиск только в открытых или измененных документах. Вы можете увеличить или уменьшить область поиска, охватывая всё решение.
- Скопируйте выбранные элементы, на которые ссылается ссылка, нажав кнопку "Копировать ". Все значения во всех столбцах для всех выбранных строк копируются в буфер обмена вместе с заголовками столбцов, которые размещены перед ними. Этот формат можно легко вставить в электронную таблицу.
- Нажмите кнопки, чтобы перейти к следующему или предыдущему расположению в списке, или выбрать клавиши F8 и SHIFT+F8 , чтобы сделать это.
- Удалите все фильтры в возвращенных результатах, нажав кнопку "Очистить все фильтры ".
- Измените способ группировки возвращаемых элементов, выбрав настройку в раскрывающемся списке группировать по.
- Сохраните текущее окно результатов поиска, нажав кнопку "Сохранить результаты ". При нажатии этой кнопки текущие результаты поиска остаются в окне. Новые результаты поиска отображаются в новом окне инструментов.
- Используйте представление списка для переключения между представлением дерева и списком обычного текста. Некоторые функции отключены в списке обычного текста.
- Найдите строки в результатах поиска, введя текст в поле "Поиск всех ссылок ".
Вы также можете навести указатель мыши на любой результат поиска, чтобы просмотреть ссылку в контексте окружающего кода:
Переход к ссылкам
Для перехода к ссылкам в окне ссылок можно использовать следующие методы:
- Выберите ссылку и выберите клавишу ВВОД или дважды щелкните ссылку, чтобы перейти к ней в коде.
- В меню ссылки щелкните правой кнопкой мыши команду "Перейти к предыдущему расположению " или "Перейти к следующему расположению ".
- Используйте клавиши СТРЕЛКА ВВЕРХ и СТРЕЛКА ВНИЗ .
Изменение ссылочных групп
По умолчанию ссылки группируются по проекту, а затем по определению. Однако этот порядок группировки можно изменить, изменив параметр в раскрывающемся списке Group by на панели инструментов. Например, вы можете изменить его с настройки по умолчанию "Проект, затем определение" на "Определение, затем проект". Также доступны другие параметры порядка группирования.
Определение и проект — это две группы по умолчанию, но вы можете добавить других пользователей, выбрав команду группирования в меню правой кнопкой мыши выбранного элемента. Это может быть полезно для добавления дополнительных групп, если решение содержит множество файлов и путей.
Группирование недоступно в списке обычного текста.
Фильтрация по ссылочным типам в .NET
В C# или Visual Basic окно "Поиск ссылок" содержит столбец Kind , который содержит тип найденной ссылки. Этот столбец можно использовать для фильтрации по типу ссылки. Выберите значок фильтра, который отображается при наведении указателя мыши на заголовок столбца. Ссылки можно фильтровать по типам "Чтение", "Запись", "Ссылка", "Имя", "Пространство имен" и "Тип", но отображаются только те фильтры, которые актуальны для текущего набора результатов.

После применения фильтра или набора фильтров его можно легко удалить с помощью кнопки "Очистить все фильтры ".
Настройка поведения предварительного просмотра
Можно задать, чтобы файл открывался в редакторе в месте, где находится ссылка. В верхнем меню выберите Инструменты>Параметры>Среда>Вкладки и окна. Затем в разделе "Вкладка предварительного просмотра " установите флажок "Разрешить открытие новых файлов" в флажке " Предварительный просмотр" или снимите флажок " Просмотреть выбранные файлы" в поле "Результаты поиска ". При выборе этого флажка файл открывается в редакторе в месте, где происходит ссылка. Если этот флажок снят, файл открывается только если вы явно нажмете клавишу ВВОД или дважды щелкнете строку.