Примечание
Для доступа к этой странице требуется авторизация. Вы можете попробовать войти или изменить каталоги.
Для доступа к этой странице требуется авторизация. Вы можете попробовать изменить каталоги.
От того, с какой платформы вы начинаете, какой тип программы или приложения используете и хотите ли запускать под отладчиком, зависит, как выполнить программу или открыть приложение. В самом простом случае выполните сборку и запуск открытого проекта в Visual Studio:
- Нажмите клавишу F5, выберите Отладка>Начать с отладки в меню Visual Studio или выберите зеленую стрелку запуска и имя проекта на панели инструментов Visual Studio.
- Или, чтобы запустить без отладки, нажмите клавиши CTRL +F5 или выберите Отладка>запуск без отладки в меню Visual Studio.


Начало работы с проекта
Вы можете запустить проект C# (.csproj файл), если это исполняемая программа. Если проект содержит файл C# с методом Main, а его результат — исполняемый или .exe файл, то он, вероятно, будет выполняться, если сборка завершится успешно. Если выходные данные проекта являются исполняемым файлом и не имеют метода Main, выполнение программы начинается с инструкций верхнего уровня. См. программы без основных методов. Некоторые типы проектов, такие как библиотеки классов, недоступны для запуска. Библиотеки классов не могут работать самостоятельно, но их можно использовать в других проектах.
Если вы не уверены, является ли проект исполняемым файлом, выберите узел проекта в обозревателе решений и откройте свойства проекта. Щелкните правой кнопкой мыши узел, чтобы открыть контекстное меню, и выберите пункт Свойстваили нажмите клавиши Alt+ВВОД. В разделе Application найдите тип выходных данных. Если это консольное приложение , то это программа, которую можно запустить.
Откройте проект. Для этого можно дважды щелкнуть файл
.csprojв проводнике Windows или выбрать Открыть проект в Visual Studio, найти файл.csprojи выбрать файл.После загрузки проекта в Visual Studio, если решение Visual Studio имеет несколько проектов, обязательно задайте проект с помощью метода
Mainв качестве запускаемого проекта. Чтобы задать проект запуска, щелкните правой кнопкой мыши имя проекта или узел в обозревателе решений и выберите Задать в качестве запускаемого проекта в контекстном меню.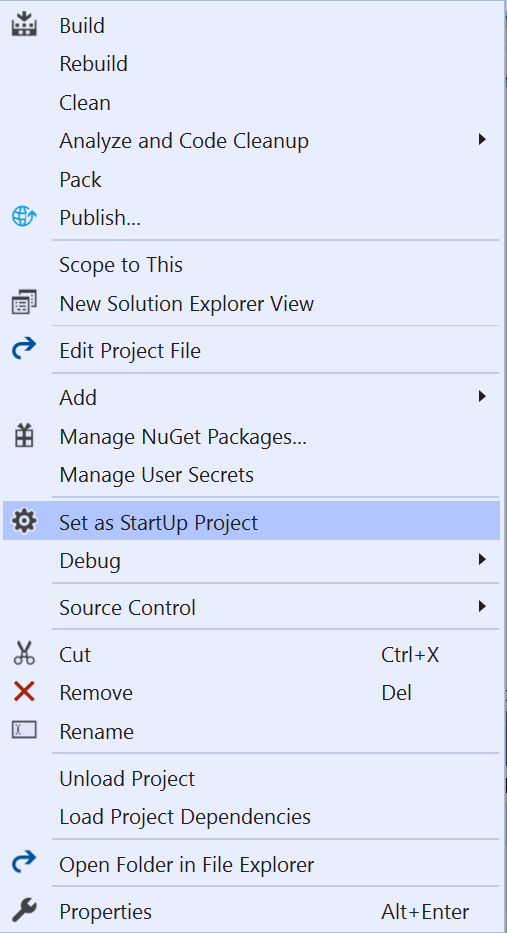
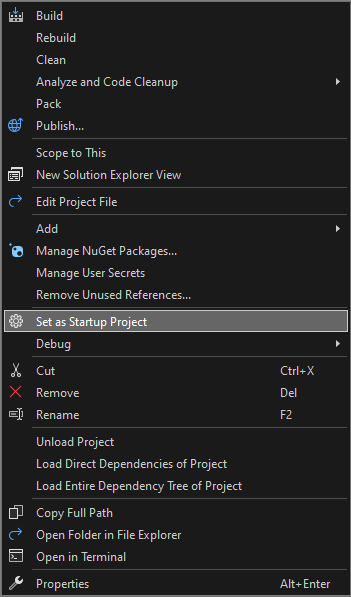
Чтобы запустить программу, нажмите клавиши CTRL +, выберитеОтладка>Запустить без отладки в верхнем меню или нажмите зеленую кнопку "Пуск".
Visual Studio пытается создать и запустить проект. В нижней части экрана Visual Studio выходные данные сборки отображаются в окне 'Вывод', а все ошибки сборки отображаются в окне 'Список ошибок'.
Если сборка выполнена успешно, приложение запускается в соответствии с типом проекта. Консольные приложения запускаются в окне терминала, классические приложения Windows начинаются в новом окне рабочего стола, а веб-приложения выполняются в браузере, размещенном в IIS Express.
Начало с кода
Если у вас есть выполняемый пример кода C#, например этот, или исполняемый файл кода C# или файлы на диске, выполните следующие действия.
Сначала убедитесь, что код может быть запущен как программа из доверенного источника. Любое приложение с методом Main, вероятно, является исполняемой программой, но в текущей версии C# программы без методов Main с конструкциями высокого уровня также могут работать. Шаблон консольного приложения можно использовать для создания проекта в Visual Studio и последующего копирования кода.
Один файл кода
- Запустите Visual Studio, выберите Создать новый проекти выберите консольное приложение C# проект.
- Замените весь код в файле
.csпроекта на содержимое вашего кода или файла. Если код, который вы хотите использовать, находится в Интернете или в одном файле, проще всего выбрать код, скопировать его в буфер обмена и вставить его в файл кода в проекте Visual Studio. - Переименуйте файл проекта
.cs, чтобы он соответствовал имени файла кода.
Несколько файлов кода на диске
- Запустите Visual Studio и создайте проект соответствующего типа. Используйте консольное приложение C# , если вы не уверены.
- В новом проекте замените весь код в файле кода проекта содержимым первого списка кода или файла.
- Переименуйте файл кода проекта, чтобы он соответствовал имени файла кода.
- Для каждого оставшегося файла кода:
- Щелкните правой кнопкой мыши узел проекта в обозревателе решений и выберите Добавить>существующий элементили выберите проект и нажмите клавиш и SHIFT SHIFT++A.
- Перейдите к файлу кода и выберите его для импорта в проект.
Несколько файлов в папке
Если у вас есть папка с большим количеством файлов, сначала проверьте файл проекта или решения. Программы, создаваемые Visual Studio, имеют файлы проекта и решения. В проводнике Windows найдите файлы с расширением .csproj или .sln. Дважды щелкните файл .csproj, чтобы открыть его в Visual Studio. См. начать с решения или проекта в Visual Studio.
Если код находится из другой среды разработки, файл проекта отсутствует. Откройте папку, выбрав Открыть папку> в Visual Studio. См. раздел Разработка кода без проектов или решений.
Начало с репозитория GitHub или Azure DevOps
Если код, который вы хотите запустить, находится в репозитории GitHub или Azure DevOps, можно использовать Visual Studio для открытия проекта непосредственно из репозитория. См. Открытие проекта из репозитория.
Запуск программы
Чтобы начать сборку программы, нажмите зеленую кнопку "Пуск" на панели инструментов Visual Studio или нажмите клавишу F5 или CTRL+F5. С помощью кнопки "Пуск" или F5 запускается программа под отладчиком.
Visual Studio пытается создать и запустить код в проекте. Если сборка не удалась, ознакомьтесь со следующими разделами для идей о том, как успешно создать проект.
Устранение неполадок
В коде могут возникнуть ошибки. Или код может быть правильным, но может быть, он зависит от отсутствующих сборок или пакетов NuGet или предназначен для другой версии .NET. В таких случаях можно легко исправить сборку.
Добавление ссылок
Для правильной сборки код должен быть правильным и иметь правильные ссылки на библиотеки или другие зависимости. Красные волнистые подчеркивания в коде или записи в списке ошибок показывают ошибки даже до компиляции и запуска программы. Если ошибки связаны с неразрешенными именами, вероятно, необходимо добавить ссылку или директиву using или оба. Если код ссылается на отсутствующие сборки или пакеты NuGet, необходимо добавить эти ссылки в проект.
Visual Studio пытается определить отсутствующие ссылки. Если имя неразрешимо, в редакторе появится значок лампочки. Выберите лампочку, чтобы просмотреть предложения по устранению проблемы. Исправления могут быть следующими:
- Добавьте директиву using.
- Добавьте ссылку на сборку.
- Установите пакет NuGet.
Добавьте директиву using
Ниже приведен пример отсутствующих директив using. Вы можете добавить using System; в начало файла кода для разрешения неразрешенного имени Console:
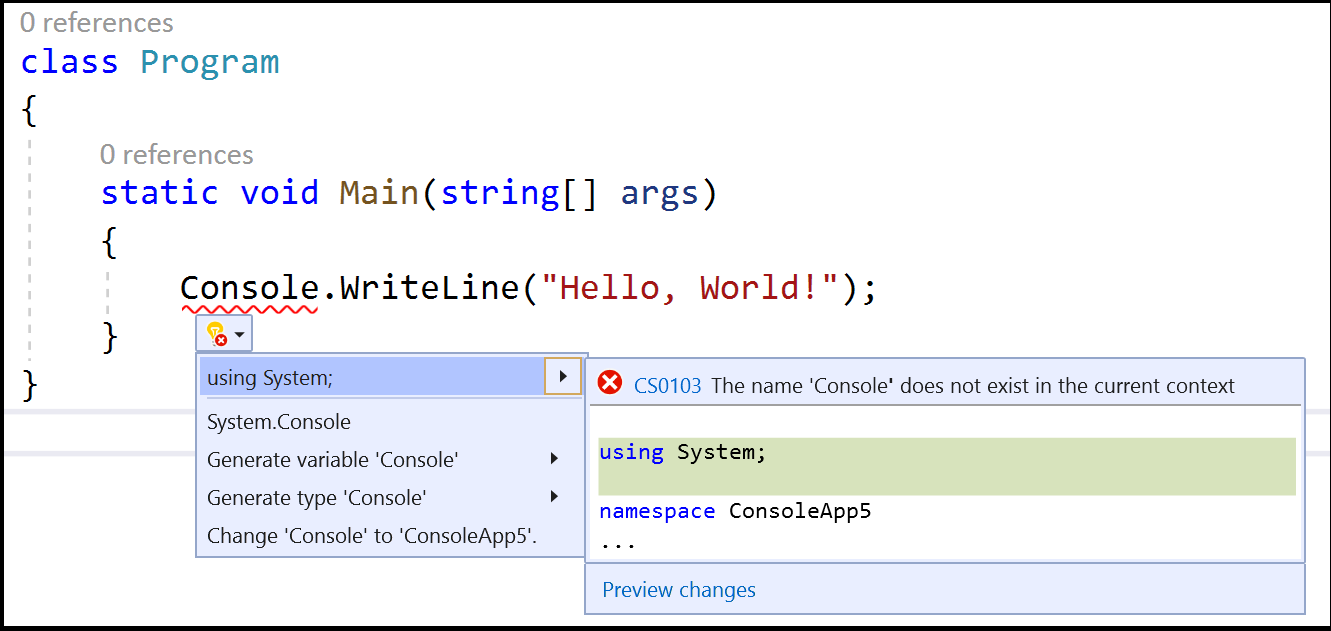
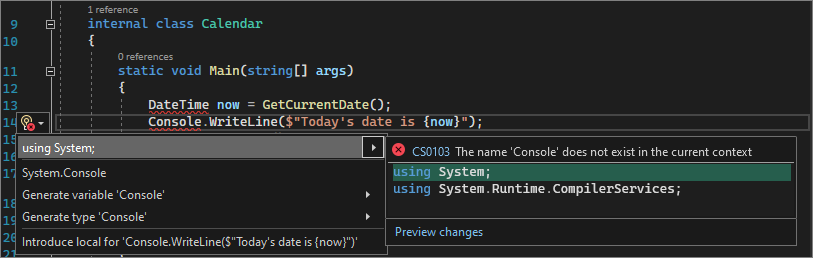
Более поздние версии C# поддерживают неявные директивы using для некоторых часто используемых пространств имен, поэтому если вы выбрали этот параметр при создании проекта, их не требуется.
Добавьте ссылку на сборку
Ссылки на .NET могут быть сборками или пакетами NuGet. В исходном коде издатель или автор обычно объясняет, какие сборки требуются для кода и от каких пакетов он зависит. Чтобы добавить ссылку на проект вручную, щелкните правой кнопкой мыши на узле ссылки в обозревателе решений и выберите пункт Добавить ссылку. В диспетчере ссылокнайдите необходимую сборку и добавьте её.
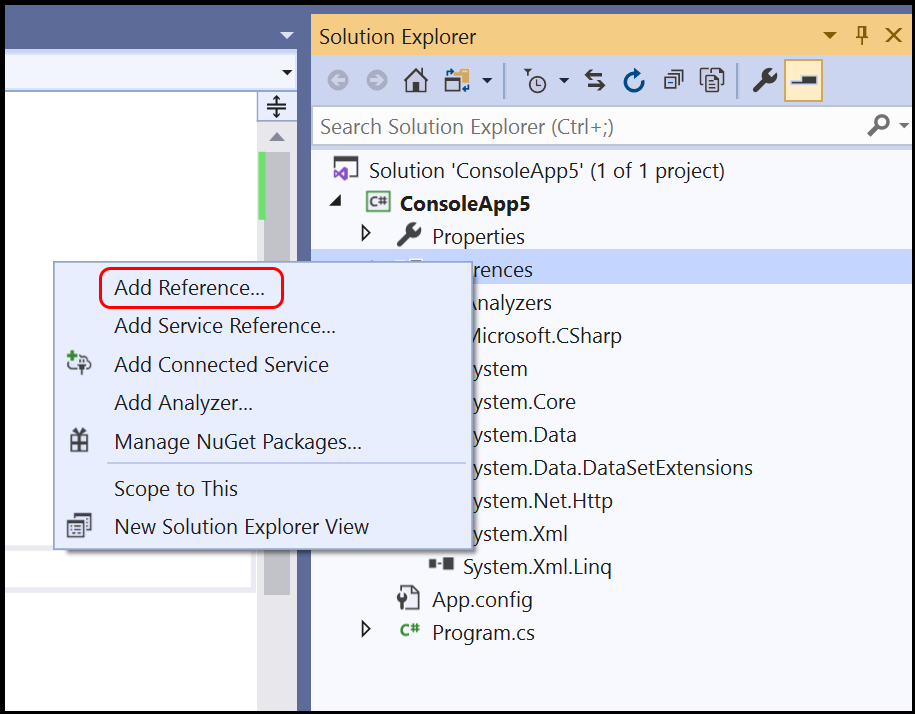
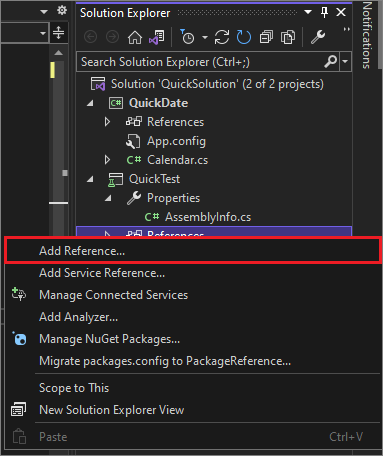
Сборки и ссылки можно найти, следуя инструкциям в о добавлении или удалении ссылок с помощью диспетчера ссылок.
Добавление пакета NuGet
Если Visual Studio обнаруживает отсутствующий пакет NuGet, появится лампочка и дает возможность установить пакет:
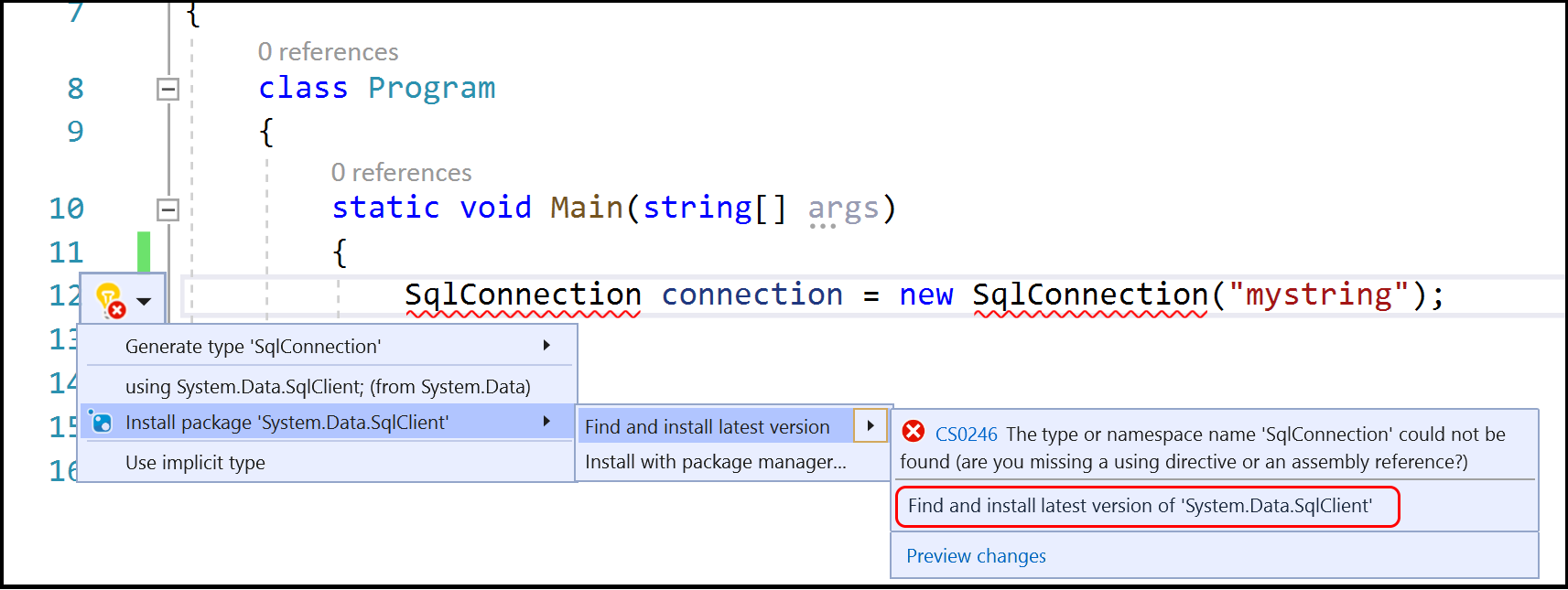
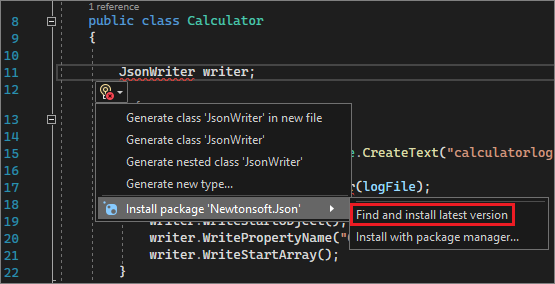
Если это не решает проблему или Visual Studio не может найти пакет, попробуйте найти пакет в Интернете. См. раздел Установка и использование пакета NuGet в Visual Studio.
Использование правильной версии .NET
Так как разные версии .NET Framework имеют некоторую обратную совместимость, более новая платформа может запускать код, написанный для старой платформы без каких-либо изменений. Но иногда вам нужно использовать определенную версию .NET Framework. Может потребоваться установить определенную версию .NET Framework или .NET Core. См. модифицируйтеVisual Studio.
Сведения об изменении целевой версии .NET Framework см. в статье Изменение целевой платформы. Дополнительные сведения см. в статье Устранение неполадок с целевыми ошибками .NET Framework.
Дальнейшие действия
- Изучите среду разработки Visual Studio, прочитав добро пожаловать в среду разработки Visual Studio IDE.
- Создание первого приложения C#.