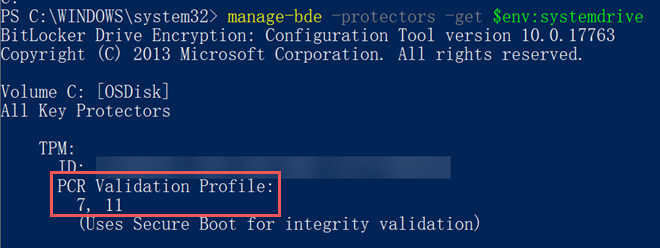Windows 10 устройство с включенной безопасной загрузкой в Intune
В этой статье рассматривается сценарий, в котором устройство Windows 10 с включенной безопасной загрузкой отображается как не совместимое в Microsoft Intune.
Признак
Вы создаете политику соответствия для Windows 10 устройств в Intune. Для параметра Требовать безопасную загрузку на устройстве задается значение Требовать.
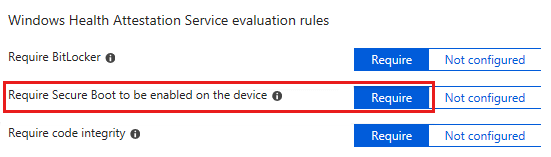
В этом сценарии Windows 10 устройство, соответствующее требованию, помечается как несоответствующее.
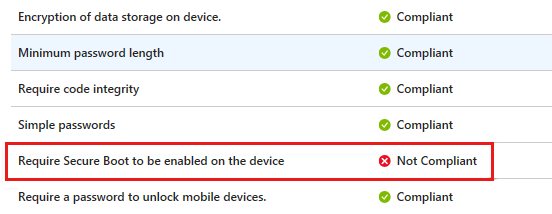
Причина
Параметр Требовать безопасную загрузку на устройстве поддерживается на некоторых устройствах TPM 1.2 и 2.0. Для устройств, которые не поддерживают TPM 2.0 или более поздней версии, состояние политики в Intune отображается как Не соответствует. TPM 2.0 требует встроенного ПО UEFI. Компьютер с устаревшей версией BIOS и TPM 2.0 не будет работать должным образом.
Дополнительные сведения о поддерживаемых версиях см. в разделе Поддерживаемые версии для аттестации работоспособности устройств.
Дополнительные сведения о том, как решения для управления мобильными устройствами (MDM) используют службу аттестации работоспособности, см. в статье Защита, управление и создание отчетов о состоянии безопасности устройств на основе Windows 10.
Дополнительная информация
Выполните следующие действия, чтобы проверка, соответствует ли устройство требованиям к оборудованию для функции аттестации работоспособности.
Проверьте версию доверенного платформенного модуля.
Введите
tpm.mscв поле Выполнить, а затем проверка значение в поле Версия спецификации.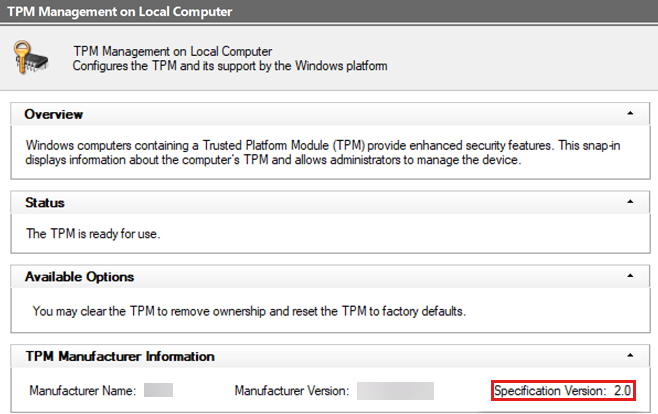
Примечание.
Если TPM версии 1.2 и ваше устройство поддерживает TPM 2.0, обратитесь к производителю устройства, чтобы выполнить обновление до TPM 2.0.
Откройте командную строку с повышенными привилегиями и выполните
msinfo32команду .В разделе Сводка по системе убедитесь, что режим BIOS имеет значение UEFI, а конфигурация PCR7 — привязана.
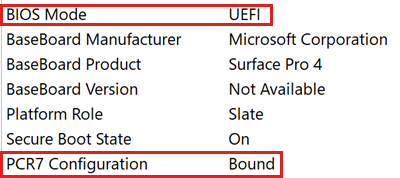
Откройте командную строку PowerShell с повышенными привилегиями и выполните следующую команду:
Confirm-SecureBootUEFIУбедитесь, что возвращается значение True.
Выполните следующую команду PowerShell.
manage-bde -protectors -get $env:systemdriveУбедитесь, что диск защищен PCR 7.