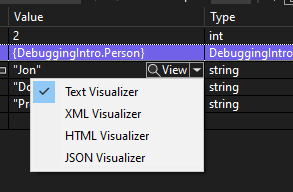Советы и рекомендации по отладке с помощью Visual Studio
Советы и рекомендации по отладке
Когда вы освоитесь с отладкой в Visual Studio, можно ускорить рабочие процессы отладки с помощью различных советов и рекомендаций. Ниже приведены полезные функции для повышения производительности.
Можно щелкнуть промежуток между точками останова правой кнопкой мыши, чтобы быстрее установить дополнительные точки останова.
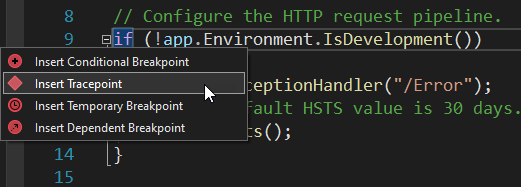
Можно закрепить необходимые подсказки по данным, для этого наведите курсор на переменную и щелкните значок закрепления. С помощью подсказок по данным можно легко проверять переменные и переходить к другим частям кода. Закрепленные подсказки по данным сохраняются в различных сеансах отладки и перезапусках Visual Studio.

Вы можете пометить точки останова в окне точки останова или щелкнув их правой кнопкой мыши. Метки упрощают упорядочивание и экспорт точек останова в XML-файл.
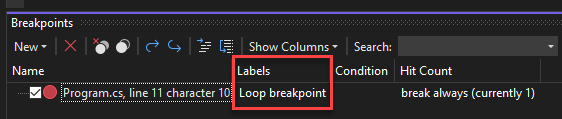
Вы можете перетащить или скопировать или скопировать и вставить выражения кода из редактора Visual Studio в окно контрольных значений и свойств. Эта функция работает с несколькими окнами контрольных значений.
Можно перетащить точки останова из одного расположения в другое, чтобы повторно их использовать. Эта функция также работает с дополнительными точками останова.
Щелкните правой кнопкой мыши окно "Стек вызовов" и выберите параметр "Показать значения параметров". Если этот флажок установлен, в окне стека вызовов рядом с именами и типами параметров будут отображаться их значения.

Когда отладчик приостановил выполнение на строке кода, с помощью мыши захватите указатель с желтой стрелкой в левой части. Затем можно переместить желтую стрелку на другую строку кода, чтобы вручную задать следующую инструкцию для выполнения.
В окнах "Видимые", "Контрольные значения" и "Локальные" щелкните правой кнопкой мыши свойство и выберите в контекстном меню Прервать выполнение при изменении значения. Эта точка останова данных прервет выполнение, если изменится определенное свойство объекта.
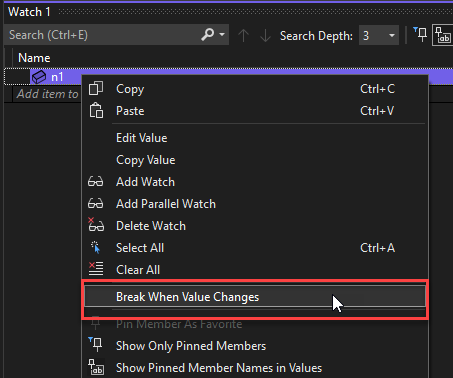
Чтобы просмотреть возвращаемые значения для функций, при пошаговом выполнении кода взгляните на функции, отображаемые в окне "Видимые".
Визуализатор можно использовать для отображения содержимого переменной или объекта таким образом, который имеет смысл для типа данных. Выберите значок лупы, появляющийся рядом с переменной подсказки по данным. Визуализатор также доступен в окнах "Контрольные значения", "Видимые", "Локальные" и "Быстрая проверка".