Примечание
Для доступа к этой странице требуется авторизация. Вы можете попробовать войти или изменить каталоги.
Для доступа к этой странице требуется авторизация. Вы можете попробовать изменить каталоги.
Область применения:SQL Server
Начните использовать SQL Server Management Studio (SSMS) для подключения к экземпляру SQL Server и выполнения некоторых команд Transact-SQL (T-SQL).
Замечание
Хотя Microsoft Entra ID — это новое имя для Azure Active Directory (Azure AD), чтобы избежать сбоев в существующих средах, Azure AD по-прежнему используется в некоторых жестко заданных элементах, таких как поля пользовательского интерфейса, поставщики подключений, коды ошибок и командлеты. В этой статье два имени являются взаимозаменяемыми.
В этой статье показано, как выполнить следующие действия.
- Подключение к экземпляру SQL Server
- Создание базы данных
- Создание таблицы в новой базе данных
- Вставка строк в новую таблицу
- Запросите новую таблицу и просмотрите результаты
- Использование таблицы окна запроса для проверки свойств подключения
В этой статье описывается подключение и запрос экземпляра SQL Server. Сведения о SQL Azure см. в статье "Подключение и запрос базы данных SQL Azure" и "Управляемый экземпляр SQL".
Сведения об использовании Azure Data Studio см. в статье "Подключение и запрос SQL Server", " База данных SQL Azure" и Azure Synapse Analytics.
Дополнительные сведения по SQL Server Management Studio см. в статье «Советы и рекомендации по использованию SQL Server Management Studio (SSMS)».
Предпосылки
Для завершения этой быстрой установки вам потребуются следующие пререквизиты:
- Установите SQL Server Management Studio (SSMS).
- Установите SQL Server с помощью мастера установки (Setup) и настройте инстанцию SQL Server.
Подключение к экземпляру SQL Server
Чтобы подключиться к экземпляру SQL Server, выполните следующие действия.
Запустите SQL Server Management Studio. При первом запуске SSMS откроется окно Подключение к серверу. Если он не открыт, его можно открыть вручную, выбрав обозреватель объектов>Connect>ядро СУБД.

Откроется диалоговое окно Соединение с сервером . В предварительной версии SSMS 21 можно настроить диалоговое окно подключения в диалоговом окне "Параметры > подключения к среде > инструментов>". Используйте диалоговое окно "Современное подключение" для современного формата при подключении к ядру СУБД. Используйте диалоговое окно классического подключения при подключении к диспетчеру баз данных и службам SQL Server Analysis Services (SSAS), SQL Server Reporting Services (SSRS) и SQL Server Integration Services (SSIS).
Диалоговое окно современного подключения:

Настройки Предлагаемые значения Описание Имя сервера Полностью квалифицированное имя сервера В поле "Имя сервера" введите имя SQL Server (вы также можете использовать localhost в качестве имени сервера, если вы подключаетесь локально). Если экземпляр по умолчанию — MSSQLSERVER не используется, необходимо ввести имя сервера и имя экземпляра.
Если вы не знаете, как определить имя экземпляра SQL Server, ознакомьтесь с дополнительными советами и рекомендациями по использованию SSMS.Аутентификация Проверка подлинности Windows
Проверка подлинности SQL Server
Аутентификация Microsoft EntraАутентификация Windows установлена по умолчанию.
Для подключения можно также использовать проверку подлинности SQL Server . Однако при выборе проверки подлинности SQL Server необходимо имя пользователя и пароль.
Проверка подлинности Microsoft Entra доступна для SQL Server 2022 (16.x) и более поздних версий. Пошаговые инструкции по настройке см. в руководстве по настройке проверки подлинности Microsoft Entra для SQL Server.
Дополнительные сведения о типах проверки подлинности см. в разделе "Подключение к серверу ( ядро СУБД)".Имя пользователя Идентификатор пользователя учетной записи сервера Идентификатор пользователя из учетной записи сервера, используемой для входа на сервер. Вход требуется при использовании проверки подлинности SQL Server. Пароль Пароль учетной записи сервера Пароль из учетной записи сервера, используемой для входа на сервер. При проверке подлинности SQL Server с использованием требуется пароль. Имя базы данных (необязательно) Имя базы данных. В поле "Имя базы данных" введите имя базы данных, к которой требуется подключиться. Значение <по умолчанию> обычно устанавливается на master.Шифрование1 Метод шифрования Выберите уровень шифрования для подключения. Значение по умолчанию — обязательный. Надежный сертификат сервера Сертификат сервера доверия Проверьте этот параметр, чтобы обойти проверку сертификата сервера. Значение по умолчанию — False (снимите флажок), что повышает безопасность с помощью доверенных сертификатов. Цвет (необязательно) <по умолчанию> Выбор цвета изменяет цвет строки состояния для упорядочивания и идентификации подключений. Значение по умолчанию для Color — это цвет по умолчанию для строки состояния, но вы также можете выбрать из следующих значений: "Красный", "Зеленый", "Синий", "Желтый" и "Оранжевый". Можно определить пользовательский цвет с помощью кнопки Custom... . 1 Значение по умолчанию — обязательный в SSMS 20. Строгое (SQL Server 2022 и Azure SQL) шифрование должно использоваться для Azure SQL Database и Управляемого экземпляра Azure SQL. Строгое шифрование (SQL Server 2022 и Azure SQL) может использоваться для SQL Server, если на экземпляре включена опция форсированного строгого шифрования. В предварительной версии SQL Server Management Studio 21 это называется Строгий (только для SQL Server 2022 и SQL Azure).
Дополнительные параметры подключения можно изменить, выбрав "Дополнительно...". Примеры параметров подключения включают значение времени ожидания подключения, намерение приложения и сетевой протокол. В этой статье используются значения по умолчанию для этих полей.
После завершения всех полей выберите Connect.
Чтобы убедиться, что подключение SQL Server выполнено успешно, разверните и изучите объекты в обозревателе объектов , где отображается имя сервера, версия SQL Server и имя пользователя. Эти объекты различаются в зависимости от типа сервера.
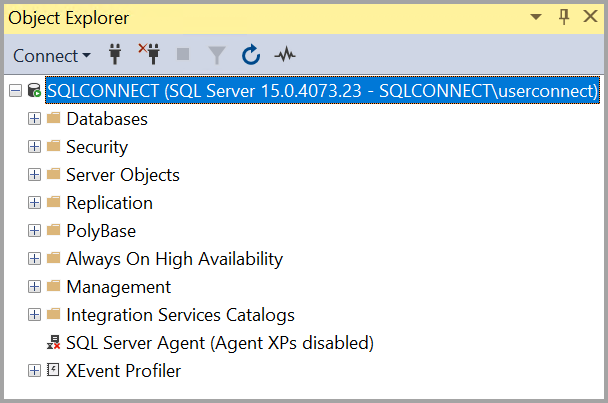
Создание базы данных
Теперь создадим базу данных с именем TutorialDB , выполнив следующие действия:
Щелкните правой кнопкой мыши экземпляр сервера в Обозревателе объектов, затем выберите Создать запрос:
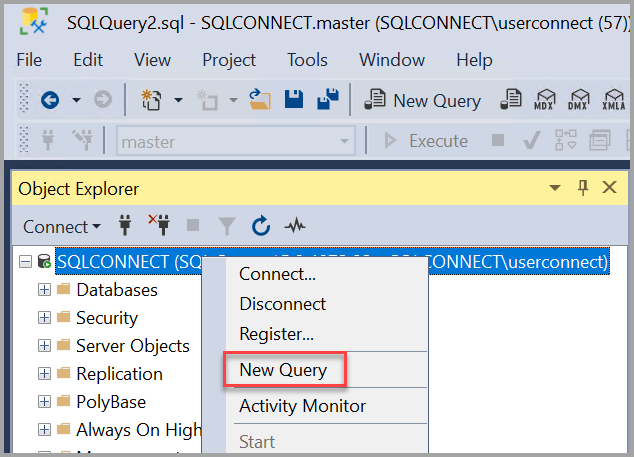
Вставьте следующий фрагмент кода T-SQL в окно запроса:
USE master GO IF NOT EXISTS ( SELECT name FROM sys.databases WHERE name = N'TutorialDB' ) CREATE DATABASE [TutorialDB] GOВыполните запрос, выбрав Выполнить или нажав клавишу F5 на клавиатуре.
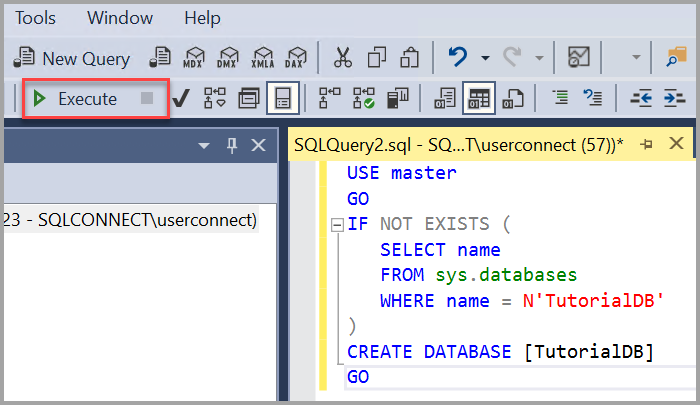
После завершения запроса новая база данных TutorialDB появится в списке баз данных в обозревателе объектов. Если он не отображается, нажмите правой кнопкой мыши на узел базы данных, а затем выберите Обновить.
Создание таблицы
В этом разделе описано, как создать таблицу в созданной базе данных TutorialDB. Так как редактор запросов по-прежнему находится в контексте master базы данных, переключите контекст подключения в базу данных TutorialDB , выполнив следующие действия.
В раскрывающемся списке базы данных выберите нужную базу данных, как показано ниже.
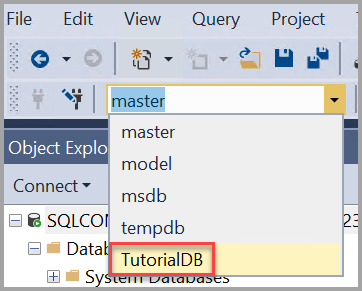
Вставьте следующий фрагмент кода T-SQL в окно запроса:
USE [TutorialDB] -- Create a new table called 'Customers' in schema 'dbo' -- Drop the table if it already exists IF OBJECT_ID('dbo.Customers', 'U') IS NOT NULL DROP TABLE dbo.Customers GO -- Create the table in the specified schema CREATE TABLE dbo.Customers ( CustomerId INT NOT NULL PRIMARY KEY, -- primary key column Name NVARCHAR(50) NOT NULL, Location NVARCHAR(50) NOT NULL, Email NVARCHAR(50) NOT NULL ); GOВыполните запрос, выбрав Выполнить или нажав клавишу F5 на клавиатуре.
После завершения запроса новая таблица Customers отображается в списке таблиц в обозревателе объектов. Если таблица не отображается, щелкните правой кнопкой мыши по узлу TutorialDB>Таблицы в обозревателе объектов, а затем выберите Обновить.
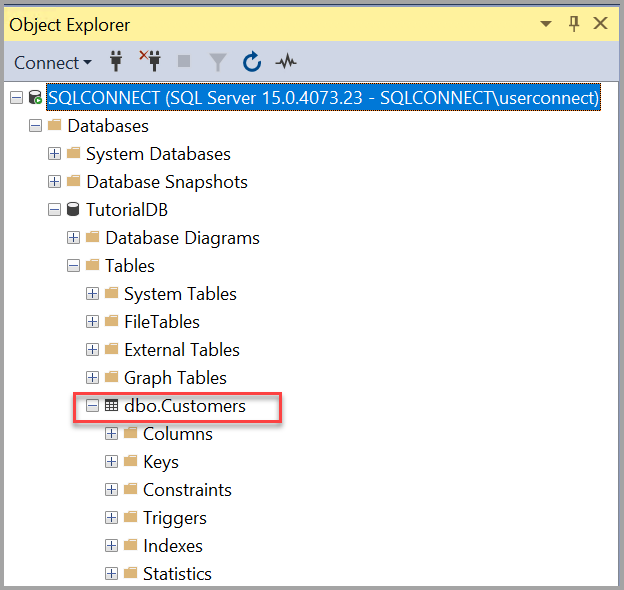
Вставка строк
Теперь давайте вставим некоторые строки в созданную таблицу Customers. Вставьте следующий фрагмент кода T-SQL в окно запроса, а затем выберите Выполнить:
-- Insert rows into table 'Customers'
INSERT INTO dbo.Customers
([CustomerId],[Name],[Location],[Email])
VALUES
( 1, N'Orlando', N'Australia', N''),
( 2, N'Keith', N'India', N'[email protected]'),
( 3, N'Donna', N'Germany', N'[email protected]'),
( 4, N'Janet', N'United States', N'[email protected]')
GO
Запросите таблицу и просмотрите результаты
Результаты запроса отображаются под текстовым окном запроса. Чтобы запросить таблицу Customers и просмотреть вставленные строки, вставьте следующий фрагмент кода T-SQL в окно запроса и нажмите кнопку "Выполнить".
-- Select rows from table 'Customers'
SELECT * FROM dbo.Customers;
Результаты запроса отображаются в области, в которой был введен текст.
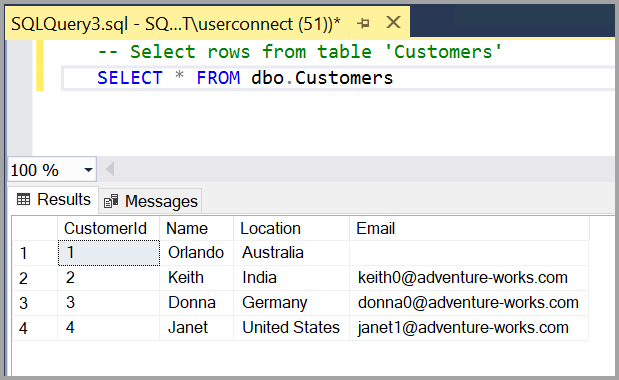
Вы также можете изменить способ представления результатов, выбрав один из следующих вариантов:
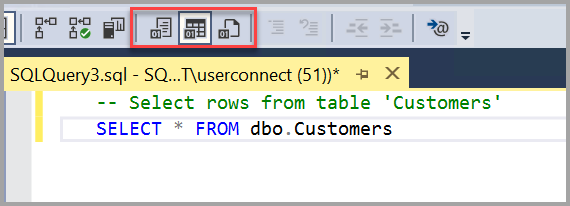
- Первая кнопка отображает результаты текстового представления, как показано на рисунке в следующем разделе.
- Средняя кнопка отображает результаты в представлении сетки, что является параметром по умолчанию.
- Третья кнопка позволяет сохранить результаты в файл с расширением RPT по умолчанию.
Устранение неполадок с подключением
Чтобы просмотреть методы устранения неполадок, которые следует использовать, если вы не можете подключиться к экземпляру ядра СУБД SQL Server на одном сервере, посетите раздел "Устранение неполадок при подключении к ядру СУБД SQL Server".
