Примечание
Для доступа к этой странице требуется авторизация. Вы можете попробовать войти или изменить каталоги.
Для доступа к этой странице требуется авторизация. Вы можете попробовать изменить каталоги.
На вкладке Перенос папок просмотрите конечные пути задач (папки Dropbox), которые вы переместили в список миграций, убедившись, что они верны. Учетная запись не может быть перенесена без указанного назначения. Как только вы начнете переносить содержимое в место назначения, его невозможно изменить.
Изменение назначения
Если назначение отсутствует в одной задаче (папке Dropbox), выделите строку и обновите значение.
Выделите строку. Отображается панель. В разделе Назначение щелкните Изменить.
В качестве назначения можно выбрать путь OneDrive, SharePoint или Teams. В зависимости от выбранного варианта:
- Для OneDrive введите URL-адрес OneDrive или адрес электронной почты и расположение/имя папки
- Для SharePoint введите URL-адрес сайта и расположение
- Для Teams выберите команду и канал
Нажмите Сохранить путь.
Примечание.
Назначения могут не отображаться в пользовательском интерфейсе из-за ограничений доступа администратора, проблем с клиентом с несколькими регионами, недавних задержек создания сайта или специальных символов в пути назначения. Если вы не можете найти назначение на панели "Изменить назначение", отправьте данные с помощью CSV-файла, как описано в следующем разделе.
Загрузите назначения в CSV-файле
Если есть много назначений для редактирования, можно отправить CSV-файл массовых назначений.
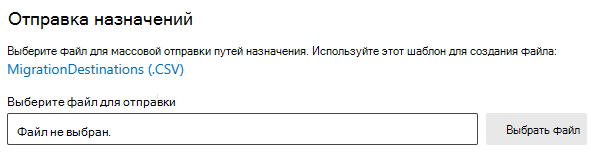
- Выберите Отправить назначения в строке меню, чтобы активировать панель назначения отправки.
- Скачайте шаблон CSV на компьютер. В шаблоне перечислены все никогда не выполняемые задачи миграции.
- Введите назначения в правильном формате пути к месту назначения , добавив или изменив столбец "Путь назначения (будет добавлен или изменен)" в скачанном шаблоне CSV. Сохраните файл как файл .csv с любым именем.
- Нажмите кнопку Обзор , чтобы отправить сохраненный файл. Назначения проверяются при отправке. Процесс проверки может занять некоторое время, и при обнаружении проблем создается отчет о проверке. Настоятельно рекомендуется завершить проверку.
- Убедитесь, что все назначения прошли проверку, а затем нажмите кнопку Сохранить.
Примечание.
Строки с вакантными конечными путями пропускаются в процессе проверки.
Формат пути назначения
| Тип | Формат | Пример |
|---|---|---|
| URL-адрес SharePoint | < https:// tenant.sharepoint.com/sites/><site name>/<library name>/<optional folder name> |
https://contoso.sharepoint.com/sites/sitecollection/Shared Документы https://contoso.sharepoint.com/sites/sitecollection/Shared и вложенные папки |
| Имя участника-пользователя в OneDrive | [email protected] | [email protected] |
| URL-адрес OneDrive | < https:// мя>_клиента-my.sharepoint.com/personal/<_пользователя имя> участника/Documents/<необязательное имя папки> | https://contoso-my.sharepoint.com/personal/user_contoso_onmicrosoft_com/Documents https://contoso-my.sharepoint.com/personal/user_contoso_onmicrosoft_com/Documents/SubFolder |
Предварительная подготовка OneDrive
Если вы выбрали OneDrive в качестве места назначения, перед миграцией подготовьте OneDrive для пользователей в организации . В противном случае назначения OneDrive не будут проходить проверку, что приведет к сбою миграции.