Примечание
Для доступа к этой странице требуется авторизация. Вы можете попробовать войти или изменить каталоги.
Для доступа к этой странице требуется авторизация. Вы можете попробовать изменить каталоги.
В этой статье вы узнаете, как создать многоязычное приложение с локализованным интерфейсом. С помощью этого метода можно использовать компоненты приложения на основе холста и сделать переводы доступными в приложении с помощью единого синтаксиса формул.
Важно!
Метод, описанный в этой статье, использует компоненты для приложений на основе холста, которые являются общедоступной предварительной версией. Дополнительные сведения см. в разделе Создание компонента для приложений на основе холста
Создание компонента перевода
При работе с многоязычным приложением первым шагом является создание многоразового компонента для перевода. В этом компоненте вы будете хранить таблицу, которая действует как словарь всех переводов, которые вам нужны. Свойство вывода будет использоваться для предоставления строк вывода из этой таблицы словаря на основе языка пользователя, выполняющего приложение, которое использует этот компонент.
Войдите в Power Apps.
В левой области выберите Приложения.
В пункте Приложения выберите Библиотеки компонентов (предварительная версия).
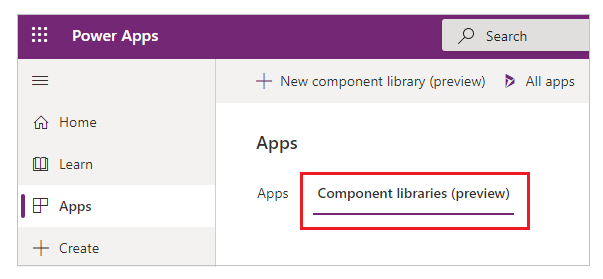
Выберите + Создать библиотеку компонентов (предварительная версия).
Введите имя, например "Компоненты перевода", и выберите Создать, чтобы открыть компонент в Power Apps Studio.
Переименуйте "Component1", выбрав ... в левой области, затем выбрав Переименовать в "Компонент переводов".
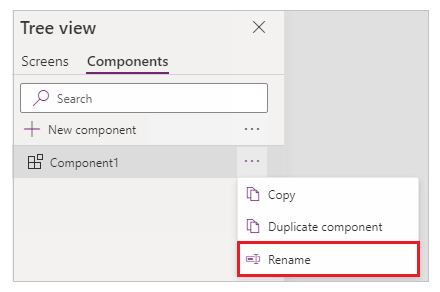
Из панели свойств на правой стороне экрана выберите + Создать пользовательское свойство.
Установите следующие значения свойств:
Имя свойства значение Отображаемое имя Язык имени Язык Описание: Язык, на который вы хотите перевести текст. Тип свойства Входные данные Тип данных Текст Установите флажок Вызывать событие OnReset при изменении значения.
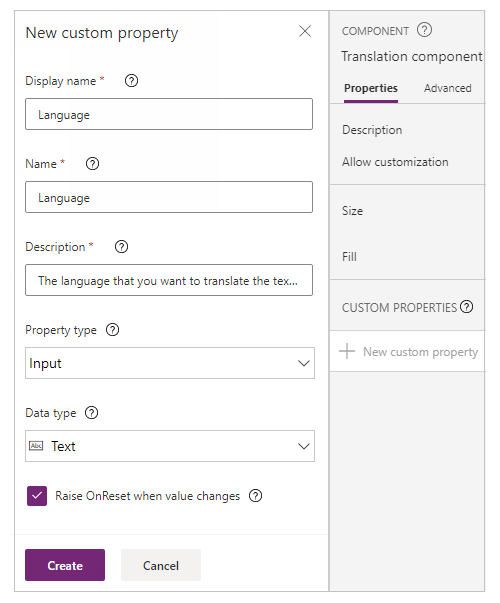
Выберите Создать.
Примечание
Это свойство ввода получит текущий код языка (LCID) пользователя, выполнившего вход.
Из панели свойств на правой стороне экрана выберите + Создать пользовательское свойство.
Установите следующие значения свойств:
Имя свойства значение Отображаемое имя Наклейки имени Наклейки Описание: Переведенные подписи. Тип свойства Выходные данные Тип данных Запись 
Выберите Создать.
Примечание
Это свойство вывода предоставляет переведенные подписи на основе входного кода языка.
На верхней левой стороне экрана выберите раскрывающийся список свойств и выберите свойство OnReset для компонента.

Скопируйте и вставьте следующую формулу в строке формул для свойства OnReset.
Set( varTranslations, Table( { Language: "en-us", Labels: { Title: "UI Tips for building canvas apps", JobTitle: "Power Platform Specialist" } }, { Language: "pt-br", Labels: { Title: "Dicas de UI para construir canvas apps", JobTitle: "Especialista de Power Platform" } } ) )Формула использует функцию Set() для создания таблицы с подписями на разных языках в качестве словаря. Чтобы настроить эту таблицу в качестве словаря для ваших переводов, измените названия элементов управления, таких как Title, JobTitle, Platform, Close, Open, Cancel и так далее. Вы можете добавлять или удалять переводы для имен элементов управления в зависимости от ваших бизнес-требований.
Таблица также должна иметь запись для каждого языка, который поддерживает ваше приложение. Каждая запись будет иметь свойство Labels, которое будет содержать переведенное содержимое всех возможных кнопок, входных данных и подписей в вашем приложении.
На верхней левой стороне экрана выберите раскрывающийся список свойств и выберите свойство Labels для компонента.
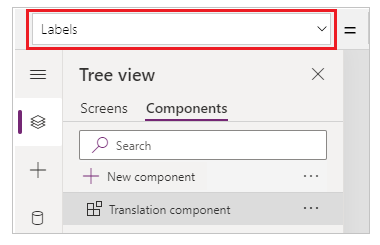
Скопируйте и вставьте следующую формулу в строку формул для свойства Labels.
LookUp( varTranslations, Language = Lower( Coalesce( Self.Language, Language() ) )).LabelsФормула находит правильную запись перевода на основе входного Language с помощью функции Lookup(). В случае, если язык не установлен, формула использует язык текущего пользователя в качестве фильтра через функцию Coalesce.
Выберите Файл -> Сохранить для сохранения библиотеки компонентов.
Выберите Опубликовать, чтобы опубликовать библиотеку компонентов.
Совет
Чтобы узнать больше о создании, сохранении и публикации библиотеки компонентов, перейдите к разделу Создание примера библиотеки компонентов
Библиотека компонентов переводов создается, сохраняется и публикуется для использования.
Использование компонента переводов в приложении
Ранее вы создали библиотеку компонентов перевода для повторного использования. В этом разделе вы создадите приложение, которое использует библиотеку компонентов перевода и демонстрирует перевод языка на основе выбранного языка.
Начните с создания пустого приложения на основе холста с макетом Телефон.
В левой части экрана выберите + (Вставить).
В левой нижней части экрана выберите Получить больше компонентов.
Выберите Компонент перевода.
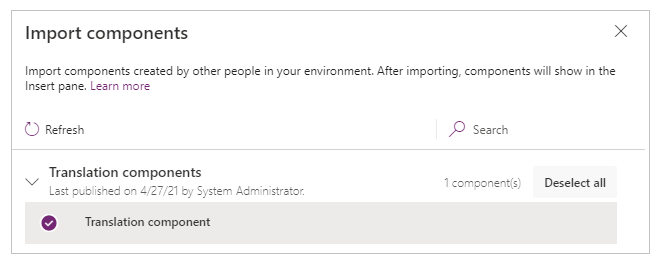
Примечание
Имя может быть другим, если вы сохранили библиотеку компонентов, созданную ранее с другим именем.
Выберите Импорт.
В левой части экрана выберите + (Вставить).
В разделе Компоненты библиотеки выберите Компонент перевода, чтобы добавить компонент в это приложение.
В левой части экрана выберите представление дерева.
Выберите компонент перевода.
На верхней левой стороне экрана выберите раскрывающийся список свойств и выберите свойство Visible для компонента.
Установите для свойства Visible значение false, чтобы сделать компонент невидимым в приложении.
В разделе Ввод в список элементов управления выберите Переключатель.
На верхней левой стороне экрана выберите раскрывающийся список свойств и выберите свойство OnChange для компонента.
Обновите формулу для свойства OnCheck элемента управления переключателя до следующего.
Set(varLanguage,"pt-br")В этой формуле переключатель устанавливает переменную под названием varLanguage со значением "pt-br", используя функцию Set() для португальского (BR) языкового кода.
Обновите формулу для свойства OnUncheck элемента управления переключателя до следующего.
Set(varLanguage,"en-us")В этой формуле переключатель устанавливает переменную под названием varLanguage со значением "en-us", используя функцию Set() для английского (US) языкового кода.
В левой части экрана выберите компонент перевода.
На верхней левой стороне экрана выберите раскрывающийся список свойств и выберите свойство Language для компонента.
Установите значение формулы для свойства Language на
varLanguage. Переменная varLanguage определяется переключателем, настроенным ранее. Когда переключатель включен, язык устанавливается на "pt-br". Когда переключатель выключен, язык устанавливается на "en-us".В левой части экрана выберите + (Вставить).
Выберите Текстовая подпись.
Обновите имя элемента управления меткой на Title с правой стороны экрана с помощью панели свойств.
Выберите Текстовую метку еще раз, чтобы добавить еще одну метку.
Обновите имя элемента управления меткой на JobTitle.
Разместите метки Title и JobTitle ниже элемента управления переключателем, чтобы обе метки были видны.
Установите свойство Text для меток Title и JobTitle с верхней левой стороны экрана на следующее.
Подпись Формула Title 'Translation component_1'.Labels.TitleJobTitle 'Translation component_1'.Labels.JobTitleПримечание
Замените 'Компонент перевода_1' в этой формуле на название компонента в приложении, если оно отличается.
Аналогичным образом можно использовать различные метки и свойства, как это определено в компоненте, который вы создали ранее, чтобы передать больше значений свойств. Например, в дополнение к меткам Title и JobTitle вы можете создать больше свойств, таких как Description или Instructions в библиотеке компонентов с переведенным текстом. А потом используйте такие свойства на соответствующих метках, как 'Компонент перевода_1'.Labels.Описание или 'Компонент перевода_1'.Labels.Инструкции.
Выберите Файл -> Сохранить, обновите имя приложения, затем выберите Сохранить, чтобы сохранить приложение. Дополнительные сведения: Сохранение и публикация приложения
Проверка приложения с переводом языка
Теперь ваше приложение использует компонент перевода. Перейдите в Power Apps и выберите приложение для запуска.
Когда переключатель выбран, язык изменяется на португальский (BR) для меток. Когда переключатель выключен, язык возвращается на английский (США).
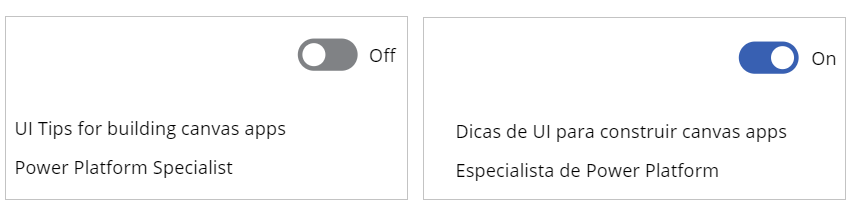
При этом подходе теперь вы можете создать свой собственный компонент, имеющий словарь переводов, который соответствует вашим бизнес-требованиям. А затем создайте больше приложений на основе холста, которые используют компонент, который дает бизнес-пользователям возможность использовать различные языки.
См. также
Добавление и настройка элементов управления
Общие сведения о переменных
Справка по формулам