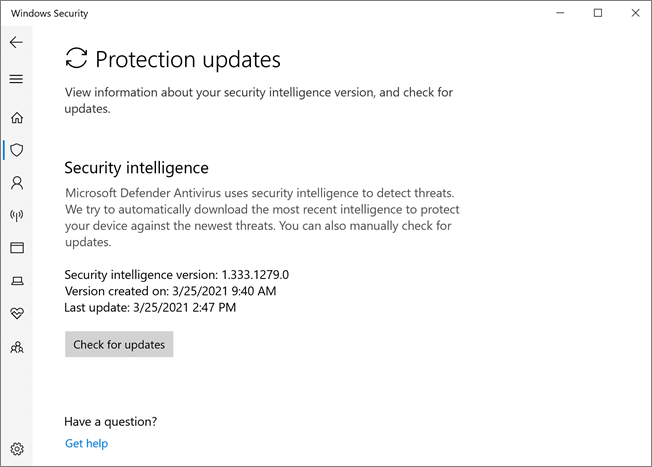Примечание
Для доступа к этой странице требуется авторизация. Вы можете попробовать войти или изменить каталоги.
Для доступа к этой странице требуется авторизация. Вы можете попробовать изменить каталоги.
Область применения:
- Microsoft Defender для конечной точки план 1 и план 2
- Антивирусная программа в Microsoft Defender
Начиная с Windows 10 версии 1703 и более поздних версий Microsoft Defender параметры антивирусной программы можно просматривать в приложении Безопасность Windows. Дополнительные сведения о функциях безопасности и параметрах, встроенных в Windows, см. в Безопасность Windows.
Важно!
При отключении приложения Безопасность Windows не отключается антивирусная программа Microsoft Defender или брандмауэр Windows. Эти возможности отключаются или переключаются в пассивный режим, если на устройстве установлено антивирусное или антивредоносное ПРОГРАММНОЕ ОБЕСПЕЧЕНИЕ сторонних разработчиков. Если вы отключите приложение Безопасность Windows или настроите связанные с ним параметры групповая политика, чтобы предотвратить его запуск или запуск, приложение Безопасность Windows может отображать устаревшие или неточные сведения о любых антивирусных программах или продуктах брандмауэра, установленных на устройстве. Это также может помешать повторному включению антивирусной программы Microsoft Defender при удалении любого антивирусного или антивредоносного программного обеспечения сторонних разработчиков. Отключение приложения Безопасность Windows может значительно снизить уровень защиты устройства и привести к заражению вредоносными программами.
Просмотр параметров защиты от вирусов и угроз в приложении Безопасность Windows
Откройте приложение Безопасность Windows, выполнив поиск Безопасность Windows в меню "Пуск".
Выберите Защита от вирусов и угроз.
Используйте один или несколько последующих разделов для выполнения задач с помощью приложения Безопасность Windows.
Примечание.
Если эти параметры настроены и развернуты с помощью групповая политика, параметры, описанные в этом разделе, неактивны и недоступны для использования на отдельных конечных точках. Изменения, внесенные с помощью объекта групповая политика, должны быть сначала развернуты в отдельных конечных точках, прежде чем параметр будет обновлен в параметрах Windows. В разделе Настройка взаимодействия конечных пользователей с Microsoft Defender антивирусной программы описывается настройка параметров переопределения локальной политики.
Запуск проверки с помощью приложения Безопасность Windows
Откройте приложение Безопасность Windows, выполнив поиск в меню "Пуск" по запросу Безопасность и выбрав Безопасность Windows.
Выберите плитку Защита от угроз & вирусов (или значок щита в левой строке меню).
Выберите Быстрая проверка. Или, чтобы выполнить полную проверку, выберите Параметры сканирования, а затем выберите параметр, например Полная проверка.
Просмотрите версию обновления аналитики безопасности и скачайте последние обновления в приложении Безопасность Windows.
Откройте приложение Безопасность Windows, выполнив поиск в меню "Пуск" по запросу Безопасность и выбрав Безопасность Windows.
Выберите плитку Защита от угроз & вирусов (или значок щита в левой строке меню).
Выберите Антивирусная & обновления защиты от угроз. Текущая установленная версия отображается вместе с некоторыми сведениями о том, когда она была загружена. Вы можете проверка текущую версию, доступную для скачивания вручную, или просмотреть журнал изменений для этой версии. См. статью Обновления аналитики безопасности для Microsoft Defender антивирусной программы и других антивредоносных программ Майкрософт.
Выберите Проверить наличие обновлений, чтобы скачать новые обновления защиты (если таковые имеются).
Совет
Если у вас есть Microsoft Defender обновлений антивирусной программы (аналитика безопасности, подсистема и платформа), указывающая на WSUS или точку обновления программного обеспечения, а политика клиентский компонент Центра обновления Windows имеет значение 3 — автоматическое скачивание и уведомление об установке, при выборе флажка Проверить наличие обновлений все доступные Microsoft Defender установлены обновления антивирусной программы.
Убедитесь, что в приложении Безопасность Windows включена антивирусная программа Microsoft Defender
Откройте приложение Безопасность Windows, выполнив поиск в меню "Пуск" по запросу Безопасность и выбрав Безопасность Windows.
Выберите плитку Защита от угроз & вирусов (или значок щита в левой строке меню).
Выберите Антивирусная & параметры защиты от угроз.
Переключите переключатель защиты в режиме реального времени в положение Вкл.
Примечание.
Если отключить защиту в режиме реального времени , она автоматически включится после короткой задержки. Это автоматическое включение обеспечивает защиту от вредоносных программ и угроз. При установке другого антивирусного продукта Microsoft Defender антивирусная программа автоматически отключается и отображается как таковая в приложении Безопасность Windows. Появится параметр, позволяющий включить ограниченное периодическое сканирование.
Добавление исключений для антивирусной программы Microsoft Defender в приложение Безопасность Windows
Откройте приложение Безопасность Windows, выполнив поиск в меню "Пуск" по запросу Безопасность и выбрав Безопасность Windows.
Выберите плитку Защита от угроз & вирусов (или значок щита в левой строке меню).
В разделе Защита от вирусов и угроз выберите Управление параметрами.
В разделе Исключения выберите Добавить или удалить исключения.
Щелкните значок "плюс" (+), чтобы выбрать тип и задать параметры для каждого исключения.
В следующей таблице перечислены типы исключений и то, что происходит:
| Тип исключения | Определяется | Что происходит |
|---|---|---|
| Файл | Расположение Пример: c:\sample\sample.test |
Конкретный файл пропускается антивирусной программой Microsoft Defender. |
| Folder | Расположение Пример: c:\test\sample |
Все элементы в указанной папке пропускаются Microsoft Defender антивирусной программой. |
| Тип файла | Расширение файла Пример: .test |
Все файлы с расширением в .test любом месте устройства пропускаются Microsoft Defender антивирусной программой. |
| Процесс | Путь к исполняемому файлу Пример: c:\test\process.exe |
Конкретный процесс и все файлы, открытые этим процессом, пропускаются Microsoft Defender антивирусной программой. |
Для получения дополнительных сведений ознакомьтесь с приведенными ниже ресурсами.
- Настройка и проверка исключений на основе расширения файла и расположения папки
- Настройка исключений для файлов, открытых процессами
Просмотр журнала обнаружения угроз в приложении "Защитник Windows"
Откройте приложение Безопасность Windows, выполнив поиск в меню "Пуск" по запросу Безопасность и выбрав Безопасность Windows.
Выберите плитку Защита от угроз & вирусов (или значок щита в левой строке меню).
Выберите Журнал защиты. Перечислены все последние элементы.
Настройка параметров защиты от программ-шантажистов и восстановления
Откройте приложение Безопасность Windows, выполнив поиск в меню "Пуск" по запросу Безопасность и выбрав Безопасность Windows.
Выберите плитку Защита от угроз & вирусов (или значок щита в левой строке меню).
В разделе Защита от программ-шантажистов выберите Управление защитой от программ-шантажистов.
Сведения об изменении параметров управляемого доступа к папкам см. в статье Защита важных папок с помощью управляемого доступа к папкам.
Чтобы настроить параметры восстановления программ-шантажистов, выберите Настроить в разделе Восстановление данных программы-шантажиста и следуйте инструкциям по связыванию или настройке учетной записи OneDrive, чтобы легко восстановиться после атаки программы-шантажиста.
См. также
Совет
Хотите узнать больше? Engage с сообществом Microsoft Security в нашем техническом сообществе: Microsoft Defender для конечной точки Техническое сообщество.