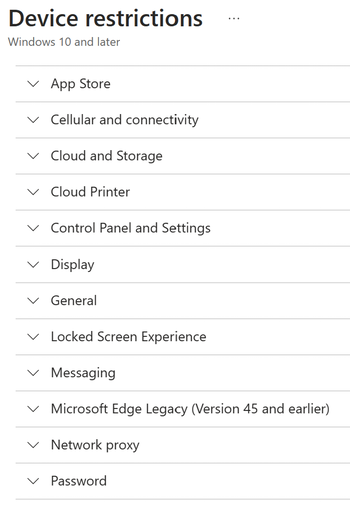Рабочая роль переднего плана для устройств Windows в Microsoft Intune
Windows имеет различные устройства и облачные службы, которые можно использовать для сотрудников первой линии (FLW). Эти устройства используются во всем мире и во многих отраслях & сценариях, включая цифровые вывески, задачи регистрации, презентации, киоски и многое другое.
Вы можете использовать физические устройства Windows или облачные компьютеры с Windows 365.
С помощью Intune можно управлять устройствами Windows, используемыми сотрудниками первой линии в организации. В этой статье:
- Помогает определить оптимальный вариант регистрации и лучший интерфейс управления устройствами для вас и ваших конечных пользователей.
- Включает решения, необходимые администраторам, включая определение способа использования устройства и настройку взаимодействия с устройством.
Эта статья относится к:
- Устройства с Windows, принадлежащие организации и зарегистрированные в Intune
Общие сведения об устройствах FLW в Intune см. в статье Управление устройствами FLW в Intune.
Используйте эту статью, чтобы приступить к работе с устройствами Windows FLW в Intune. Это означает следующее:
- Облачные компьютеры с Windows 365
- Шаг 1. Выбор параметра регистрации
- Шаг 2. Общее устройство или устройство, связанное с пользователем
- Шаг 3. Взаимодействие с устройствами и киоск
Облачные компьютеры с Windows 365
Облачные компьютеры с Windows 365 — это виртуальные машины, размещенные в службе Windows 365. Они доступны из любого места и с любого устройства. Они включают в себя рабочий стол Windows и связаны с пользователем. В основном у конечных пользователей есть собственный компьютер в облаке.
✅ Облачные компьютеры с Windows 365 идеально подходят для сотрудников первой линии, которым требуется рабочий стол Windows, но не требуется физическое устройство. Например, работник центра обработки вызовов, которому требуется доступ к классическому приложению для Windows.
Эти устройства регистрируются в Intune и управляются как любыми другими устройствами, включая приложения, параметры конфигурации и обновления.
Сведения о облачных компьютерах с Windows 365, а также дополнительные сведения см. по следующим причинам:
- Обзор облачных компьютеров с Windows 365 — Корпоративная
- Обзор облачных компьютеров с Windows 365 — малый & средний бизнес
Шаг 1. Выбор параметра регистрации
✅ Определите вариант регистрации , который лучше всего подходит для вашей организации.
Первым шагом является определение параметра регистрации. Регистрация определяет, как устройства добавляются в Intune для управления. Выбор варианта зависит от бизнес-потребностей и устройств, которые у вас есть.
Для устройств FLW, использующих Windows, можно использовать регистрацию Windows Autopilot или пакет подготовки. В этом разделе рассматриваются эти варианты регистрации.
Windows Autopilot — это рекомендуемый вариант для устройств FLW. Вы можете отправлять устройства непосредственно в расположение, не касаясь устройств. В режиме самостоятельного развертывания пользователи включают устройство, и регистрация запускается автоматически.
✅ Если у вас есть Microsoft Entra Premium и вы получаете новые устройства от изготовителя оборудования, используйте Windows Autopilot. Для автоматической регистрации устройств можно использовать предустановленную на устройствах версию OEM Windows. Конечным пользователям нужно только включить устройство; никакого другого взаимодействия с конечным пользователем не требуется.
Windows Autopilot можно использовать на существующих устройствах. При сбросе существующих устройств регистрация Windows Autopilot может запуститься автоматически.
❌ Для Windows Autopilot требуется Microsoft Entra Premium. Если у вас нет Entra Premium, используйте пакет подготовки. Существуют и другие варианты регистрации Windows, но они обычно не используются для устройств FLW.
Сведения о Windows Autopilot см. в статье Обзор Windows Autopilot и Режим саморазвертывания Windows Autopilot.
Примечание.
Существуют и другие варианты регистрации Windows. В этой статье рассматриваются параметры регистрации, часто используемые для устройств FLW. Сведения обо всех параметрах регистрации Windows см. в руководстве по регистрации: Регистрация клиентских устройств Windows в Microsoft Intune.
Шаг 2. Общее устройство или устройство, связанное с пользователем
✅ Определите, являются ли устройства общими для нескольких пользователей или назначены одному пользователю.
На этом шаге это решение зависит от бизнес-потребностей и требований конечных пользователей. Это также влияет на управление этими устройствами с помощью Intune.
Эти функции настраиваются с помощью профилей конфигурации устройств Intune. Если профиль имеет нужные параметры, он назначается устройствам. Профиль можно развернуть во время регистрации Intune.
Шаг 3. Взаимодействие с устройствами и киоск
✅ Настройте интерфейс устройства.
Этот шаг является необязательным и зависит от вашего бизнес-сценария. Если эти устройства совместно используются многими пользователями, рекомендуется настроить интерфейс устройства с помощью функций, описанных в этом разделе.
На устройствах Windows можно настроить начальный экран и интерфейс устройства. На этом шаге подумайте о том, что сотрудники первой линии выполняют на устройствах, и интерфейс устройства, который им нужен для работы. Это решение влияет на настройку устройства.
Некоторые примеры киосков включают терминалы самообслуживания в аэропортах, розничных магазинах, правительственных офисах и других общественных местах. Эти устройства позволяют пользователям выполнять определенные задачи, такие как регистрация на рейсы, доступ к информации или завершение транзакций.
Эти функции настраиваются с помощью профилей конфигурации устройств. Если профиль имеет нужные параметры, он назначается устройствам. Профиль можно развернуть во время регистрации Intune.
Ниже приведены распространенные сценарии.
Сценарий 1. Киоск с одним или несколькими приложениями
В этом сценарии вы настраиваете устройство в качестве киоска, что позволяет настроить интерфейс устройства.
Например, вы можете использовать устройство в зале ожидания, чтобы клиенты могли видеть ваш каталог продуктов. Или используйте устройство для отображения визуального содержимого в виде цифрового знака. Дополнительные сведения см. в статье Настройка киосков и цифровых знаков в классических выпусках Windows (открывается другой веб-сайт Майкрософт).
Вы можете закрепить одно или несколько приложений, выбрать обои, задать позиции значков и многое другое. Этот сценарий часто используется для выделенных устройств, таких как общие устройства. Вы можете создать профиль общего компьютера и настроить его в качестве киоска с помощью параметров киоска в Intune.
Что нужно знать:
- Пользователям доступны только функции, добавленные в киоск. Таким образом, вы можете запретить конечным пользователям доступ к параметрам и другим функциям устройства.
- При закреплении одного или нескольких приложений в киоске открываются только эти приложения. Это единственные приложения, к которые пользователи могут получить доступ. Пользователи заблокированы для этих приложений, не могут закрыть приложения или делать что-либо еще на устройствах. Этот сценарий используется на устройствах, предназначенных для определенного использования, таких как терминалы аэропорта.
Чтобы приступить к работе, воспользуйтесь следующими ссылками:
Добавление приложений в Microsoft Intune. При добавлении приложений вы создаете политики приложений, которые развертывают приложения на устройствах.
Создайте профиль киоска конфигурации устройства и настройте список параметров профиля киоска Windows.
В следующем примере показаны параметры профиля киоска для одного приложения. Перед настройкой профиля киоска убедитесь, что вы добавили приложение в Intune.
В следующем примере показаны параметры профиля киоска для нескольких приложений. Перед настройкой профиля киоска убедитесь, что вы добавили приложения в Intune.
Сценарий 2. Широкий доступ к устройству с множеством приложений
Этот сценарий хорошо подходит для облачных компьютеров с Windows 365. Пользователи имеют доступ к приложениям и параметрам на устройстве. Вы можете ограничить пользователей различными функциями, такими как простые пароли, функции в приложении "Параметры" и т. д.
Этот сценарий также применяется к физическим устройствам. Она расширяет границы традиционных сценариев работы с сотрудниками переднего плана, включая также работников знаний.
Чтобы настроить устройства для этого сценария, разверните приложения на устройствах. Затем используйте политики конфигурации устройств, чтобы разрешить или заблокировать функции устройства.
Чтобы приступить к работе, воспользуйтесь следующими ссылками:
Добавление приложений в Microsoft Intune. При добавлении приложений вы создаете политики приложений, которые развертывают приложения на устройствах.
Создайте профиль ограничений конфигурации устройств, который разрешает или ограничивает функции с помощью Intune. Вы можете настроить сотни параметров, в том числе в каталоге параметров.