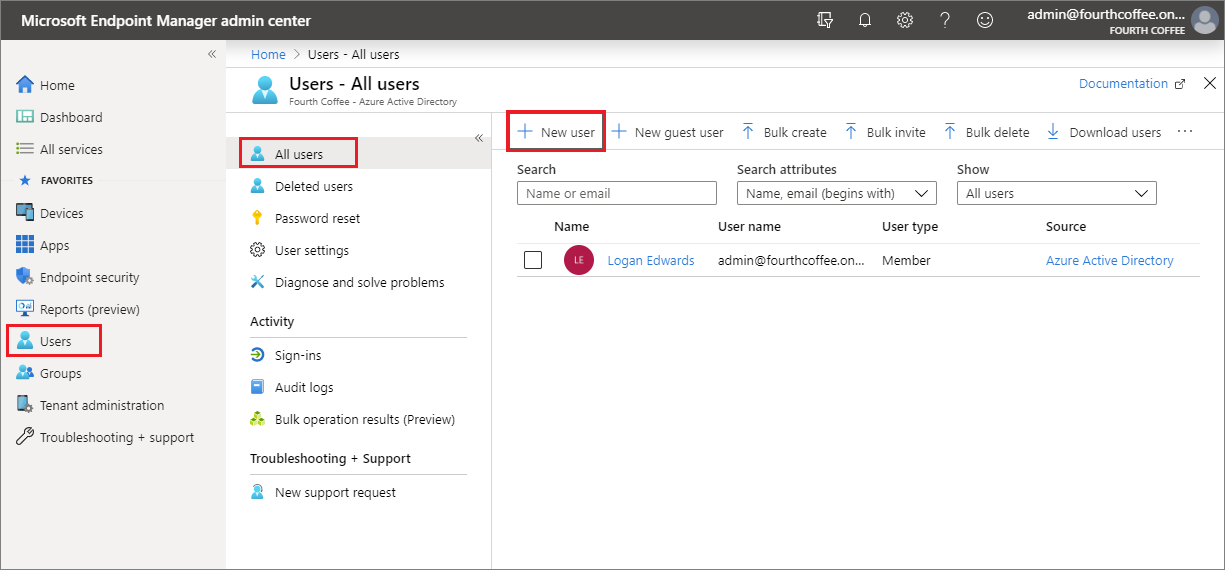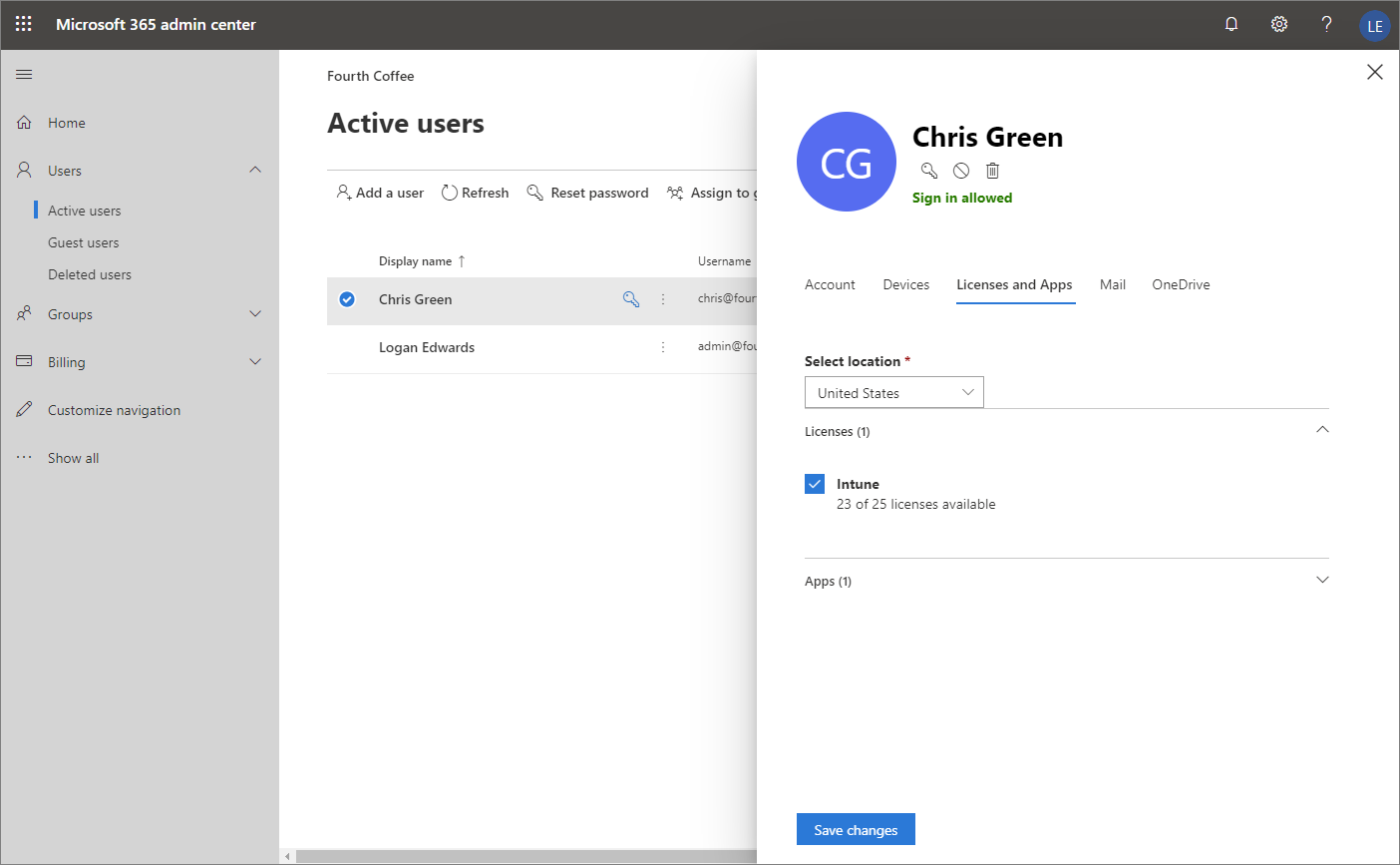Шаг 2. Создание пользователя в Intune и назначение ему лицензии
В этом разделе описано, как создать пользователя, а затем назначить ему лицензию Intune. При работе с Intune каждый пользователь, которому будет предоставлен доступ к корпоративным данным, должен иметь свою учетную запись. Позже администраторы Intune могут включить для таких пользователей возможность управления доступом.
Примечание.
Используйте сведения, приведенные в этой серии разделов, чтобы оценить Microsoft Intune. Когда все будет готово, выполните полный процесс настройки Intune. Дополнительные сведения см. в разделе Настройка Microsoft Intune.
Предварительные требования
- Подписка Microsoft Intune. Зарегистрируйтесь для получения бесплатной пробной учетной записи.
Вход в Центр администрирования Microsoft Intune
Войдите в Центр администрирования Microsoft Intune в качестве глобального администратора или администратора службы Intune. Если вы создали подписку на пробную версию Intune, учетная запись, с помощью которой вы создали подписку, является глобальным администратором.
Создание учетной записи пользователя
Для регистрации в системе управления устройствами Intune пользователю нужна учетная запись. Чтобы создать пользователя, сделайте следующее:
В Центре администрирования Microsoft Intune выберите Пользователи>Все пользователи>Новый пользователь:
В поле Имя введите имя, например Дьюи Келум:
В поле Имя пользователя введите идентификатор пользователя, например [email protected].
Примечание.
Если вы еще не настроили доменное имя клиента, используйте имя проверенного домена, который использовался для создания подписки Intune (или бесплатной пробной версии).
Выберите Показать пароль и запомните автоматически созданный пароль, который потребуется для входа на тестовое устройство.
Нажмите Создать.
Назначение лицензии отдельному пользователю
Создав пользователя, назначьте ему лицензию Intune в Центре администрирования Microsoft 365. Если не назначить пользователю лицензию, он не сможет регистрировать свои устройства в Intune.
Чтобы назначить лицензию Intune пользователю, сделайте следующее:
Войдите в Центр администрирования Microsoft 365 с теми же учетными данными, с которыми входили в Intune.
Выберите Пользователи>Активные пользователи, а затем выберите только что созданного пользователя.
Выберите вкладку Лицензии и приложения.
В разделе Выберите расположение выберите расположение для пользователя, если оно еще не задано.
Установите флажок Intune в разделе Лицензии. Вы можете выбрать другую лицензию, если она включает Intune. Отображаемое название продукта используется в качестве плана обслуживания в управлении Azure.
Примечание.
Этот параметр использует одну из ваших лицензий для пользователя. При использовании пробной версии затем нужно переназначить эту лицензию для реального пользователя в реальной среде.
Нажмите Сохранить изменения.
Будет отображаться, что новый активный пользователь Intune использует лицензию Intune.
Примечание.
Вы также можете назначить лицензию Intune в Центре администрирования Microsoft Intune, выбрав Пользователи>Все пользователи>имя> пользователяНазначения лицензий>. Откроется панель Обновление назначений лицензий .
Назначение лицензий Intune нескольким пользователям
Следующие действия позволяют назначить лицензии Intune нескольким пользователям одновременно.
Войдите в Центр администрирования Microsoft Entra.
Примечание.
Для управления лицензиями учетная запись администратора должна быть администратором лицензий, администратором пользователей или глобальным администратором. Учетная запись, созданная с помощью бесплатной пробной версии Intune, является глобальным администратором.
ВыберитеЛицензии>Microsoft Entra ID>Все продукты, чтобы просмотреть все лицензируемые продукты, доступные для вашей организации, и управлять ими.
Установите флажок рядом с intune.
Выберите Назначить>Добавить пользователей и группы.
Если вы создали группу пользователей, выберите группу, чтобы добавить ее в список Выбранные элементы . В противном случае выберите отдельных пользователей, созданных ранее. Нажмите кнопку Выбрать , чтобы подтвердить выбор.
Выберите Далее: параметры назначения , чтобы убедиться , что microsoft Intuneвключено.
Выберите Проверить и назначить , чтобы подтвердить параметры назначения лицензий.
Выберите Назначить , чтобы назначить лицензии выбранным пользователям.
В правом верхнем углу отображается уведомление о состоянии и результатах процесса. Если не удалось выполнить назначение группе (например, из-за существующих лицензий в группе), можно выбрать уведомление для просмотра сведений.
Теперь учетные записи пользователей имеют разрешения, необходимые для использования службы и регистрации устройств в управлении.
Совет
Вы также можете назначить пользователям лицензии Intune с помощью school data sync (SDS). Дополнительные сведения см. в разделе Общие сведения о синхронизации данных учебного заведения.
Очистка ресурсов
Если этот пользователь больше не нужен, вы можете удалить его, перейдя в Центр администрирования Microsoft 365 и выбрав Пользователи>выберите этого пользователя>щелкните значок "Удалить пользователя">Удалить пользователя>Закрыть.
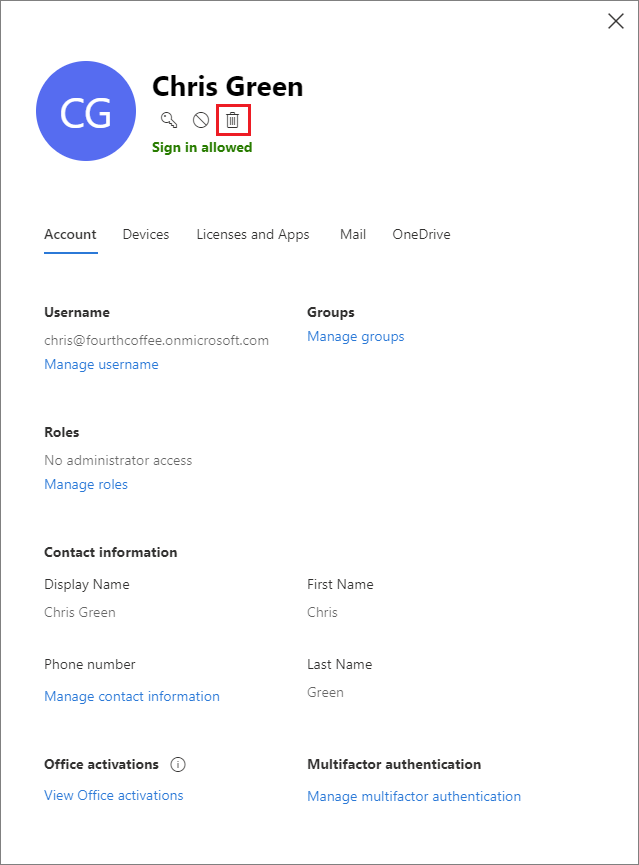
Дальнейшие действия
В этом разделе описано, как создать пользователя и назначить ему лицензию Intune. Дополнительные сведения о добавлении пользователей в Intune см. в разделе Добавление пользователей и предоставление административных разрешений для Intune.
Чтобы продолжить оценку Microsoft Intune, перейдите к следующему шагу: