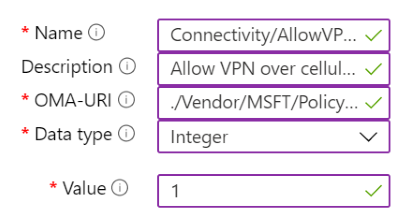Примечание
Для доступа к этой странице требуется авторизация. Вы можете попробовать войти или изменить каталоги.
Для доступа к этой странице требуется авторизация. Вы можете попробовать изменить каталоги.
Microsoft Intune включает множество встроенных параметров для управления различными функциями на устройстве. Если есть параметры и функции устройства, которые не встроены в Intune, можно создать настраиваемые профили. Пользовательские профили создаются аналогично встроенным профилям.
Данная функция применяется к:
- Администратор устройств Android
- Личные устройства Android Enterprise с рабочим профилем
- iOS/iPadOS
- macOS
- Windows 10/11
Важно!
Управление администраторами устройств Android устарело и больше не доступно для устройств с доступом к Google Mobile Services (GMS). Если в настоящее время вы используете управление администраторами устройств, рекомендуется перейти на другой вариант управления Android. Документация по поддержке и справке по-прежнему доступна для некоторых устройств без GMS под управлением Android 15 и более ранних версий. Дополнительные сведения см. в разделе Прекращение поддержки администратора устройств Android на устройствах GMS.
Пользовательские параметры настраиваются по-разному для каждой платформы. Например, чтобы управлять функциями на устройствах Android и Windows, введите значения OMA-URI. Для устройств Apple импортируется файл, созданный с помощью Apple Configurator или Apple Profile Manager.
Общие сведения о профилях конфигурации устройств см. в статье Что такое Microsoft Intune профили устройств?.
В этой статье показано, как создать настраиваемый профиль конфигурации устройства в Intune. Также можно увидеть все доступные настройки для разных платформ.
Создание профиля
Войдите в Центр администрирования Microsoft Intune.
Выберите Устройства>Управление устройствами>Конфигурация>Создать>Новая политика.
Укажите следующие свойства:
Платформа: выберите платформу устройств. Доступны следующие параметры:
- Администратор устройств Android
- Android Enterprise
- iOS/iPadOS
- macOS
- Windows 10 и более поздние версии
Тип профиля: выберите Пользовательский. Либо выберите элементы Шаблоны>Пользовательский.
Нажмите Создать.
В разделе Основные укажите следующие свойства.
- Имя: введите понятное имя для политики. Назначьте имена политикам, чтобы можно было легко различать их. Например, хорошее имя политики — Windows: AllowVPNOverCellular custom OMA-URI.
- Описание: введите описание политики. Этот необязательный параметр, но мы рекомендуем его использовать.
Нажмите кнопку Далее.
В разделе Параметры конфигурации доступные для настройки параметры будут отличаться в зависимости от выбранной платформы. Выберите платформу для настройки дополнительных параметров:
Нажмите кнопку Далее.
В поле Теги области (необязательно) назначьте тег для фильтрации профиля по конкретным ИТ-группам, например
US-NC IT TeamилиJohnGlenn_ITDepartment. Дополнительные сведения о тегах область см. в статье Использование тегов RBAC и область для распределенной ИТ-службы.Нажмите кнопку Далее.
В поле Назначения выберите пользователей или группы, которые будет принимать ваш профиль. Дополнительные сведения о назначении профилей см. в статье Назначение профилей пользователей и устройств.
Нажмите кнопку Далее.
Проверьте параметры в окне Проверка и создание. При выборе Создать внесенные изменения сохраняются и назначается профиль. Политика также отображается в списке профилей.
Пример
В примере ниже параметр Connectivity/AllowVPNOverCellular включен. Этот параметр позволяет клиентскому устройству Windows открывать VPN-подключение в сотовой сети.