Использование пользовательского профиля Microsoft Intune с целью создания профиля VPN для каждого приложения на устройствах Android
Важно!
Microsoft Intune прекращает поддержку управления администраторами устройств Android на устройствах с доступом к Google Mobile Services (GMS) 31 декабря 2024 г. После этой даты регистрация устройств, техническая поддержка, исправления ошибок и исправления безопасности будут недоступны. Если в настоящее время вы используете управление администраторами устройств, мы рекомендуем перейти на другой вариант управления Android в Intune до окончания поддержки. Дополнительные сведения см. в разделе Прекращение поддержки администратора устройств Android на устройствах GMS.
Вы можете создать профиль VPN для каждого приложения для устройств Android 8.0 и более поздних версий, зарегистрированных в Intune. Сначала создайте профиль VPN, который использует тип подключения Pulse Secure или Citrix. Затем создайте настраиваемую политику конфигурации, которая связывает профиль VPN с конкретным приложением.
Эта функция применяется к:
- Администратор устройств Android (DA), зарегистрированный в Intune
Для VPN на уровне приложения на устройствах Android Enterprise используйте политику конфигурации приложений. Политики конфигурации приложений поддерживают большинство приложений VPN-клиентов. На устройствах Android Enterprise можно выполнить разные действия, приведенные в этой статье. Но мы не рекомендуем это делать. Вы можете использовать только подключения VPN Pulse Secure или Citrix.
После назначения политики устройству Android DA или группам пользователей пользователи должны запустить VPN-клиент Pulse Secure или Citrix. Затем клиент VPN позволит использовать открытое VPN-подключение только для трафика из указанных приложений.
Примечание.
Для администратора устройства Android поддерживаются только типы подключений Pulse Secure и Citrix. На устройствах Android Enterprise используйте политику конфигурации приложений.
Предварительные условия
- Чтобы создать политику, войдите в Центр администрирования Microsoft Intune с учетной записью со встроенной ролью Диспетчер политик и профилей . Дополнительные сведения о встроенных ролях см. в статье Управление доступом на основе ролей для Microsoft Intune.
- Устройство должно быть зарегистрировано и управление MDM с помощью Intune. Сведения о вариантах регистрации для устройств Android см. в руководстве по регистрации Android для Microsoft Intune.
Шаг 1. Создание профиля VPN
Войдите в Центр администрирования Microsoft Intune.
Выберите Устройства>Управление устройствами>Конфигурация>Создать>Новая политика.
Укажите следующие свойства:
- Платформа: выберите значение Администратор устройства Android.
- Тип профиля: выберите VPN.
Нажмите Создать.
В разделе Основные укажите следующие свойства.
- Имя. Введите описательное имя для профиля. Назначьте имена профилям, чтобы позже их можно было легко найти. Например, подходящим именем профиля будет Профиль VPN для каждого приложения Android DA в компании.
- Описание: введите описание профиля. Этот необязательный параметр, но мы рекомендуем его использовать.
Нажмите кнопку Далее.
В разделе Параметры конфигурации настройте необходимые параметры в профиле.
Запишите значение параметра Имя подключения, которое было введено при создании профиля VPN. Оно потребуется на следующем шаге. В этом примере имя подключения — MyAppVpnProfile.
Нажмите Далее и продолжите создание профиля. Дополнительные сведения см. в статье Создание профиля VPN.
Шаг 2. Создание настраиваемой политики конфигурации
Войдите в Центр администрирования Microsoft Intune.
Выберите Устройства>Управление устройствами>Конфигурация>Создать>Новая политика.
Укажите следующие свойства:
- Платформа: выберите значение Администратор устройства Android.
- Тип профиля: выберите Пользовательский.
Нажмите Создать.
В разделе Основные укажите следующие свойства.
- Имя: введите понятное имя для настраиваемого профиля. Назначьте имена профилям, чтобы позже их можно было легко найти. Например, хорошее имя профиля — Android DA — OMA-URI VPN.
- Описание: введите описание профиля. Этот необязательный параметр, но мы рекомендуем его использовать.
Нажмите кнопку Далее.
В разделе Параметры конфигурации>Параметры OMA-URI выберите Добавить. Введите следующие значения OMA-URI:
- Имя: введите имя параметра.
- Описание: введите описание профиля. Этот параметр является необязательным, но мы рекомендуем его использовать.
-
OMA-URI: введите
./Vendor/MSFT/VPN/Profile/*Name*/PackageList, где Имя — имя подключения, записанное на шаге 1. В этом примере строка будет такой:./Vendor/MSFT/VPN/Profile/MyAppVpnProfile/PackageList. - Тип данных: введите Строка.
-
Значение: укажите имена пакетов, которые должны быть связаны с профилем, разделяя их точкой с запятой. Например, если вы хотите, чтобы VPN-подключение использовали Excel и браузер Google Chrome, введите
com.microsoft.office.excel;com.android.chrome.
Ваши настройки будут выглядеть следующим образом:
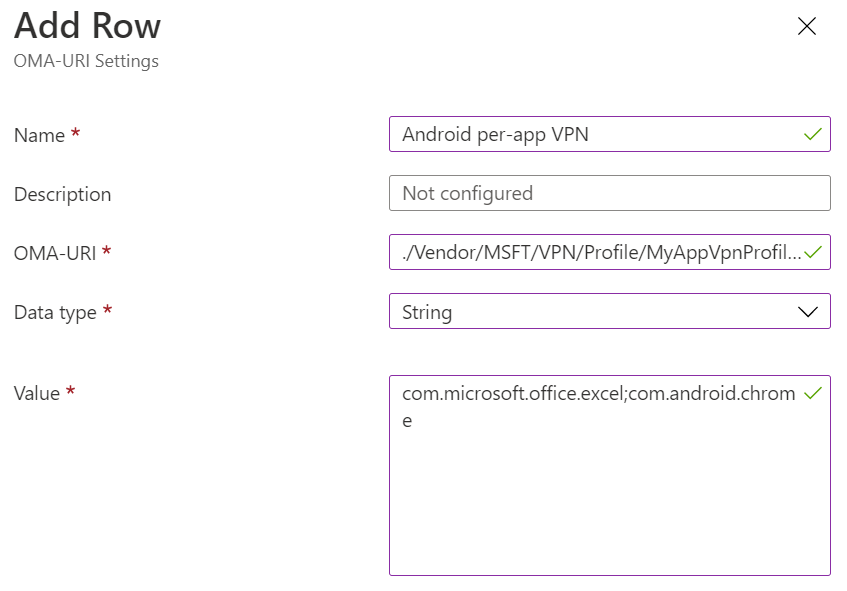
Нажмите Далее и продолжите создание профиля. Дополнительные сведения см. в статье Создание профиля VPN.
Настройка списка заблокированных и разрешенных приложений (необязательно)
Используйте значение BLACKLIST , чтобы ввести список приложений, которые не могут использовать VPN-подключение. Все остальные приложения будут подключаться через VPN. Либо введите значение WHITELIST, чтобы указать список приложений, которым разрешено использовать VPN-подключение. Приложения, которые не входят в список, не подключаются через VPN.
- На панели Настраиваемые параметры OMA-URI выберите Добавить.
- Введите имя параметра.
- В поле OMA-URI введите
./Vendor/MSFT/VPN/Profile/*Name*/Mode, где Name — имя профиля VPN, записанное на шаге 1. В нашем примере строка будет такой:./Vendor/MSFT/VPN/Profile/MyAppVpnProfile/Mode. - В поле Тип данных введите Строка.
- В поле Значение введите BLACKLIST или WHITELIST.
Шаг 3. Назначение обеих политик
Присвойте оба профиля соответствующим пользователям или устройствам.
Ресурсы
- Список всех параметров VPN администратора устройств Android см. в разделе Параметры устройства Android, чтобы настроить VPN.
- Дополнительные сведения о параметрах VPN и Intune см. в статье Настройка параметров VPN в Microsoft Intune.