Примечание
Для доступа к этой странице требуется авторизация. Вы можете попробовать войти или изменить каталоги.
Для доступа к этой странице требуется авторизация. Вы можете попробовать изменить каталоги.
Из этой статьи вы узнаете, как выполнять мониторинг и администрирование рабочих нагрузок Java с помощью JDK Flight Recorder и JDK Mission Control.
Она была представлена компанией Oracle в 2018 году и управляется как проект на базе OpenJDK. Flight Recorder и Mission Control вместе предоставляют интерактивные возможности управления и мониторинга с минимальными затратами для рабочих нагрузок Java.
Установка JDK Mission Control и подключение к виртуальной машине Java
Выполните приведенные ниже действия, чтобы установить JDK Mission Control, подключиться к виртуальной машине Java (JVM) и получать представление обо всех аспектах запущенного приложения в реальном времени.
Убедитесь в том, что JDK установлен.
Найдите двоичный файл JDK Mission Control в репозитории OpenJDK JMC Project на GitHub. Затем выберите необходимую версию для системы, сохраните ее в локальном расположении и перейдите к этому каталогу.
Разверните скачанный файл. Приведенные ниже примеры предназначены для Azul Zulu Mission Control.
Linux:
tar -xzvf zmc8.0.0.17-ca-linux_x64.tar.gzWindows:
unzip -zxvf zmc8.0.0.17-ca-win_x64.zipmacOS:
tar -xzvf zmc8.0.0.17-ca-macos_x64.tar.gzЗапустите приложение Java с использованием одного из совместимых пакетов JDK. Пример:
$JAVA_HOME/bin/java -jar MyApplication.jarЗапустите Zulu Mission Control.
Linux:
zmc8.0.0.17-ca-linux_x64/zmcWindows:
zmc8.0.0.17-ca-win_x64\zmc.exemacOS:
zmc8.0.0.17-ca-macos_x64/Zulu\ Mission\ Control.app/Contents/MacOS/zmcНайдите JVM, на которой запущено приложение.
На верхней левой панели окна Zulu Mission Control откройте вкладку JVM Browser (Браузер JVM).
Выберите и разверните элемент списка в верхнем левом углу для экземпляра JVM, на котором запущено приложение.

При необходимости запустите Java Flight Recorder.
Если в окне инструмента отобразится сообщение No Recordings (Нет записей), создайте запись. Чтобы начать запись, щелкните правой кнопкой мыши строку Java Flight Recorder на вкладке браузера JVM и щелкните Start Flight Recording (Начать запись).
Выберите запись с фиксированной продолжительностью или непрерывную запись, а также конфигурацию профилирования (точную) или непрерывную конфигурацию (меньшие общие расходы), а затем нажмите кнопку Finish (Готово).
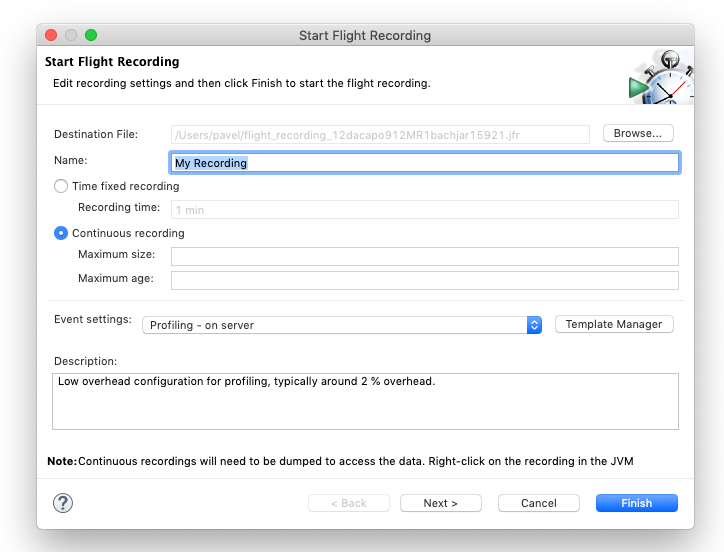
Создайте дамп записи, осуществляемой во время выполнения приложения.
Строка записи, осуществляемой во время выполнения приложения, должна отобразиться под строкой Flight Recorder на вкладке JVM Browser (Браузер JVM). Щелкните правой кнопкой мыши строку с записью, осуществляемой во время выполнения приложения, и выберите Dump whole recording (Создать дамп всей записи).
Отобразится новая вкладка в большой области справа от окна Zulu Mission Control. Эта область представляет запись, осуществляемую во время выполнения приложения, дамп которой создан из JVM, на которой запущено приложение.
Проверьте запись, осуществляемую во время выполнения приложения, используя Zulu Mission Control.
- Если активация еще не выполнена, откройте вкладку Outline (Структура) в левой области окна Zulu Mission Control. Эта вкладка содержит различные представления данных, собранных в рамках записи, осуществляемой во время выполнения приложения.
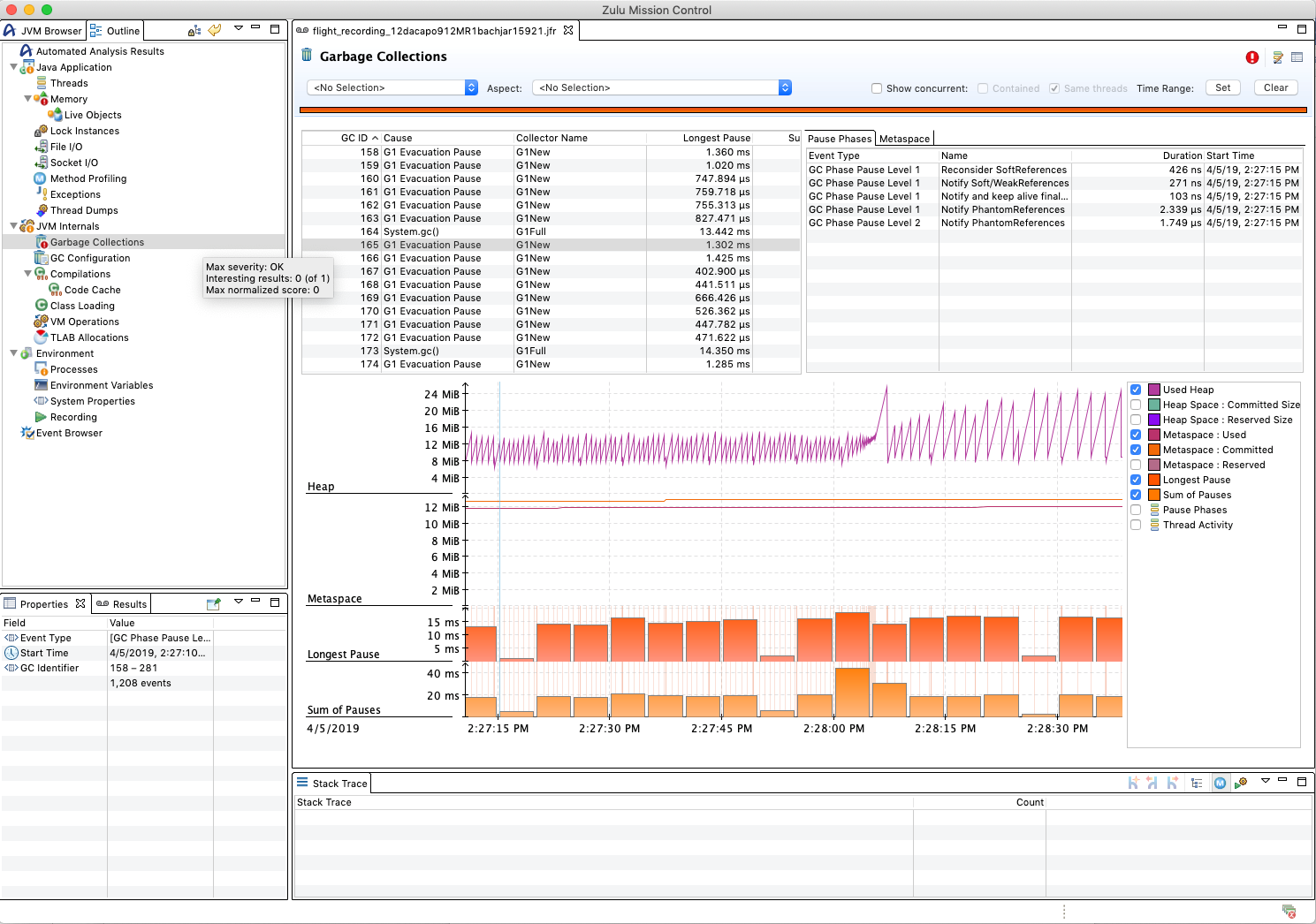
Ресурсы
Azul Systems предоставляет демонстрационное видео с комментариями технического директора Azul Systems Саймона Риттера (Simon Ritter). В этом видео описывается настройка и установка Flight Recorder и Zulu Mission Control. Обсуждение Flight Recorder начинается на отметке времени 31:30.