Примечание
Для доступа к этой странице требуется авторизация. Вы можете попробовать войти или изменить каталоги.
Для доступа к этой странице требуется авторизация. Вы можете попробовать изменить каталоги.
- Улучшено средство аудита, диагностики и проверки для обеспечения безопасности устройств и соответствия требованиям с помощью нового диспетчера сертификатов. Эта возможность позволяет развертывать, устранять неполадки и проверять сертификаты в масштабах коммерческих сред.
В Windows Holographic версии 20H2 мы добавляем диспетчер сертификатов в приложение "Параметры HoloLens 2". Перейдите к параметры > обновления & сертификатов > системы безопасности. Эта функция предоставляет простой и удобный способ просмотра, установки и удаления сертификатов на устройстве. Благодаря новому диспетчеру сертификатов администраторы и пользователи теперь улучшили средства аудита, диагностики и проверки, чтобы обеспечить безопасность и соответствие устройств.
- аудит: возможность проверить правильность развертывания сертификата или убедиться, что он был удален соответствующим образом.
- диагностика: При возникновении проблем проверка того, что на устройстве существуют соответствующие сертификаты, экономит время и помогает устранить неполадки.
- проверка: убедитесь, что сертификат служит целевой задачей и работает, может сэкономить значительное время, особенно в коммерческих средах, прежде чем развертывать сертификаты в большом масштабе.
Чтобы быстро найти определенный сертификат в списке, можно сортировать по имени, хранилищу или дате окончания срока действия. Пользователи также могут напрямую искать сертификат. Чтобы просмотреть свойства отдельных сертификатов, выберите сертификат и щелкните Info.
В настоящее время установка сертификата поддерживает .cer и CRT-файлы. Владельцы устройств могут устанавливать сертификаты на локальном компьютере и текущем пользователе; все остальные пользователи могут устанавливаться только в текущего пользователя.
Установка сертификата
- Подключите HoloLens 2 к компьютеру.
- Поместите файл сертификата, который нужно установить в расположении в HoloLens 2.
- Перейдите к App > Update & Security > Certificatesи выберите "Установить сертификат".
- Щелкните импорт файла и перейдите к расположению, где вы сохранили сертификат.
- Выберитерасположения магазина
. - Выберите хранилище сертификатов.
- Щелкните Установить.
Теперь сертификат должен быть установлен на устройстве.
Заметка
Добавление сертификатов на локальный компьютер разрешено только пользователям, которые являются владельцами устройств. Ознакомьтесь с владельцами устройств подробные сведения об этой концепции.
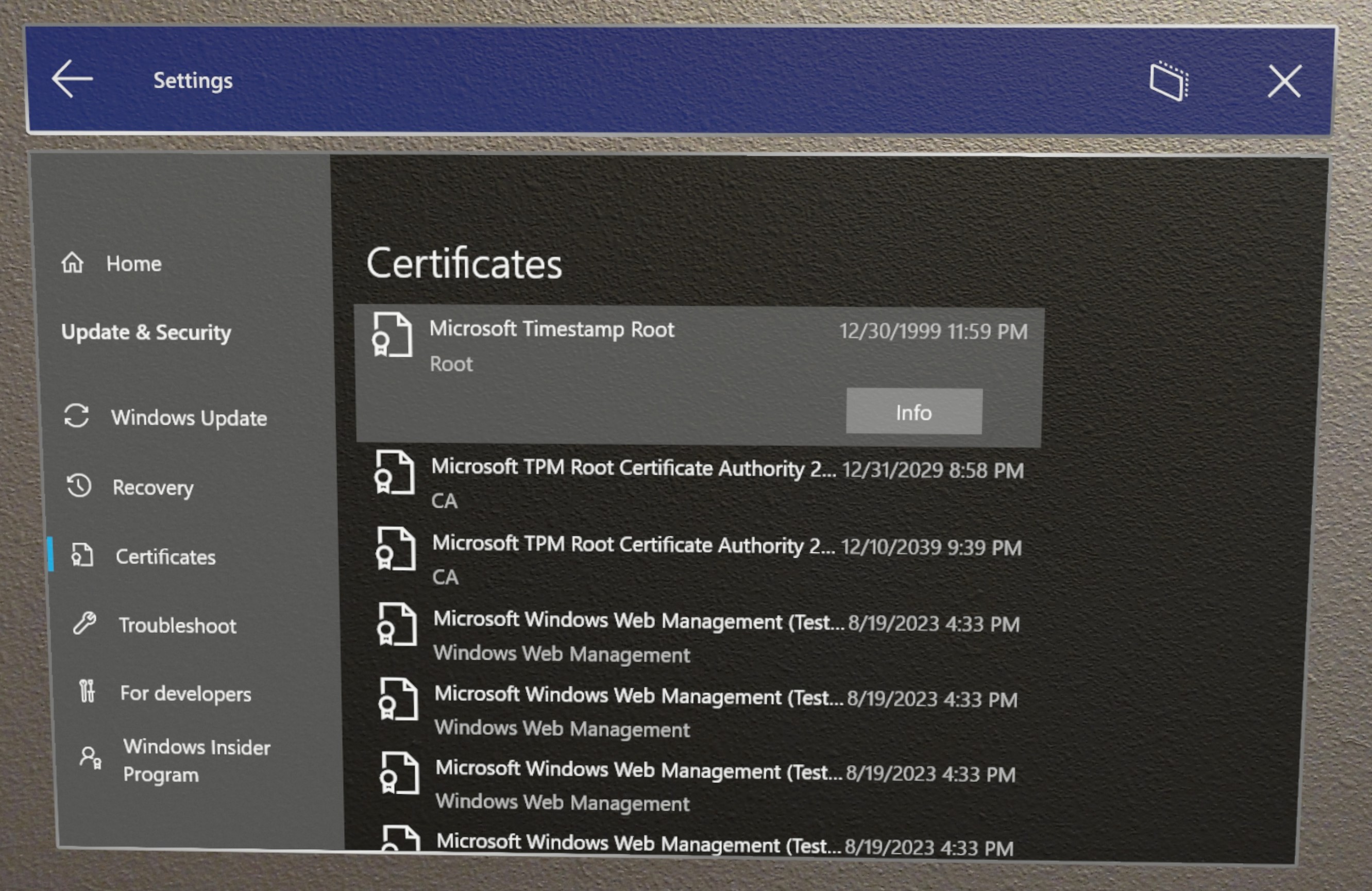
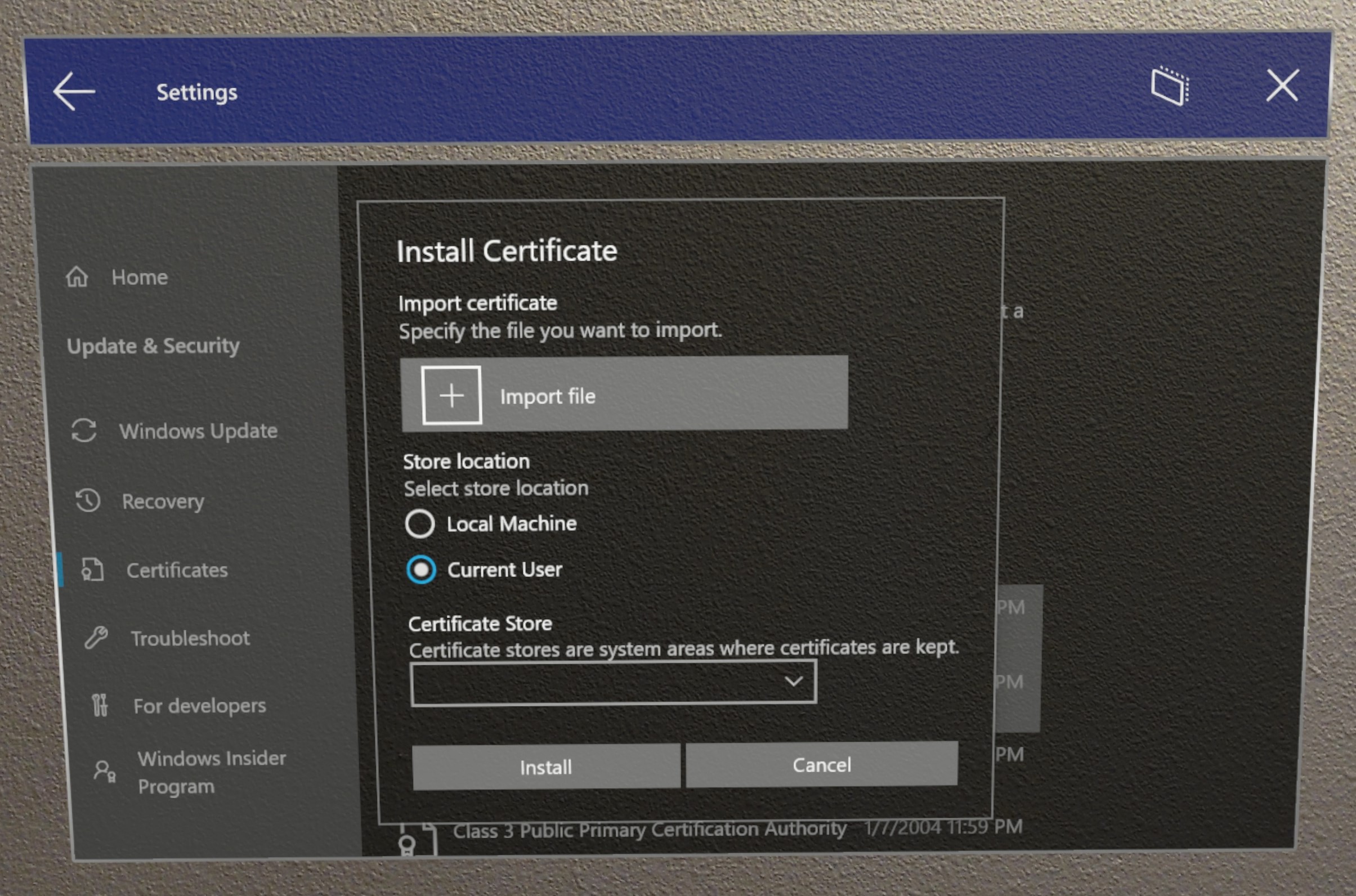
Удаление сертификата
Предупреждение
С помощью диспетчера сертификатов пользователи могут удалять только сертификаты, установленные непосредственно из пользовательского интерфейса "Параметры". Если сертификат был установлен с помощью других средств, он также должен быть удален тем же механизмом и не может быть удален из диспетчера сертификатов. Хотя вы можете просматривать развернутые MDM сертификаты в Диспетчере сертификатов, их нельзя удалить в Диспетчере сертификатов. Их необходимо удалить с помощью MDM.
- Перейдите в раздел Параметры приложения > обновления и безопасности > сертификатов.
- Найдите сертификат по имени в поле поиска.
- Выберите сертификат.
- Щелкните Удалить
- Выберите Да при появлении запроса на подтверждение.
Поддержка PFX-файлов для диспетчера сертификатов
- Представлено в Windows Holographic версии 21H2.
Мы добавили поддержку диспетчеру сертификатов для использования PFX-сертификатов. Когда пользователи переходили к параметры>обновлению & сертификатов>безопасности, и выберите Установить сертификат пользовательского интерфейса теперь поддерживает PFX-файл сертификата. Пользователи могут импортировать PFX-сертификат с закрытым ключом в хранилище пользователей или хранилище компьютеров.