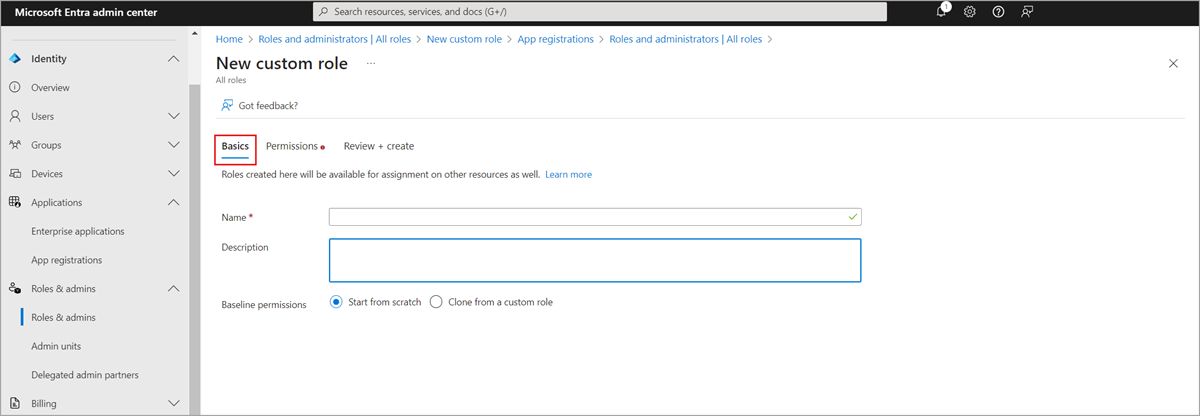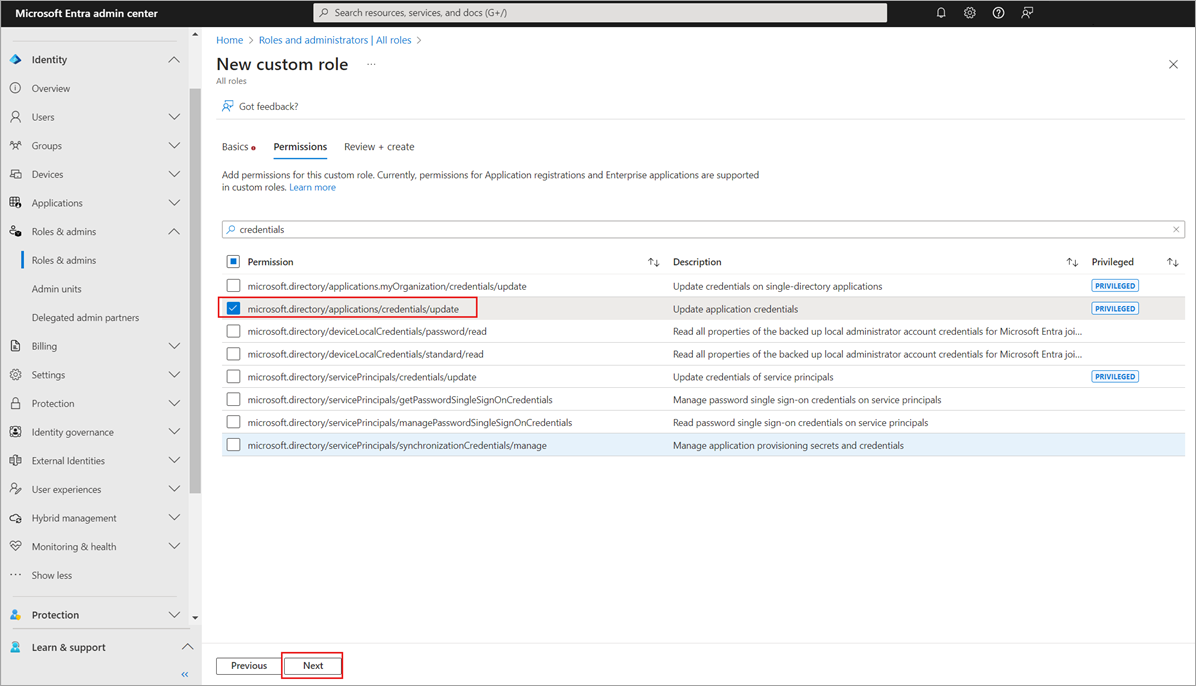В этой статье описывается, как создать пользовательскую роль для управления доступом к ресурсам Microsoft Entra с помощью Центра администрирования Microsoft Entra, Microsoft Graph PowerShell или API Microsoft Graph. Если вы хотите создать пользовательскую роль для управления доступом к ресурсам Azure, см. статью "Создание или обновление пользовательских ролей Azure" с помощью портала Azure.
Для получения информации об основах пользовательских ролей см. в обзорепользовательских ролей. Роль может быть назначена либо только на уровне каталога, либо исключительно в области ресурса регистрации приложения. Сведения о максимальном количестве пользовательских ролей, которые можно создать в организации Microsoft Entra, см. в разделе лимитов и ограничений службы Microsoft Entra.
Необходимые условия
- Лицензия Microsoft Entra ID P1 или P2
- Администратор привилегированных ролей
- модуль Microsoft Graph PowerShell при использовании PowerShell
- Согласие администратора при использовании обозревателя Graph для API Microsoft Graph
Дополнительные сведения см. в разделе Предварительные требования для использования PowerShell или обозревателя Графов.
Создание настраиваемой роли
В этих шагах описано, как создать пользовательскую роль в Центре администрирования Microsoft Entra для управления регистрацией приложений.
Войдите в Центр администрирования Microsoft Entra как минимум какАдминистратор привилегированных ролей .
Перейдите к Entra ID>Роли и администраторы.
Выберите Создать настраиваемую роль.

На вкладке "Основные сведения" укажите имя и описание роли.
Вы можете клонировать базовые разрешения из настраиваемой роли, но клонировать встроенную роль нельзя.
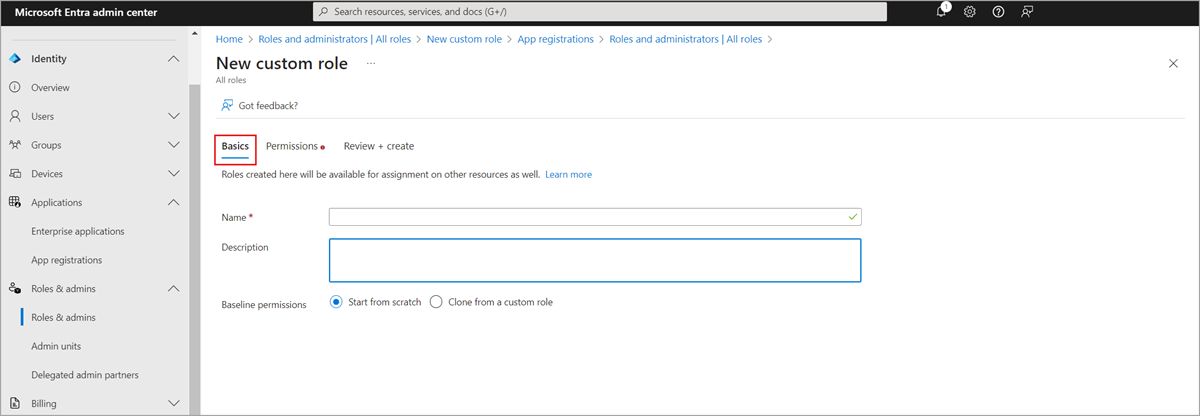
На вкладке Права выберите доступы, необходимые для управления базовыми свойствами и свойствами учетных данных в регистрации приложений. Для подробного описания каждого разрешения см. раздел подтипы регистрации приложений и разрешения в Microsoft Entra ID.
Сначала введите "учетные данные" в строке поиска и выберите разрешение microsoft.directory/applications/credentials/update.
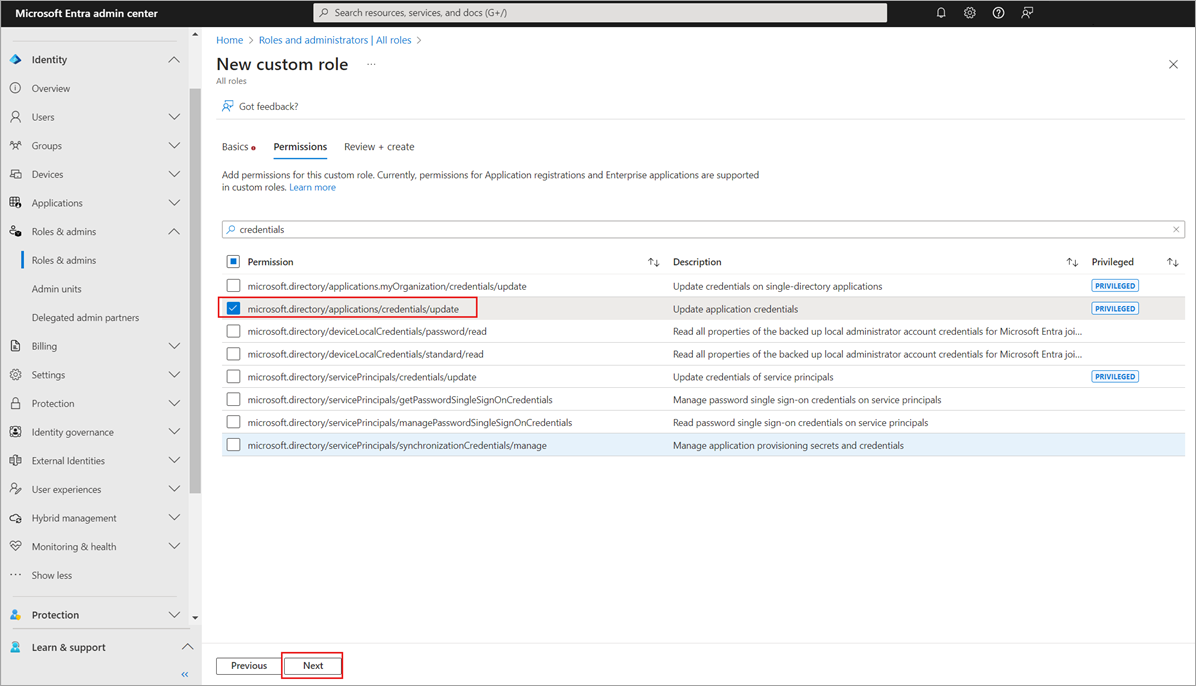
Затем введите "базовый" в строке поиска, выберите разрешение microsoft.directory/applications/basic/update, а затем нажмите Далее.
На вкладке Просмотр и создание просмотрите разрешения и выберите Создать.
Ваша пользовательская роль появится в списке доступных для назначения ролей.
Войти
Используйте команду Connect-MgGraph для входа в клиент.
Connect-MgGraph -Scopes "RoleManagement.ReadWrite.Directory"
Создание настраиваемой роли
Создайте новую роль с помощью следующего скрипта PowerShell:
# Basic role information
$displayName = "Application Support Administrator"
$description = "Can manage basic aspects of application registrations."
$templateId = (New-Guid).Guid
# Set of permissions to grant
$rolePermissions = @{
"allowedResourceActions" = @(
"microsoft.directory/applications/basic/update",
"microsoft.directory/applications/credentials/update"
)
}
# Create new custom admin role
$customAdmin = New-MgRoleManagementDirectoryRoleDefinition -RolePermissions $rolePermissions `
-DisplayName $displayName -Description $description -TemplateId $templateId -IsEnabled:$true
Обновление настраиваемой роли
# Update role definition
# This works for any writable property on role definition. You can replace display name with other
# valid properties.
Update-MgRoleManagementDirectoryRoleDefinition -UnifiedRoleDefinitionId c4e39bd9-1100-46d3-8c65-fb160da0071f `
-DisplayName "Updated DisplayName"
Удаление настраиваемой роли
# Delete role definition
Remove-MgRoleManagementDirectoryRoleDefinition -UnifiedRoleDefinitionId c4e39bd9-1100-46d3-8c65-fb160da0071f
Создание настраиваемой роли
Выполните следующие действия.
Используйте Create unifiedRoleDefinition API для создания настраиваемой роли.
POST https://graph.microsoft.com/v1.0/roleManagement/directory/roleDefinitions
Тело
{
"description": "Can manage basic aspects of application registrations.",
"displayName": "Application Support Administrator",
"isEnabled": true,
"templateId": "<GUID>",
"rolePermissions": [
{
"allowedResourceActions": [
"microsoft.directory/applications/basic/update",
"microsoft.directory/applications/credentials/update"
]
}
]
}
Заметка
"templateId": "GUID" — это необязательный параметр, который отправляется в тексте в зависимости от требования. Если у вас есть требование создать несколько различных пользовательских ролей с общими параметрами, рекомендуется создать шаблон и определить значение templateId. Заранее можно создать значение templateId с помощью командлета PowerShell (New-Guid).Guid.
Используйте Create unifiedRoleAssignment API для назначения настраиваемой роли.
POST https://graph.microsoft.com/v1.0/roleManagement/directory/roleAssignments
Тело
{
"principalId":"<GUID OF USER>",
"roleDefinitionId":"<GUID OF ROLE DEFINITION>",
"directoryScopeId":"/<GUID OF APPLICATION REGISTRATION>"
}
Связанное содержимое