Примечание
Для доступа к этой странице требуется авторизация. Вы можете попробовать войти или изменить каталоги.
Для доступа к этой странице требуется авторизация. Вы можете попробовать изменить каталоги.
К виртуальной машине Azure подключены один или несколько сетевых интерфейсов. Каждому такому адаптеру статически или динамически назначается один или несколько общедоступных или частных IP-адресов.
Назначение нескольких IP-адресов виртуальной машине дает следующие возможности:
- Возможность размещать на одном сервере несколько веб-сайтов или служб с разными IP-адресами и TLS/SSL-сертификатами.
- возможность использовать виртуальную машину в качестве виртуального сетевого устройства, такого как брандмауэр или балансировщик нагрузки.
- Возможность добавлять частные IP-адреса (первичные или вторичные) сетевых адаптеров в внутренний пул Azure Load Balancer. Дополнительные сведения о балансировке нагрузки нескольких IP-конфигураций см. в разделе Балансировка нагрузки нескольких IP-конфигураций и правила исходящего трафика.
Каждому сетевому адаптеру, подключенному к виртуальной машине, присвоена одна или несколько конфигураций IP-адресов. Каждая конфигурация получает один статический или динамический частный IP-адрес. Кроме того, каждой конфигурации также может быть присвоен один ресурс общедоступного IP-адреса. Дополнительные сведения о IP-адресах в Azure см. в статье об IP-адресах в Azure.
Примечание.
Все конфигурации IP-адресов в одном сетевом интерфейсе должны быть связаны с одной подсетью. Если желательно использовать несколько IP-адресов в разных подсетях, может использоваться несколько сетевых интерфейсов на виртуальной машине. Дополнительные сведения о нескольких сетевых адаптерах на виртуальной машине в Azure см. в статье "Создание виртуальной машины с несколькими сетевыми адаптерами".
Сетевой карте может быть назначено ограниченное число частных IP-адресов. Число общедоступных IP-адресов, которые можно использовать в одной подписке Azure, также ограничено. См. дополнительные сведения об ограничениях в Azure.
В этой статье описано, как добавить несколько IP-адресов к виртуальной машине с помощью портала Azure.
Примечание.
Если вы хотите создать виртуальную машину с несколькими IP-адресами или статическим частным IP-адресом, для этого необходимо использовать PowerShell или Azure CLI.
Необходимые компоненты
Учетная запись Azure с активной подпиской. Создайте учетную запись бесплатно .
Существующая виртуальная машина Azure с общедоступным IP-адресом. Дополнительные сведения о создании виртуальной машины см. в статье Создание виртуальной машины Windows или Создание виртуальной машины Linux.
- Имя примера, которой используется в этой статье, — myVM. Замените это значение именем вашей виртуальной машины.
- Виртуальные машины Windows Server требуют, чтобы порт 3389 был открыт для подключений протокола удаленного рабочего стола (RDP). Виртуальные машины Linux требуют, чтобы порт 22 был открыт для подключений Secure Shell (SSH).
Экземпляр Бастиона Azure, развернутый для управления виртуальными машинами в той же подсети, что и виртуальная машина. Дополнительные сведения см. в статье "Автоматическое развертывание Бастиона Azure"
Примечание.
Хотя шаги, описанные в этой статье, назначаются всем IP-конфигурациям одной сетевой карты, можно также назначить несколько IP-конфигураций любому сетевому адаптеру на виртуальной машине с несколькими сетевыми картами. Дополнительные сведения см. в статье Создание виртуальной машины с несколькими сетевыми картами.
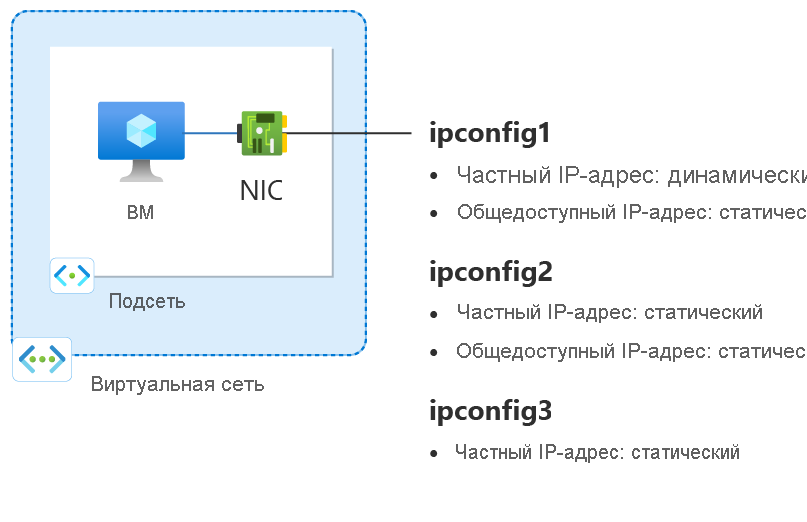
Рисунок. Схема ресурсов конфигурации сети, созданных в этой статье.
Добавление общедоступного и частного IP-адреса к виртуальной машине
Вы можете добавить частный и общедоступный IP-адрес в сетевой интерфейс Azure, выполнив следующие действия.
Войдите на портал Azure.
В поле поиска в верхней части портала введите Виртуальная машина. В результатах поиска выберите Виртуальные машины.
В окне Виртуальные машины выберите myVM или имя вашей виртуальной машины.
Выберите параметры сети в разделе "Сеть".
В параметрах сети выберите имя сетевого интерфейса и IP-конфигурации виртуальной машины в раскрывающемся меню сетевого интерфейса или IP-конфигурации . Отобразится существующая IP-конфигурация. В этом примере он называется myvm138_z1 (primary) / ipconfig1 (primary).
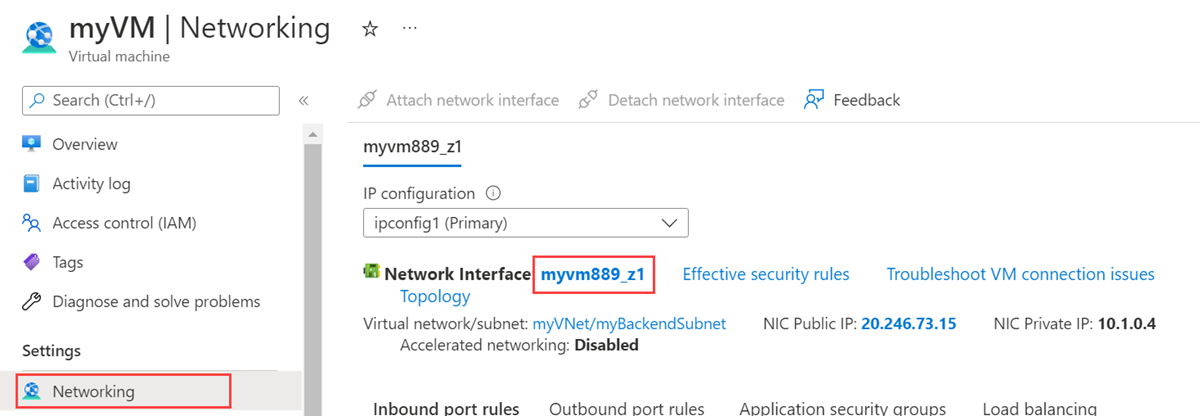
В конфигурациях IP-адресов , чтобы добавить частный и общедоступный IP-адрес на виртуальную машину, нажмите кнопку +Добавить.
В разделе Добавить конфигурацию IP введите или выберите следующие сведения:
Параметр Значение Имя. Введите ipconfig2. Параметры частного IP-адреса Распределение Выберите Статический. Частный IP-адрес Введите неиспользуемый адрес в сети для виртуальной машины.
Для подсети 10.1.0.0/24 в примере IP-адрес будет иметь значение 10.1.0.5.Общедоступный IP-адрес Выберите "Связать общедоступный IP-адрес" Общедоступный IP-адрес Выберите " Создать общедоступный IP-адрес".
Введите public-ip-02 в поле "Имя".
Выберите Стандартный для параметра SKU.
Нажмите кнопку ОК.Нажмите ОК.
Примечание.
При добавлении статического IP-адреса необходимо указать неиспользуемый допустимый адрес в подсети, к которой подключена сетевая карта.
Внимание
После изменения конфигурации IP-адреса необходимо перезапустить виртуальную машину, чтобы изменения вступили в силу на виртуальной машине.
Добавление частного IP-адреса в виртуальную машину
Частный IP-адрес можно добавить к виртуальной машине, выполнив следующие действия.
Войдите на портал Azure.
В поле поиска в верхней части портала введите Виртуальная машина. В результатах поиска выберите Виртуальные машины.
В окне Виртуальные машины выберите myVM или имя вашей виртуальной машины.
В разделе Параметры выберите Сеть.
Выберите имя сетевого интерфейса виртуальной машины. В этом примере это — myvm889_z1.
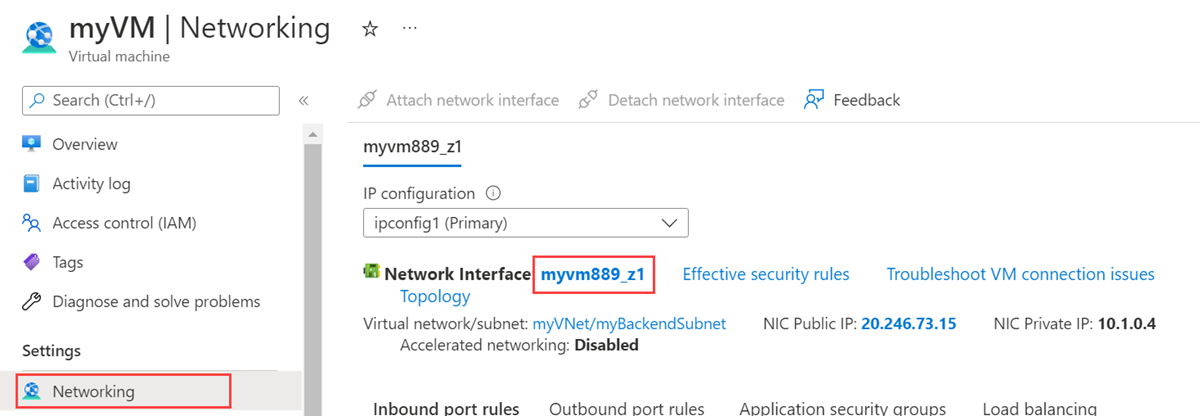
В сетевом интерфейсе выберите IP-конфигурации в разделе Параметры.
Отобразится существующая IP-конфигурация. Эта конфигурация создается при создании виртуальной машины. Чтобы добавить частный и общедоступный IP-адреса к виртуальной машине, щелкните + Добавить.
В разделе Добавить конфигурацию IP введите или выберите следующие сведения:
Параметр Значение Имя. Введите ipconfig3. Параметры частного IP-адреса Распределение Выберите Статический. IP-адрес Введите неиспользуемый адрес в сети для виртуальной машины.
Для подсети 10.1.0.0/24 в примере IP-адрес будет иметь значение 10.1.0.6.Нажмите ОК.
Примечание.
При добавлении статического IP-адреса необходимо указать неиспользуемый допустимый адрес в подсети, к которой подключена сетевая карта.
Внимание
После изменения конфигурации IP-адреса необходимо перезапустить виртуальную машину, чтобы изменения вступили в силу на виртуальной машине.
Добавление IP-адресов в операционную систему виртуальной машины
Подключитесь к виртуальной машине, созданной с несколькими частными IP-адресами, и войдите на нее. Все частные IP-адреса (включая первичные), добавленные в виртуальную машину, необходимо добавить вручную. Выполните следующие шаги в соответствии с операционной системой виртуальной машины.
Windows Server
Развертывание
Откройте командную строку или PowerShell.
Введите
ipconfig /allв командной строке. Вы увидите первичный частный IP-адрес, назначенный с помощью DHCP.Введите
ncpa.cplв командной строке, чтобы открыть конфигурацию сетевых подключений.Откройте раздел Свойства для сетевого адаптера, которому назначаются новые IP-адреса.
Дважды щелкните Протокол Интернета версии 4 (TCP/IPv4).
Выберите параметр Использовать следующий IP-адрес. Введите следующие значения.
Параметр Значение IP-адрес: Введите первичный частный IP-адрес. Маска подсети: Введите маску подсети на основе IP-адреса.
Например, если это подсеть /24, то маска подсети — 255.255.255.0.Шлюз по умолчанию: первый IP-адрес в подсети.
Если это подсеть 10.0.0.0/24, то IP-адрес шлюза по умолчанию — 10.0.0.1.Выберите параметр Использовать следующие адреса DNS-серверов. Введите следующие значения.
Параметр Значение Предпочитаемый DNS-сервер: Введите основной DNS-сервер.
Введите IP-адрес 168.63.129.16, чтобы использовать службу DNS, предоставляемую в Azure по умолчанию.Нажмите кнопку Advanced (Дополнительно).
Выберите Добавить.
Введите частный IP-адрес, который вы добавили в сетевой интерфейс Azure. Укажите соответствующую маску подсети. Выберите Добавить.
Чтобы добавить дополнительные частные IP-адреса, которые вы добавили в сетевой интерфейс Azure, повторите предыдущие шаги.
Внимание
Никогда не следует вручную назначать общедоступный IP-адрес для виртуальной машины Azure в ее операционной системе. Если вы будете вручную устанавливать IP-адрес в операционной системе, убедитесь, что он соответствует частному IP-адресу, назначенному сетевому интерфейсу Azure. Неправильное назначение адреса может привести к потере подключения к виртуальной машине. Дополнительные сведения см. в разделе Изменение параметров IP-адреса.
Дополнительные сведения см. в разделе Частный IP-адрес.
Нажмите кнопку ОК, чтобы закрыть окно параметров вторичного IP-адреса.
Нажмите кнопку ОК, чтобы закрыть окно параметров адаптера. После этого подключение к удаленному рабочему столу будет восстановлено.
Откройте командную строку или PowerShell.
Введите
ipconfig /allв командной строке.Убедитесь, что первичный и вторичный частные IP-адреса добавлены в конфигурацию.
PS C:\Users\azureuser> ipconfig /all Windows IP Configuration Host Name . . . . . . . . . . . . : myVM Primary Dns Suffix . . . . . . . : Node Type . . . . . . . . . . . . : Hybrid IP Routing Enabled. . . . . . . . : No WINS Proxy Enabled. . . . . . . . : No Ethernet adapter Ethernet: Connection-specific DNS Suffix . : Description . . . . . . . . . . . : Microsoft Hyper-V Network Adapter Physical Address. . . . . . . . . : 00-0D-3A-E6-CE-A3 DHCP Enabled. . . . . . . . . . . : No Autoconfiguration Enabled . . . . : Yes Link-local IPv6 Address . . . . . : fe80::a8d1:11d5:3ab2:6a51%5(Preferred) IPv4 Address. . . . . . . . . . . : 10.1.0.4(Preferred) Subnet Mask . . . . . . . . . . . : 255.255.255.0 IPv4 Address. . . . . . . . . . . : 10.1.0.5(Preferred) Subnet Mask . . . . . . . . . . . : 255.255.255.0 IPv4 Address. . . . . . . . . . . : 10.1.0.6(Preferred) Subnet Mask . . . . . . . . . . . : 255.255.255.0 Default Gateway . . . . . . . . . : 10.1.0.1 DHCPv6 IAID . . . . . . . . . . . : 100666682 DHCPv6 Client DUID. . . . . . . . : 00-01-00-01-2A-A8-26-B1-00-0D-3A-E6-CE-A3 DNS Servers . . . . . . . . . . . : 168.63.129.16 NetBIOS over Tcpip. . . . . . . . : EnabledУбедитесь, что первичный частный IP-адрес, используемый в Windows, совпадает с первичным IP-адресом сетевого интерфейса виртуальной машины Azure. Дополнительные сведения см. в статье Отсутствие доступа к Интернету из виртуальной машины Azure Windows с несколькими IP-адресами.
Проверка (Windows Server)
Чтобы проверить подключение к Интернету из вторичной IP-конфигурации через общедоступный IP-адрес, используйте следующую команду: Замените 10.1.0.5 вторичным частным IP-адресом, добавленным в сетевой интерфейс виртуальной машины Azure.
ping -S 10.1.0.5 outlook.com
Примечание.
Для вторичных IP-конфигураций подключение к Интернету можно проверить, если с конфигурацией связан общедоступный IP-адрес. В случае с первичными IP-конфигурациями для проверки связи с Интернетом общедоступный IP-адрес не требуется.
SUSE Linux Enterprise и openSUSE
Развертывание
Дистрибутивы на основе SUSE используют подключаемыйcloud-netconfig модуль из cloud-netconfig-azure пакета для управления дополнительными IP-адресами. Настройка вручную не требуется от имени администратора. Первый IP-адрес набора интерфейса на платформе назначается через DHCP. Затем подключаемый модуль cloud-netconfig проверяет API службы метаданных Экземпляра Azure непрерывно (один раз в минуту) для дополнительных IP-адресов, назначенных интерфейсу, и добавляет и удаляет их как вторичные IP-адреса автоматически.
Этот подключаемый модуль должен быть установлен и включен на новых образах по умолчанию. Ниже приведены шаги по настройке старых рабочих нагрузок. https://www.suse.com/c/multi-nic-cloud-netconfig-ec2-azure/
Ubuntu 14/16
Развертывание
Рекомендуем ознакомиться с последней версией документации к своей версии Linux.
Откройте окно терминала.
Убедитесь, что у вас есть права привилегированного пользователя. В противном случае введите следующую команду:
sudo -iОбновите файл конфигурации сетевого интерфейса (предполагаемый интерфейс — eth0).
Сохраните имеющийся элемент строки для DHCP. Основной IP-адрес остается настроенным, как и ранее.
Добавьте конфигурацию для дополнительного статического IP-адреса с помощью следующих команд:
cd /etc/network/interfaces.d/ lsДолжен отобразиться CFG-файл.
Откройте файл . В конце этого файла будут следующие строки:
auto eth0 iface eth0 inet dhcpДобавьте следующие строки после имеющихся строк в файле. Замените
10.1.0.5своим частным IP-адресом и маской подсети.iface eth0 inet static address 10.1.0.5 netmask 255.255.255.0Чтобы добавить дополнительные частные IP-адреса, измените файл и добавьте новые частные IP-адреса в последующих строках:
iface eth0 inet static address 10.1.0.5 netmask 255.255.255.0 iface eth0 inet static address 10.1.0.6 netmask 255.255.255.0Сохраните файл с помощью следующей команды:
:wqСбросьте сетевой интерфейс, выполнив следующую команду:
ifdown eth0 && ifup eth0Внимание
Если используется удаленное подключение, выполните скрипты ifdown и ifup в одной и той же строке.
Проверьте, добавлен ли IP-адрес к сетевому интерфейсу, с помощью следующей команды:
ip addr list eth0Должен отобразиться IP-адрес, добавленный как часть списка. Пример:
2: eth0: <BROADCAST,MULTICAST,UP,LOWER_UP> mtu 1500 qdisc mq state UP group default qlen 1000 link/ether 00:0d:3a:04:45:16 brd ff:ff:ff:ff:ff:ff inet 10.1.0.5/24 brd 10.1.0.255 scope global eth0 valid_lft forever preferred_lft forever inet 10.1.0.6/24 brd 10.1.0.255 scope global secondary eth0 valid_lft forever preferred_lft forever inet 10.1.0.4/24 brd 10.1.0.255 scope global secondary eth0 valid_lft forever preferred_lft forever inet6 fe80::20d:3aff:fe04:4516/64 scope link valid_lft forever preferred_lft forever
Проверка (Ubuntu 14/16)
Чтобы убедиться, что вы можете подключиться к Интернету с помощью вторичной IP-конфигурации через связанный с ней общедоступный IP-адрес, используйте следующую команду:
ping -I 10.1.0.5 outlook.com
Примечание.
Для вторичных IP-конфигураций подключение к Интернету можно проверить, только если с конфигурацией связан общедоступный IP-адрес. В случае с первичными IP-конфигурациями для проверки связи с Интернетом общедоступный IP-адрес не требуется.
При проверке исходящего подключения из вторичной сетевой карты для виртуальных машин Linux может потребоваться добавить соответствующие маршруты. Дополнительные сведения о дистрибутиве Linux см. в соответствующей документации. Ниже приведен один из методов добавления маршрутов.
echo 150 custom >> /etc/iproute2/rt_tables
ip rule add from 10.1.0.5 lookup custom
ip route add default via 10.1.0.1 dev eth2 table custom
Замените:
10.1.0.5 — частным IP-адресом, у которого есть связанный с ним общедоступный IP-адрес;
10.1.0.1 — шлюзом по умолчанию;
eth2 — на имя дополнительной сетевой карты.
Ubuntu 18.04+,
Развертывание
Для управления сетевыми ресурсами ОС в Ubuntu версии 18.04 и более новых теперь используется netplan. Рекомендуем ознакомиться с последней версией документации к своей версии Linux.
Откройте окно терминала.
Убедитесь, что у вас есть права привилегированного пользователя. В противном случае введите следующую команду:
sudo -iСоздайте файл для второго интерфейса и откройте его в текстовом редакторе:
vi /etc/netplan/60-static.yamlДобавьте в файл перечисленные ниже строки, заменив
10.1.0.5/24своим IP-адресом и маской подсети:network: version: 2 ethernets: eth0: addresses: - 10.1.0.5/24Чтобы добавить дополнительные частные IP-адреса, измените файл и добавьте новые частные IP-адреса в последующих строках:
network: version: 2 ethernets: eth0: addresses: - 10.1.0.5/24 - 10.1.0.6/24Сохраните файл с помощью следующей команды:
:wqПротестируйте изменения с помощью команды netplan try, чтобы убедиться в правильности синтаксиса:
netplan tryПримечание.
netplan tryвременно применит изменения и отменит их по истечении 120 секунд. Если соединение окажется потеряно, подождите 120 секунд и восстановите его. По истечении этого периода произойдет откат внесенных изменений.Убедившись в отсутствии неполадок с помощью команды
netplan try, примените следующие изменения конфигурации:netplan applyПроверьте, добавлен ли IP-адрес к сетевому интерфейсу, с помощью следующей команды:
ip addr list eth0Должен отобразиться IP-адрес, добавленный как часть списка. Пример:
2: eth0: <BROADCAST,MULTICAST,UP,LOWER_UP> mtu 1500 qdisc mq state UP group default qlen 1000 link/ether 00:0d:3a:04:45:16 brd ff:ff:ff:ff:ff:ff inet 10.1.0.5/24 brd 10.1.0.255 scope global eth0 valid_lft forever preferred_lft forever inet 10.1.0.6/24 brd 10.1.0.255 scope global secondary eth0 valid_lft forever preferred_lft forever inet 10.1.0.4/24 brd 10.1.0.255 scope global secondary eth0 valid_lft forever preferred_lft forever inet6 fe80::20d:3aff:fe04:4516/64 scope link valid_lft forever preferred_lft forever
Проверка (Ubuntu 18.04+)
Чтобы убедиться, что вы можете подключиться к Интернету с помощью вторичной IP-конфигурации через связанный с ней общедоступный IP-адрес, используйте следующую команду:
ping -I 10.1.0.5 outlook.com
Примечание.
Для вторичных IP-конфигураций подключение к Интернету можно проверить, только если с конфигурацией связан общедоступный IP-адрес. В случае с первичными IP-конфигурациями для проверки связи с Интернетом общедоступный IP-адрес не требуется.
При проверке исходящего подключения из дополнительной сетевой карты для виртуальных машин Linux может потребоваться добавить соответствующие маршруты. Это можно сделать различными способами. Дополнительные сведения по дистрибутиву Linux см. в соответствующей документации. Ниже приведен один из методов добавления маршрутов.
echo 150 custom >> /etc/iproute2/rt_tables
ip rule add from 10.1.0.5 lookup custom
ip route add default via 10.1.0.1 dev eth2 table custom
Замените:
10.1.0.5 — частным IP-адресом, у которого есть связанный с ним общедоступный IP-адрес;
10.1.0.1 — шлюзом по умолчанию;
eth2 — на имя дополнительной сетевой карты.
Red Hat Enterprise Linux и другие
Развертывание
Откройте окно терминала.
Убедитесь, что у вас есть права привилегированного пользователя. В противном случае введите следующую команду:
sudo -iВведите пароль и следуйте инструкциям. После того как вы станете привилегированным пользователем, перейдите к папке сетевых скриптов, используя следующую команду:
cd /etc/sysconfig/network-scriptsВыведите список связанных IFCFG-файлов, используя следующую команду:
ls ifcfg-*В списке файлов должен быть файл ifcfg-eth0 .
Чтобы добавить IP-адрес, создайте для него файл конфигурации, как показано ниже. Обратите внимание, что такой файл должен быть создан для каждой IP-конфигурации.
touch ifcfg-eth0:0Откройте файл ifcfg-eth0:0, используя следующую команду.
vi ifcfg-eth0:0Добавьте содержимое в файл eth0:0 (в этом случае) с помощью следующей команды. Замените
10.1.0.5своим дополнительным частным IP-адресом и маской подсети.DEVICE=eth0:0 BOOTPROTO=static ONBOOT=yes IPADDR=10.1.0.5 NETMASK=255.255.255.0Сохраните файл, используя следующую команду:
:wqЧтобы добавить дополнительные частные IP-адреса в конфигурацию сети, создайте дополнительные файлы конфигурации и добавьте в файл сведения об IP-адресе.
touch ifcfg-eth0:1vi ifcfg-eth0:1DEVICE=eth0:1 BOOTPROTO=static ONBOOT=yes IPADDR=10.1.0.6 NETMASK=255.255.255.0:wqПерезапустите сетевые службы и убедитесь, что изменения вступили в силу, выполнив следующие команды:
systemctl restart NetworkManager.service ifconfigВ возвращенном списке должен содержаться добавленный IP-адрес или IP-адреса.
eth0: flags=4163<UP,BROADCAST,RUNNING,MULTICAST> mtu 1500 inet 10.1.0.4 netmask 255.255.255.0 broadcast 10.1.0.255 inet6 fe80::6245:bdff:fe7d:704a prefixlen 64 scopeid 0x20<link> ether 60:45:bd:7d:70:4a txqueuelen 1000 (Ethernet) RX packets 858 bytes 244215 (238.4 KiB) RX errors 0 dropped 0 overruns 0 frame 0 TX packets 1021 bytes 262077 (255.9 KiB) TX errors 0 dropped 0 overruns 0 carrier 0 collisions 0 eth0:0: flags=4163<UP,BROADCAST,RUNNING,MULTICAST> mtu 1500 inet 10.1.0.5 netmask 255.255.255.0 broadcast 10.1.0.255 ether 60:45:bd:7d:70:4a txqueuelen 1000 (Ethernet) eth0:1: flags=4163<UP,BROADCAST,RUNNING,MULTICAST> mtu 1500 inet 10.1.0.6 netmask 255.255.255.0 broadcast 10.1.0.255 ether 60:45:bd:7d:70:4a txqueuelen 1000 (Ethernet)
Проверка (Red Hat и другие)
Чтобы убедиться, что вы можете подключиться к Интернету с помощью вторичной IP-конфигурации через связанный с ней общедоступный IP-адрес, используйте следующую команду:
ping -I 10.0.0.5 outlook.com
Примечание.
Для вторичных IP-конфигураций подключение к Интернету можно проверить, только если с конфигурацией связан общедоступный IP-адрес. В случае с первичными IP-конфигурациями для проверки связи с Интернетом общедоступный IP-адрес не требуется.
При проверке исходящего подключения из вторичной сетевой карты для виртуальных машин Linux может потребоваться добавить соответствующие маршруты. Дополнительные сведения по дистрибутиву Linux см. в соответствующей документации. Ниже приведен один из методов добавления маршрутов.
echo 150 custom >> /etc/iproute2/rt_tables
ip rule add from 10.1.0.5 lookup custom
ip route add default via 10.1.0.1 dev eth2 table custom
Замените:
10.0.0.5 — на частный IP-адрес, у которого есть связанный с ним общедоступный IP-адрес;
10.0.0.1 — на шлюз по умолчанию;
eth2 — на имя дополнительной сетевой карты.
Debian GNU/Linux
Развертывание
Рекомендуем ознакомиться с последней версией документации к своей версии Linux.
Откройте окно терминала.
Убедитесь, что у вас есть права привилегированного пользователя. В противном случае введите следующую команду:
sudo -iОбновите файл конфигурации сетевого интерфейса (предполагаемый интерфейс — eth0).
Сохраните имеющийся элемент строки для DHCP. Основной IP-адрес остается настроенным, как и ранее.
Добавьте конфигурацию для дополнительного статического IP-адреса с помощью следующих команд:
cd /etc/network/interfaces.d/ lsДолжен отобразиться CFG-файл.
Откройте файл . В конце этого файла будут следующие строки:
auto eth0 iface eth0 inet dhcpДобавьте следующие строки после имеющихся строк в файле. Замените
10.1.0.5своим частным IP-адресом и маской подсети.iface eth0 inet static address 10.1.0.5 netmask 255.255.255.0Чтобы добавить дополнительные частные IP-адреса, измените файл и добавьте новые частные IP-адреса в последующих строках:
iface eth0 inet static address 10.1.0.5 netmask 255.255.255.0 iface eth0 inet static address 10.1.0.6 netmask 255.255.255.0Сохраните файл с помощью следующей команды:
:wqПерезапустите службы сети, чтобы изменения вступили в силу. Для Debian 8 и более поздних версий это можно сделать с помощью следующей команды:
systemctl restart networkingДля предыдущих версий Debian можно использовать следующие команды:
service networking restartПроверьте, добавлен ли IP-адрес к сетевому интерфейсу, с помощью следующей команды:
ip addr list eth0Должен отобразиться IP-адрес, добавленный как часть списка. Пример:
2: eth0: <BROADCAST,MULTICAST,UP,LOWER_UP> mtu 1500 qdisc mq state UP group default qlen 1000 link/ether 00:0d:3a:04:45:16 brd ff:ff:ff:ff:ff:ff inet 10.1.0.5/24 brd 10.1.0.255 scope global eth0 valid_lft forever preferred_lft forever inet 10.1.0.6/24 brd 10.1.0.255 scope global secondary eth0 valid_lft forever preferred_lft forever inet 10.1.0.4/24 brd 10.1.0.255 scope global secondary eth0 valid_lft forever preferred_lft forever inet6 fe80::20d:3aff:fe04:4516/64 scope link valid_lft forever preferred_lft forever
Проверка (Debian GNU/Linux)
Чтобы убедиться, что вы можете подключиться к Интернету с помощью вторичной IP-конфигурации через связанный с ней общедоступный IP-адрес, используйте следующую команду:
ping -I 10.1.0.5 outlook.com
Примечание.
Для вторичных IP-конфигураций подключение к Интернету можно проверить, только если с конфигурацией связан общедоступный IP-адрес. В случае с первичными IP-конфигурациями для проверки связи с Интернетом общедоступный IP-адрес не требуется.
При проверке исходящего подключения из вторичной сетевой карты для виртуальных машин Linux может потребоваться добавить соответствующие маршруты. Дополнительные сведения о дистрибутиве Linux см. в соответствующей документации. Ниже приведен один из методов добавления маршрутов.
echo 150 custom >> /etc/iproute2/rt_tables
ip rule add from 10.1.0.5 lookup custom
ip route add default via 10.1.0.1 dev eth2 table custom
Замените:
10.1.0.5 — частным IP-адресом, у которого есть связанный с ним общедоступный IP-адрес;
10.1.0.1 — шлюзом по умолчанию;
eth2 — на имя дополнительной сетевой карты.
Следующие шаги
- См. дополнительные сведения об общедоступных IP-адресах в Azure.
- Дополнительные сведения о частных IP-адресах в Azure.
- Узнайте, как настроить IP-адреса для сетевого интерфейса Azure.