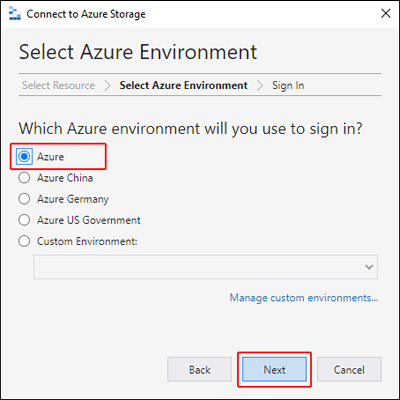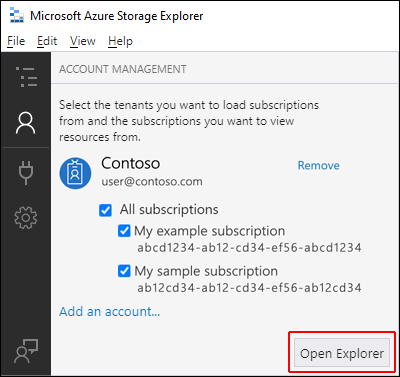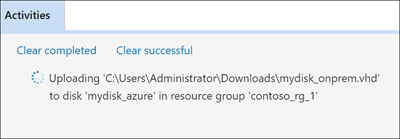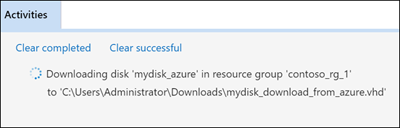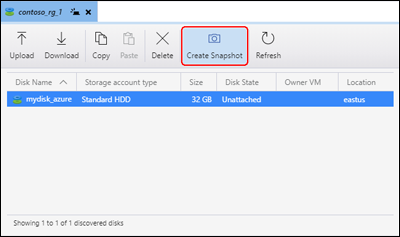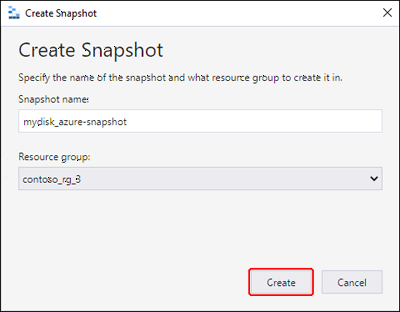Примечание
Для доступа к этой странице требуется авторизация. Вы можете попробовать войти или изменить каталоги.
Для доступа к этой странице требуется авторизация. Вы можете попробовать изменить каталоги.
Применимо к: ✔️ Виртуальные машины Linux ✔️ Виртуальные машины Windows ✔️ Гибкие масштабируемые наборы ✔️ Унифицированные масштабируемые наборы
Обозреватель службы хранилища Azure содержит широкий набор функций, которые позволяют:
- Отправка, скачивание и копирование управляемых дисков.
- Создание моментальных снимков операционной системы или виртуального жесткого диска с данными.
- Перенос данных из локальной среды в Azure.
- Перенос данных между регионами Azure.
Предпосылки
Чтобы завершить эту статью, вам потребуется:
- Подписка Azure.
- По крайней мере один управляемый диск Azure.
- Последняя версия обозревателя службы хранилища Azure.
Если у вас нет подписки Azure, создайте бесплатную учетную запись, прежде чем приступить к работе.
Подключение к подписке Azure
Если обозреватель службы хранилища не подключен к Azure, его нельзя использовать для управления ресурсами. Выполните действия, описанные в этом разделе, чтобы подключить обозреватель службы хранилища к учетной записи Azure. После этого вы можете использовать его для управления дисками.
Откройте обозреватель службы хранилища Azure и щелкните значок "Подключиться " на панели инструментов.
В диалоговом окне "Подключение к службе хранилища Azure " выберите "Подписка".
Выберите соответствующую среду и нажмите кнопку "Далее". Вы также можете выбрать "Управление пользовательскими средами ", чтобы настроить и добавить настраиваемую среду.
В диалоговом окне входа введите учетные данные Azure.

Выберите подписку из списка, а затем выберите "Открыть обозреватель".
Загрузка локального VHD
Вы можете отправить локальный файл виртуального жесткого диска (VHD) в Azure и использовать его для создания образа. Выполните действия, описанные в этом разделе, чтобы отправить исходный файл.
В области обозревателя разверните диски и выберите группу ресурсов, в которую вы отправите диск.
В области сведений о группе ресурсов выберите "Отправить".
В диалоговом окне "Отправка VHD" укажите исходный файл VHD, имя диска, тип операционной системы, регион, в который нужно отправить диск, и тип учетной записи. Если регион поддерживает зоны доступности, можно выбрать нужную зону. Нажмите кнопку "Создать", чтобы начать отправку диска.
Теперь состояние отправки будет отображаться в разделе "Действия".
Если отправка завершена, и диск не отображается в области действий , нажмите кнопку "Обновить".
Скачивание управляемого диска
Выполните действия, описанные в этом разделе, чтобы скачать управляемый диск на локальный виртуальный жесткий диск. Состояние диска должно быть отключено , прежде чем его можно будет скачать.
В области обозревателя разверните диски и выберите группу ресурсов, из которой вы скачайте диск.
В области сведений о группе ресурсов выберите диск, который требуется скачать.
Выберите "Скачать ", а затем выберите место сохранения диска.
Нажмите Сохранить, чтобы начать загрузку. Состояние скачивания будет отображаться в разделе "Действия".
Копирование управляемого диска
С помощью обозревателя хранилища можно скопировать управляемый диск в пределах одного региона или между разными регионами. Чтобы скопировать диск, выполните приведенные действия.
В области обозревателя разверните раскрывающийся список "Диски" и выберите группу ресурсов, содержащую диск, который требуется скопировать.
В области сведений о группе ресурсов выберите диск, который вы хотите скопировать, и нажмите кнопку "Копировать".
В области обозревателя разверните диски и выберите группу ресурсов, в которую вы хотите вставить диск.
Выберите "Вставить" в области сведений о группе ресурсов.
В диалоговом окне "Вставить диск " введите значения. Также можно указать зону доступности в поддерживаемых регионах.
Выберите "Вставить ", чтобы начать копирование диска. Состояние отображается в разделе "Действия".
Создайте моментальный снимок
В области обозревателя разверните Диски и выберите группу ресурсов, содержащую диск, для которого требуется создать снимок.
В области сведений о группе ресурсов выберите диск, который вы хотите снимок, и нажмите кнопку "Создать моментальный снимок".
В разделе "Создание моментального снимка" укажите имя моментального снимка и группу ресурсов, в которой вы создадите ее. Выберите Создать.
После создания моментального снимка можно выбрать "Открыть на портале" вразделе "Действия ", чтобы просмотреть моментальный снимок на портале Azure.