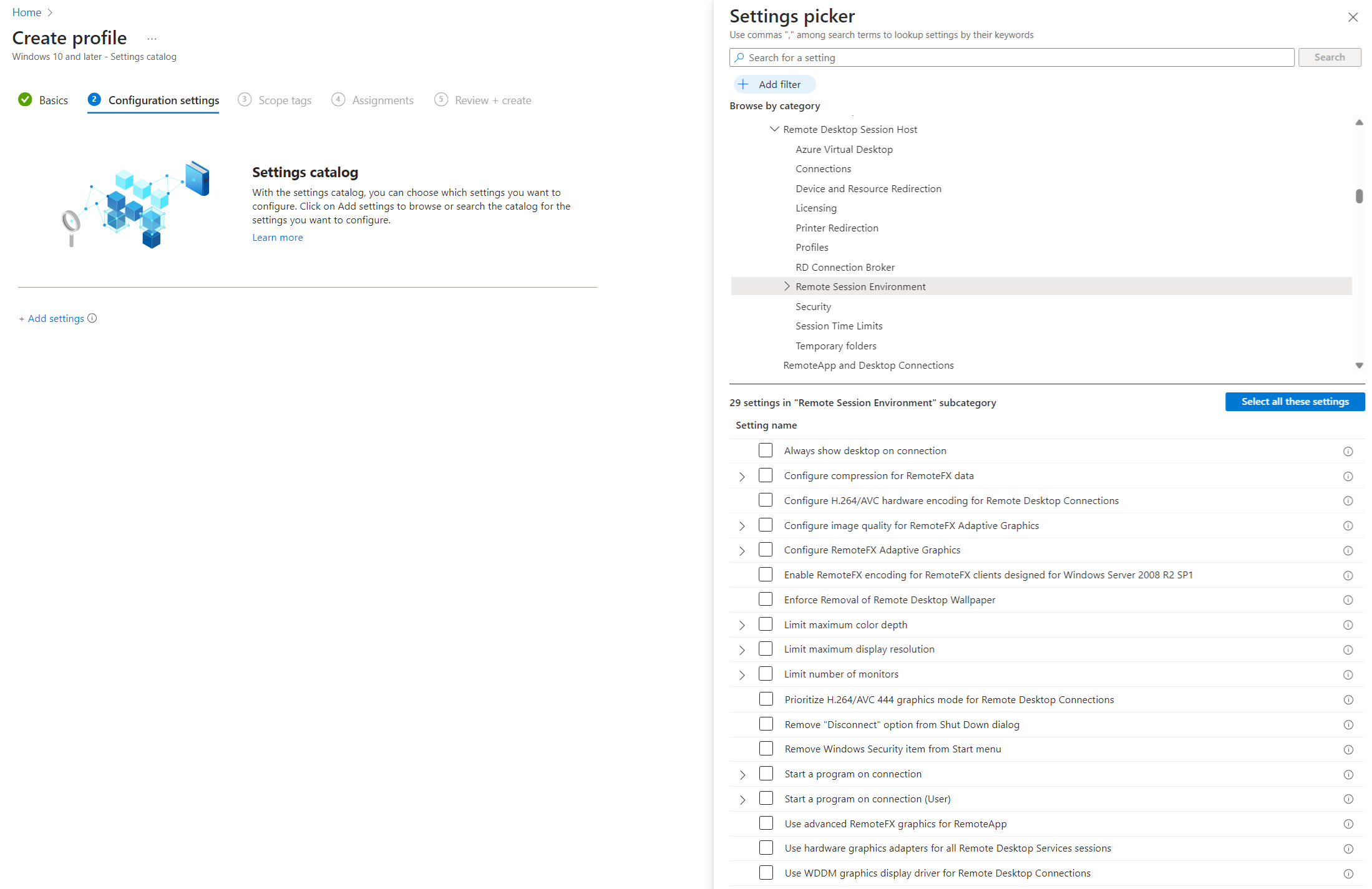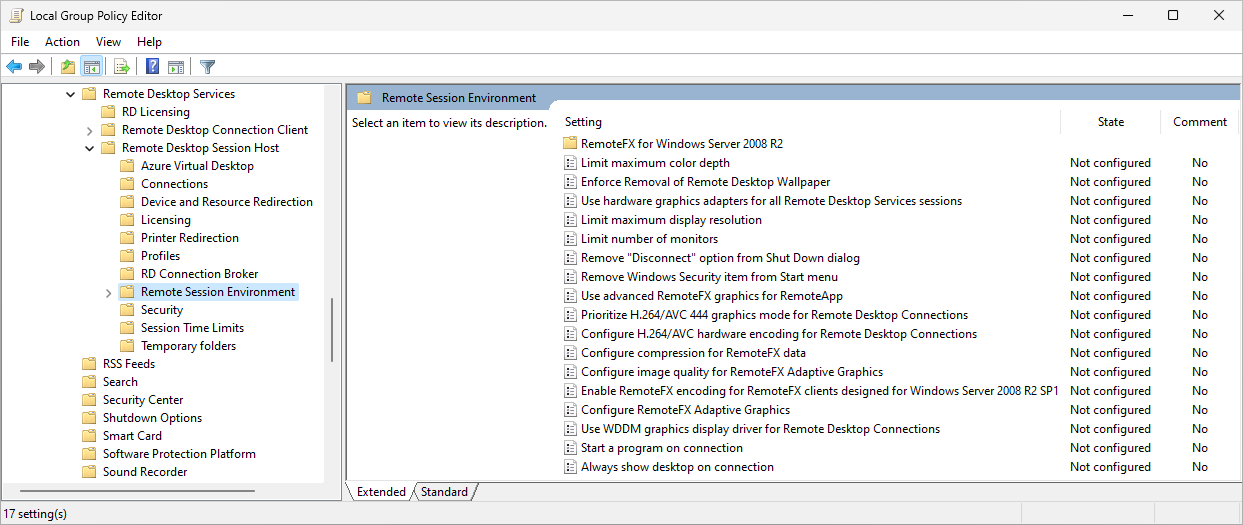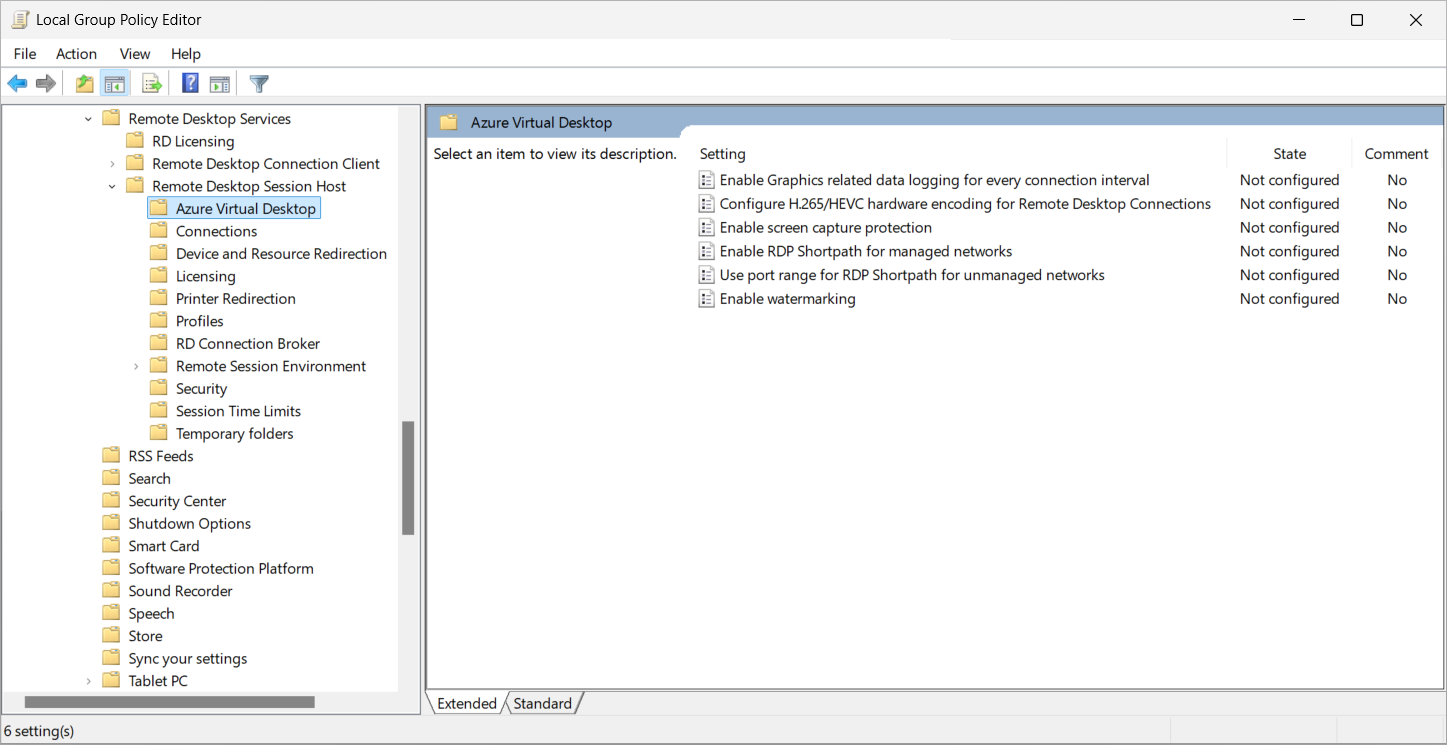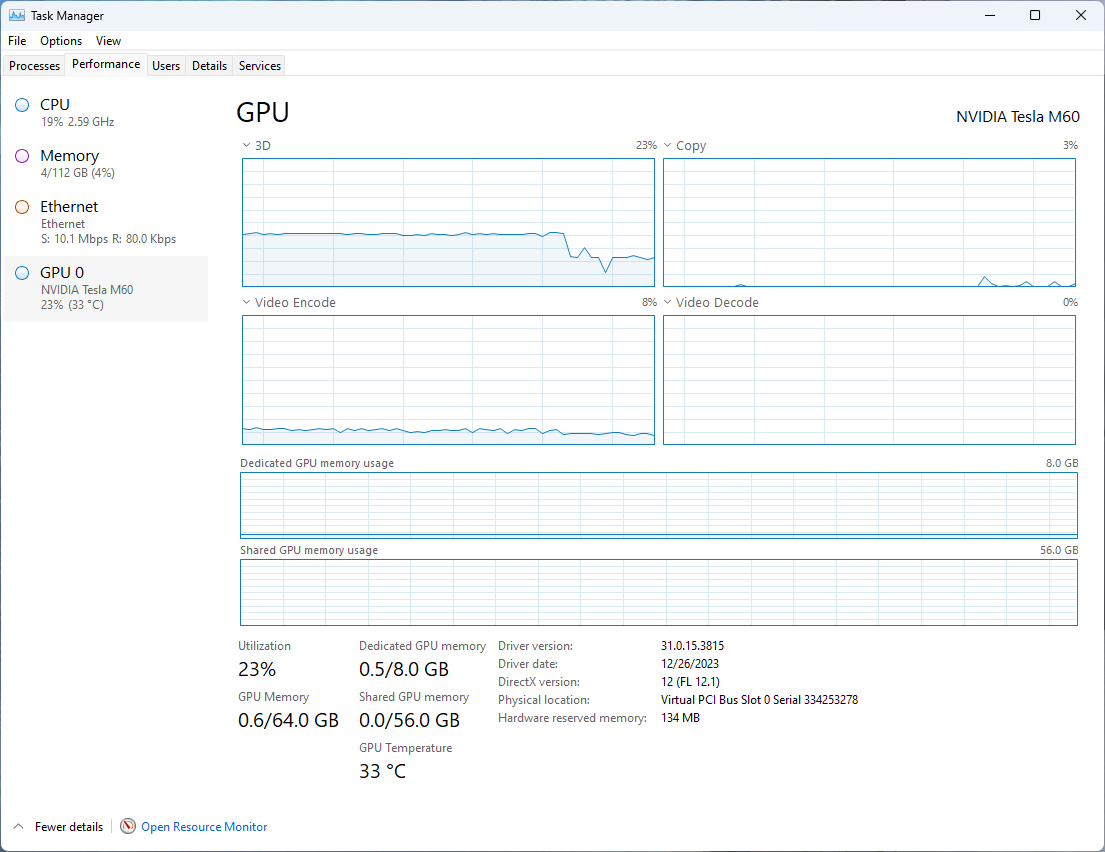Примечание
Для доступа к этой странице требуется авторизация. Вы можете попробовать войти или изменить каталоги.
Для доступа к этой странице требуется авторизация. Вы можете попробовать изменить каталоги.
Внимание
Аппаратное ускорение программирования видео с высокой эффективностью (H.265) в настоящее время находится в предварительной версии. См. дополнительные условия использования для предварительных версий Microsoft Azure, в которых изложены юридические условия, применимые к функциям Azure, находящимся в бета-версии, на этапе предварительного просмотра или иным образом еще не доступным для общего пользования.
Виртуальный рабочий стол Azure поддерживает ускорение графического процессора (GPU) при рендеринге и кодировании для повышения производительности и масштабируемости приложений с использованием протокола удаленного рабочего стола (RDP). Ускорение GPU имеет решающее значение для графических приложений, таких как графические конструкторы, редакторы видео, трехмерные модели, аналитики данных или специалисты по визуализации.
В виртуальном рабочем столе Azure есть три компонента для ускорения GPU, которые работают вместе, чтобы улучшить взаимодействие с пользователем:
Рендеринг приложения с ускорением GPU: используйте GPU для рендеринга графики в удалённой сессии.
Кодировка кадров с ускорением GPU: протокол удаленного рабочего стола кодирует все рисунки, отрисованные для передачи на локальное устройство. Когда часть экрана часто обновляется, она закодирована с помощью видеокодека расширенного видеокодека (AVC), также известного как H.264.
Кодировка видео с полноэкранным экраном: полноэкранный видеопрофиль обеспечивает более высокую частоту кадров и улучшенный пользовательский интерфейс, но использует большую пропускную способность сети, а также ресурсы узла сеансов и клиентских ресурсов. Это обеспечивает такие приложения, как трехмерный моделирование, CAD/CAM или воспроизведение видео и редактирование. Вы можете закодировать его следующими способами:
- AVC/H.264.
- Высокопроизводительный код видео (HEVC), также известный как H.265. Это позволяет сжать 25–50 % данных по сравнению с AVC/H.264, при том же качестве видео или улучшенном качестве при той же скорости.
Примечание.
Если включить аппаратное ускорение HEVC/H.265 и AVC/H.264, но HEVC/H.265 недоступен на локальном устройстве, вместо этого используется AVC/H.264.
Вы можете включить полноэкранное кодирование видео с помощью AVC/H.264 даже без ускорения GPU, но HEVC/H.265 требует совместимой виртуальной машины с поддержкой GPU.
Вы также можете увеличить значение хрома по умолчанию , чтобы улучшить качество изображения.
В этой статье показано, какие размеры виртуальных машин Azure можно использовать в качестве узла сеанса с ускорением GPU и как включить ускорение GPU для отрисовки и кодирования.
Поддерживаемые размеры виртуальных машин Azure, оптимизированные для GPU
В следующей таблице перечислены размеры виртуальных машин Azure, оптимизированные для ускорения GPU и поддерживаемые в качестве узлов сеансов в Виртуальном рабочем столе Azure:
| Размер виртуальной машины Azure | Отрисовка приложения с ускорением GPU | Кодировка кадров с ускорением GPU | Кодировка видео с полноэкранным экраном |
|---|---|---|---|
| Серия NVv3 | Поддерживается | AVC/H.264 | HEVC/H.265 AVC/H.264 |
| Серия NVv4 | Поддерживается | Недоступно | Поддерживается |
| Серия NVadsA10 v5 | Поддерживается | AVC/H.264 | HEVC/H.265 AVC/H.264 |
| серия NCasT4_v3 | Поддерживается | AVC/H.264 | HEVC/H.265 AVC/H.264 |
Правильный выбор размера виртуальной машины зависит от многих факторов, включая определенные рабочие нагрузки приложения, требуемое качество взаимодействия с пользователем и затраты. В целом, более крупные и мощные GPU обеспечивают лучшее взаимодействие с пользователем при заданной плотности пользователей. Меньшие и дробные размеры GPU позволяют более точно контролировать затраты и качество.
Размеры виртуальных машин с GPU NVIDIA поддерживают лицензию GRID, которая поддерживает 25 одновременных пользователей.
Внимание
Виртуальные машины серии NC Azure, NCv2, NCv3, ND и NDv2 обычно не подходит к узлам сеансов. Эти размеры виртуальных машин предназначены для специализированных, высокопроизводительных вычислений или средств машинного обучения, таких как созданные с помощью NVIDIA CUDA. Они не поддерживают ускорение GPU для большинства приложений или пользовательского интерфейса Windows.
Необходимые компоненты
Прежде чем включить ускорение GPU, вам потребуется:
Существующий пул хостов с сеансовыми хостами, использующими поддерживаемый размер виртуальной машины Azure, оптимизированный для работы с GPU, для включения графических функций, которые вы хотите активировать. Поддерживаемые графические драйверы перечислены в разделе "Установка поддерживаемых графических драйверов" на узлах сеансов.
Чтобы настроить Microsoft Intune, вам потребуется:
- Учетная запись Microsoft Entra ID, назначенная встроенной роли RBAC диспетчера политик и профилей.
- Группа, содержащая устройства, которые требуется настроить.
Чтобы настроить групповую политику, вам потребуется:
- Учетная запись домена с разрешением на создание или изменение объектов групповой политики.
- Группа безопасности или подразделение (OU), содержащая устройства, которые требуется настроить.
Кроме того, для аппаратного ускорения HEVC/H.265 также требуется:
Узлы сеансов должны работать под управлением Windows 10 или Windows 11.
Группа классических приложений. RemoteApp не поддерживается.
Если увеличить значение цветности до 4:4:4, значение цветности возвращается к 4:2:0 при использовании аппаратного ускорения HEVC.
Отключите перенаправление мультимедиа на узлах сеансов, удалите компонент узла.
Административный шаблон для виртуального рабочего стола Azure, доступный в групповой политике для настройки ваших узлов сеансов.
Локальное устройство Windows, используемое для подключения к удаленному сеансу, должно иметь следующее:
GPU с поддержкой декодирования HEVC (H.265) 4K YUV 4:2:0. Дополнительные сведения см. в документации производителя. Ниже приведены некоторые ссылки на документацию для некоторых производителей:
Установлен кодек Microsoft HEVC. Кодек Microsoft HEVC включен в чистые установки Windows 11 22H2 или более поздней версии. Вы также можете приобрести кодек Microsoft HEVC из Microsoft Store.
Одно из следующих приложений для подключения к удаленному сеансу. Другие платформы и версии не поддерживаются.
- Приложение Windows в Windows версии 1.3.278.0 или более поздней версии.
- Приложение удаленного рабочего стола в Windows версии 1.2.4671.0 или более поздней версии.
Установка поддерживаемых графических драйверов на узлах сеансов
Чтобы воспользоваться возможностями GPU виртуальных машин Azure серии N в службе "Виртуальный рабочий стол Azure", необходимо установить соответствующие графические драйверы. Следуйте инструкциям в статье "Поддерживаемые операционные системы и драйверы ", чтобы узнать, как установить драйверы.
Внимание
Поддерживаются только распределенные драйверы Azure.
При установке драйверов ниже приведены некоторые важные рекомендации.
Для размеров виртуальных машин с GPU NVIDIA только драйверы NVIDIA GRID поддерживают ускорение GPU для большинства приложений и пользовательского интерфейса Windows. Драйверы NVIDIA CUDA не поддерживают ускорение GPU для этих размеров виртуальных машин. Чтобы скачать и узнать, как установить драйвер, см. статью "Установка драйверов GPU NVIDIA на виртуальных машинах серии N под управлением Windows " и обязательно установите драйвер GRID. Если установить драйвер с помощью расширения драйвера GPU NVIDIA, драйвер GRID автоматически устанавливается для этих размеров виртуальных машин.
- Для аппаратного ускорения HEVC/H.265 необходимо использовать ДРАЙВЕР NVIDIA GPU GRID 16.2 (537.13) или более поздней версии.
Для размеров виртуальных машин с GPU AMD установите драйверы AMD, которые предоставляет Azure. Чтобы скачать и узнать, как установить драйвер, ознакомьтесь с разделом Установка драйверов GPU AMD на виртуальных машинах серии N под управлением Windows.
Включение отрисовки приложений с ускорением GPU, кодирования кадров и полноэкранного видеокодирования
По умолчанию удаленные сеансы отрисовываются с помощью ЦП и не используют доступные GPU. Вы можете включить отрисовку приложения с ускорением GPU, кодировку кадров и полноэкранное видео с помощью Microsoft Intune или групповой политики.
Выберите соответствующую вкладку для вашего сценария.
Внимание
Аппаратное ускорение HEVC/H.265 недоступно в каталоге параметров Intune.
Чтобы включить отрисовку приложения с ускорением GPU с помощью Intune:
Войдите в Центр администрирования Microsoft Intune.
Создайте или измените профиль конфигурации для устройств Windows 10 и более поздних версий с типом профиля каталога параметров .
В средстве выбора параметров перейдите к административным шаблонам>компоненты Windows>Службы удаленных рабочих столов>Узел сеансов удаленных рабочих столов>Среда удаленных сеансов.
Выберите следующие параметры, а затем закройте средство выбора параметров:
Для ускоренной GPU отрисовки приложений установите флажок Использовать аппаратные графические адаптеры для всех сеансов удаленного рабочего стола.
Для кодирования кадров с ускорением GPU установите флажок опции настройка аппаратного кодирования H.264/AVC для подключений к удаленному рабочему столу.
Для кодирования полноэкранного видео установите флажок "Установить приоритет H.264/AVC 444 для графического режима в подключениях к удаленному рабочему столу".
Разверните категорию административных шаблонов , а затем установите переключатель для каждого параметра следующим образом:
Для отрисовки приложений с ускорением GPU задайте значение "Использовать аппаратные графические адаптеры" для всех сеансов служб удаленных рабочих столоввключено.
Для кодирования кадров с ускорением GPU задайте для параметра "Настройка кодирования оборудования H.264/AVC" для подключений к удаленному рабочему столу значение "Включено".
Для кодирования видео в полноэкранном режиме установите Приоритет H.264/AVC 444 для графического режима для подключений к удаленному рабочему столу на Включено.
Нажмите кнопку "Далее".
Необязательно. На вкладке тегов области выберите тег области для фильтрации профиля. Дополнительные сведения о тегах области см. в разделе "Использование управления доступом на основе ролей" (RBAC) и тегов областей для распределенной ИТ-службы.
На вкладке "Назначения" выберите группу, содержащую компьютеры, предоставляющие удаленный сеанс, который требуется настроить, а затем нажмите кнопку "Далее".
На вкладке "Просмотр и создание " просмотрите параметры, а затем нажмите кнопку "Создать".
После применения политики к компьютерам, предоставляющим удаленный сеанс, перезапустите их, чтобы параметры вступили в силу.
Проверка ускорения GPU
Чтобы убедиться, что удаленный сеанс использует ускорение GPU, отрисовку приложения с ускорением GPU, кодировку кадров или кодировку видео с полноэкранным экраном:
Если вы хотите проверить аппаратное ускорение HEVC/H.265, выполните следующие дополнительные действия:
Убедитесь, что на локальном устройстве Windows установлен кодек Microsoft HEVC, открыв строку PowerShell и выполнив следующую команду:
Get-AppxPackage -Name "Microsoft.HEVCVideoExtension" | FT Name, VersionВыходные данные должны совпадать со следующими выходными данными:
Name Version ---- ------- Microsoft.HEVCVideoExtension 2.1.1161.0Убедитесь, что перенаправление мультимедиа отключено на узле сеанса, если вы используете его.
Подключитесь к одному из узлов сеансов, настроенных с помощью виртуального рабочего стола Azure или прямого подключения RDP.
Откройте приложение, использующее ускорение GPU и создающее некоторую нагрузку для GPU.
Откройте диспетчер задач и перейдите на вкладку "Производительность ". Выберите GPU, чтобы узнать, используется ли GPU приложением.
Совет
Для GPU NVIDIA можно также использовать служебную
nvidia-smiпрограмму для проверки использования GPU при запуске приложения. Дополнительные сведения см. в разделе "Проверка установки драйвера".Откройте Просмотр событий из меню "Пуск" или запустите
eventvwr.mscиз командной строки.Перейдите к одному из следующих расположений:
Для подключений через виртуальный рабочий стол Azure перейдите в Журналы приложений и служб>Microsoft>Windows>RemoteDesktopServices-RdpCoreCDV>Operational.
Для подключений через прямое подключение RDP перейдите в журналы> приложений и службMicrosoft>Windows>RemoteDesktopServices-RdpCoreTs>Operational.
Найдите следующие идентификаторы событий:
Идентификатор события 170: если вы видите в тексте события включен кодировщик оборудования AVC: 1, используется кодировка кадров с ускорением GPU.
Идентификатор события 162:
- Если вы видите AVC доступно: 1, начальный профиль: 2048 в тексте события, это означает, что используется кодирование кадров с ускорением GPU с помощью AVC/H.264 и полноэкранное кодирование видео.
- Если в тексте события вы видите AVC доступно: 1, начальный профиль: 32768, значит используется кодирование кадров с ускорением с помощью GPU и HEVC/H.265.
Связанный контент
Увеличьте значение хрома по умолчанию , чтобы улучшить качество изображения.