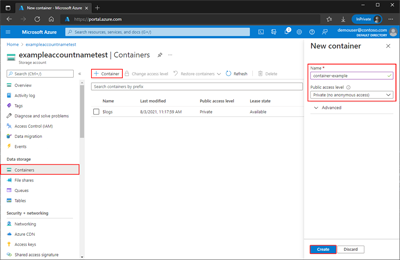Примечание
Для доступа к этой странице требуется авторизация. Вы можете попробовать войти или изменить каталоги.
Для доступа к этой странице требуется авторизация. Вы можете попробовать изменить каталоги.
Из этого краткого руководства вы узнаете, как использовать портал Azure для создания контейнера в службе хранилища Azure, а также отправки и скачивания блочных BLOB-объектов в этом контейнере.
Предпосылки
Для доступа к службе хранилища Azure требуется подписка Azure. Если у вас еще нет подписки, создайте бесплатную учетную запись Azure, прежде чем начинать работу.
Доступ к хранилищу Azure осуществляется с помощью учетной записи хранения. В этом кратком руководстве создайте учетную запись хранения с помощью портала Azure, Azure PowerShell или Azure CLI. Инструкции по созданию учетной записи хранения см. в статье Создайте учетную запись хранения.
Создание контейнера
Чтобы создать контейнер на портале Azure, выполните следующие действия.
Перейдите к новой учетной записи хранения в портал Azure.
В меню слева для учетной записи хранения перейдите к разделу хранилища данных , а затем выберите контейнеры.
Нажмите кнопку +Контейнер .
Введите имя нового контейнера. Имя контейнера должно быть в нижнем регистре, начинаться с буквы или цифры и может включать только буквы, цифры и символ дефиса (-). Дополнительные сведения об именах контейнеров и BLOB-объектах см. в разделе Именование и ссылки на контейнеры, BLOB-объекты и метаданные.
Задайте уровень анонимного доступа к контейнеру. По умолчанию используется уровень Частный (без анонимного доступа).
Щелкните Создать, чтобы создать контейнер.
Отправка блочного BLOB-объекта
Блочные BLOB-объекты состоят из блоков данных, которые собираются для создания BLOB. Большинство сценариев, использующих хранилище BLOB-объектов, используют блочные BLOB-объекты. Блочные BLOB-объекты идеально подходят для хранения текстовых и двоичных данных в облаке (например, файлы, образы и видео). В этом кратком руководстве показано, как работать с блочными блобами.
Чтобы загрузить блоб-блок в новый контейнер на портале Azure, выполните следующие действия.
На портале Azure перейдите к контейнеру, созданному в предыдущем разделе.
Выберите контейнер, чтобы отобразить список блобов, которые он содержит. Этот контейнер является новым, поэтому он еще не будет содержать объекты BLOB.
Нажмите кнопку "Загрузить", чтобы открыть панель загрузки и просмотреть локальную файловую систему, чтобы найти файл для загрузки в виде блочного блоба. При необходимости можно развернуть раздел "Дополнительно ", чтобы настроить другие параметры для операции отправки. Например, вы можете загрузить объект Blob в новую или существующую виртуальную папку или указать значение в поле "Загрузить в папку".
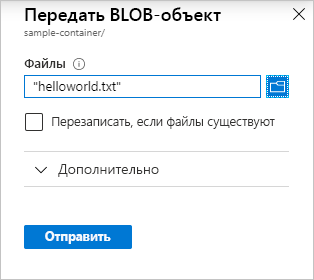
Выберите кнопку Загрузить, чтобы загрузить blob.
Загрузите столько объектов BLOB, сколько вам нравится. Вы увидите, что новые blob-объекты теперь отображаются в контейнере.
Скачивание блочного BLOB-объекта
Вы можете скачать блочный BLOB, чтобы отображать его в браузере или сохранить в локальной файловой системе. Чтобы скачать блок BLOB, выполните следующие действия.
Перейдите к списку BLOB-файлов, которые вы загрузили в предыдущем разделе.
Щелкните правой кнопкой мыши объект, который нужно скачать, и выберите Скачать.
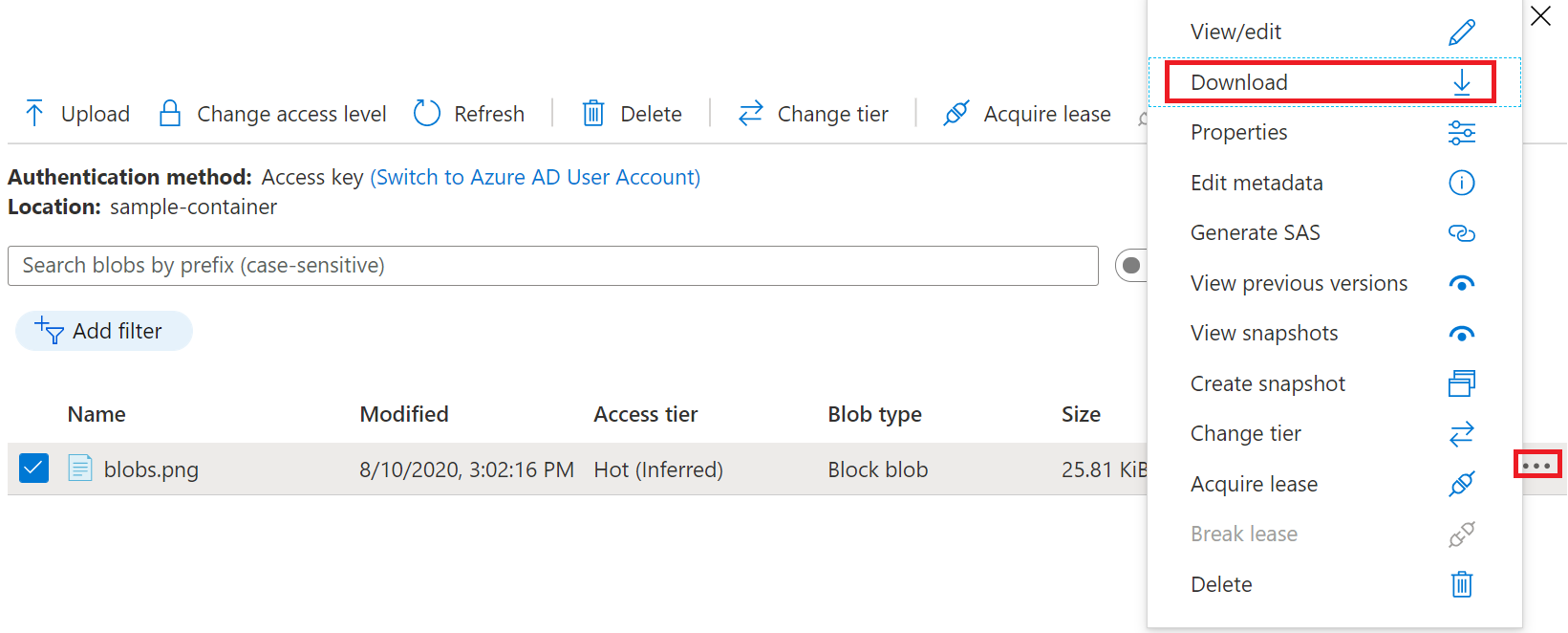
Удаление блочного BLOB-объекта
Чтобы удалить один или несколько больших двоичных объектов на портале Azure, выполните следующие действия.
- На портале Azure перейдите к контейнеру.
- Отображение списка объектов в контейнере.
- Установите флажок, чтобы выбрать один или несколько бинарных объектов из списка.
- Нажмите кнопку Удалить, чтобы удалить выбранные блобы.
- В диалоговом окне подтвердите удаление и укажите, нужно ли также удалять моментальные снимки блоба.
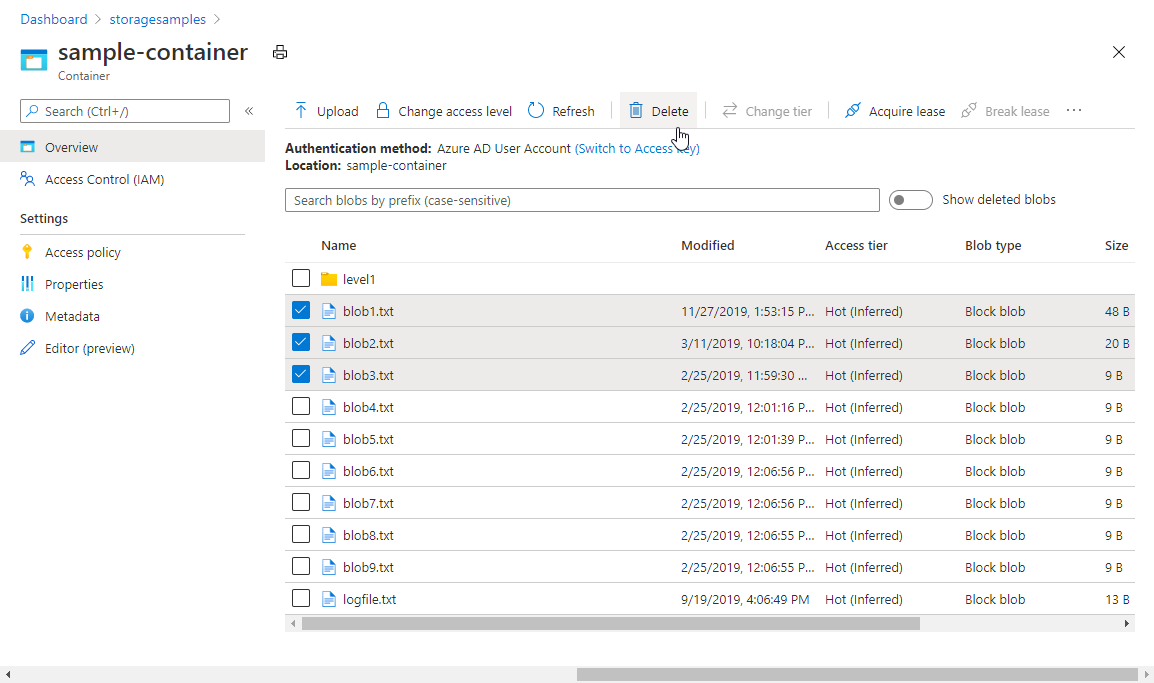
Очистка ресурсов
Чтобы удалить все ресурсы, созданные в этой инструкции по быстрому старту, можно просто удалить контейнер. Все блобы в контейнере также будут удалены.
Чтобы удалить контейнер, выполните следующие действия.
- На портале Azure перейдите к списку контейнеров в учетной записи хранения.
- Выберите контейнер для удаления.
- Нажмите кнопку "Дополнительно " (...) и нажмите кнопку "Удалить".
- Убедитесь, что вы хотите удалить контейнер.
Дальнейшие действия
В этом быстром старте вы узнали, как создать контейнер и загрузить блоб через портал Azure. Чтобы узнать о работе с Blob-хранилищем из веб-приложения, продолжите с руководством, показывающим, как загружать изображения в учетную запись хранения.