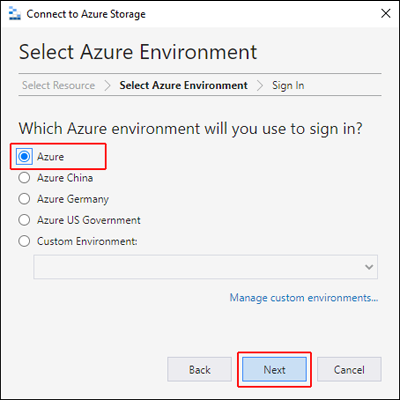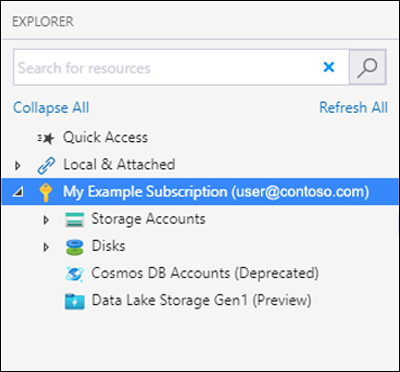Примечание
Для доступа к этой странице требуется авторизация. Вы можете попробовать войти или изменить каталоги.
Для доступа к этой странице требуется авторизация. Вы можете попробовать изменить каталоги.
В этой статье показано, как использовать Обозреватель хранилища Azure для создания и управления каталогами и файлами в аккаунтах хранения с активированным иерархическим пространством имен (HNS).
Предварительные условия
Подписка Azure. См. получите бесплатную пробную версию Azure.
В учетной записи хранилища включено иерархическое пространство имен. Выполните эти инструкции, чтобы создать учетную запись.
Обозреватель службы хранилища Azure, установленный на локальном компьютере. Чтобы установить Обозреватель службы хранилища Azure для Windows, Macintosh или Linux, см. раздел Обозреватель хранилищ Azure.
Примечание.
Обозреватель хранилища использует конечные точки BLOB-объектов и Data Lake Storage (dfs) при работе с Azure Data Lake Storage. Если доступ к Azure Data Lake Storage настроен с помощью частных конечных точек, убедитесь, что для учетной записи хранения создаются две частные конечные точки: одна с целевым подресурсом blob и другая с целевым подресурсом dfs.
Вход в Storage Explorer
При первом запуске Обозревателя службы хранилища Microsoft Azure появляется окно Подключения к хранилищу Azure. Хотя Обозреватель службы хранилища предоставляет несколько способов подключения к учетным записям хранения, в настоящее время поддерживается только один из способов управления ACL.
На панели Выбор ресурсов выберите Подписка.
На панели Выбор среды Azure выберите среду Azure для входа. Вы можете войти в глобальный экземпляр Azure, в национальное облако или в экземпляр Azure Stack. Затем выберите Далее.
Обозреватель хранилища открывает веб-страницу для входа.
После успешного входа с помощью учетной записи Azure учетная запись и подписки Azure, связанные с ней, появятся в разделе УПРАВЛЕНИЕ УЧЕТНЫМИ ЗАПИСЯМИ. Выберите подписки Azure, с которыми вы собираетесь работать, а затем щелкните Открыть обозреватель.
После подключения запускается Azure Storage Explorer с открытой вкладкой Обозреватель. В этом представлении вы можете просматривать сведения обо всех учетных записях хранения Azure, а также о локальном хранилище, настроенном с помощью учетных записей эмулятора службы хранилища Azure или сред Azure Stack.
Создание контейнера
Контейнер содержит каталоги и файлы. Чтобы создать его, разверните учетную запись хранения, созданную на предыдущем шаге. Выберите раздел Контейнеры BLOB-объектов, щелкните правой кнопки мыши и выберите пункт Создать контейнер BLOB-объектов. Кроме того, можно выбрать Контейнеры BLOB-объектов, а затем в области Действия выбрать Создать контейнер BLOB-объектов.
Введите имя контейнера. В разделе Создание контейнера см. список правил и ограничений для именования контейнеров. Затем нажмите клавишу ВВОД, чтобы создать контейнер. После успешного создания контейнера, он отображается в разделе "Контейнеры Blob" для выбранной учетной записи хранения.
Создание каталога
Чтобы создать каталог, выберите контейнер, созданный на предыдущем шаге. На ленте контейнера нажмите кнопку Создать папку. Введите имя каталога. Когда все будет готово, нажмите клавишу ВВОД, чтобы создать каталог. После успешного создания каталога он появится в окне редактора.
Загрузка объектов в каталог
На ленте каталога нажмите кнопку Отправить. Эта операция позволяет передать папку или файл.
Выберите файлы или папку для передачи.
Если нажать кнопку Передать, выбранные файлы помещаются в очередь, а затем каждый файл передается. После завершения передачи результаты отображаются в окне Действия.
Просмотр объектов BLOB в каталоге
В приложении Обозреватель службы хранилища Azure выберите каталог в учетной записи хранения. На основной панели отображается список объектов в выбранном каталоге.
Скачивание блобов
Чтобы скачать файлы с помощью Обозревателя службы хранилища Azure, выберите файл, а затем на ленте нажмите кнопку Скачать. Откроется диалоговое окно файла и предоставляется возможность ввести имя файла. Нажмите кнопку Выбрать папку, чтобы начать скачивание файла в локальную папку.
Следующие шаги
Узнайте, как управлять разрешениями на доступ к файлам и каталогам с помощью списков управления доступом (ACL).