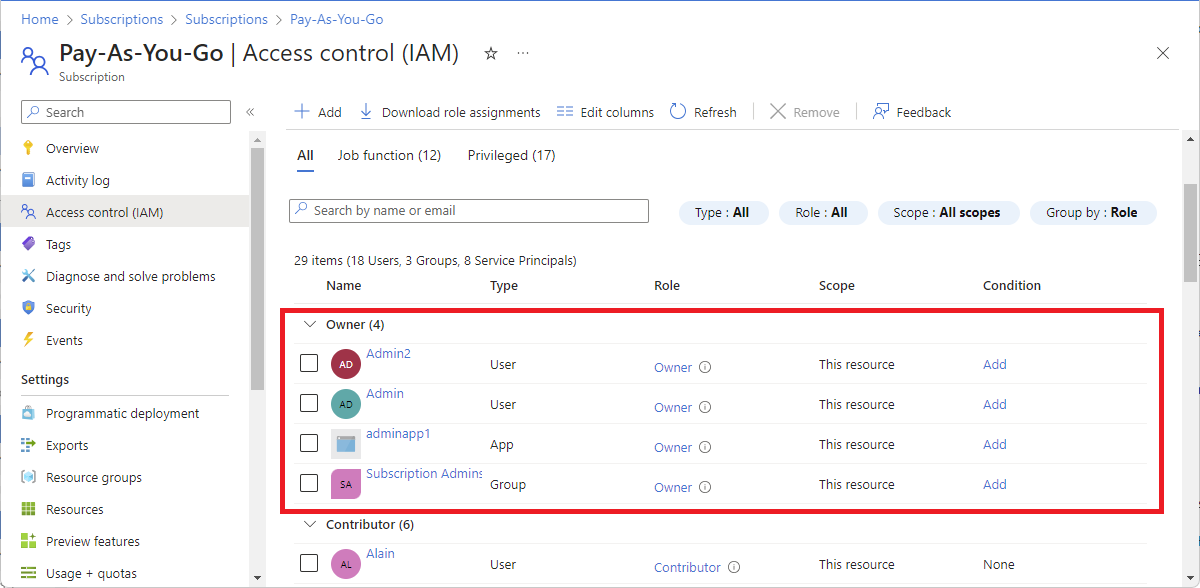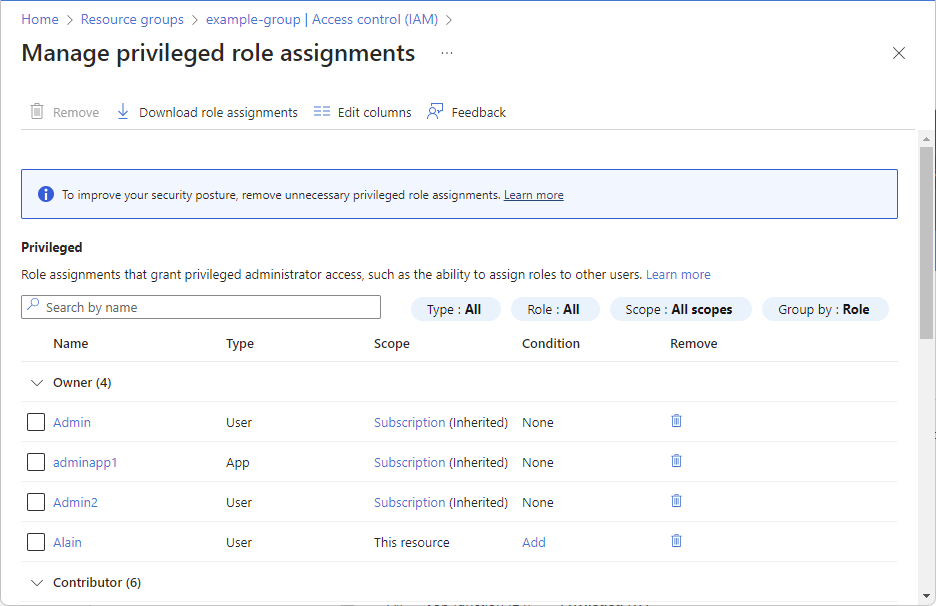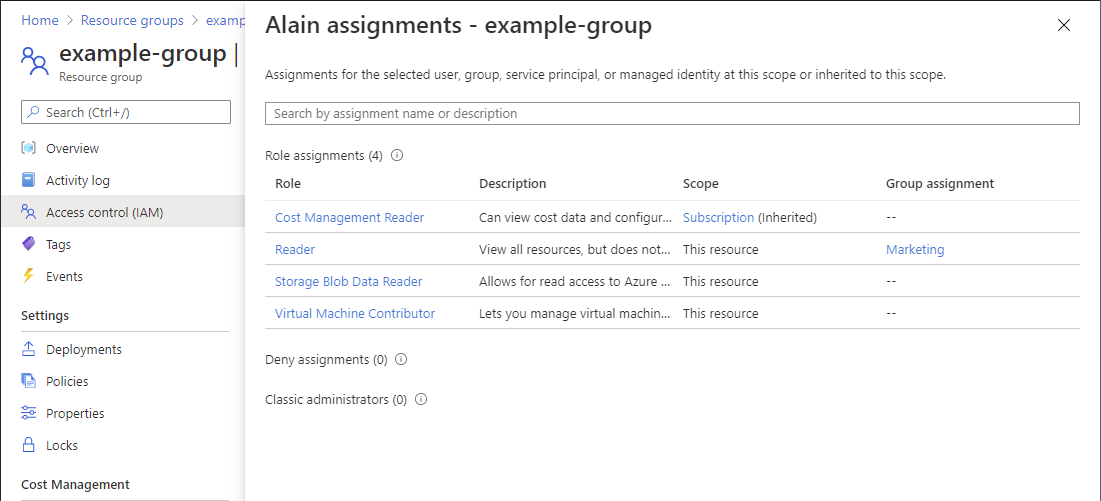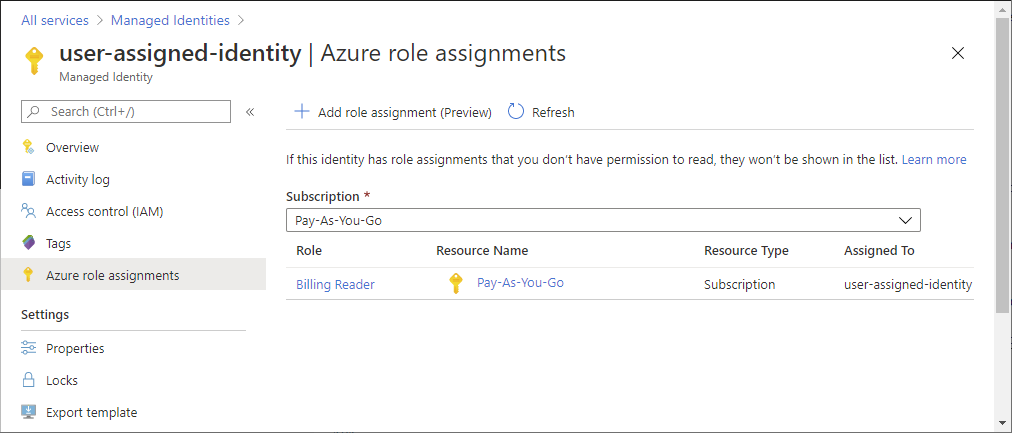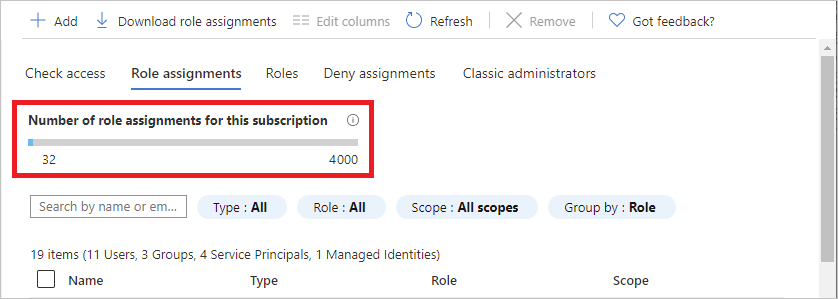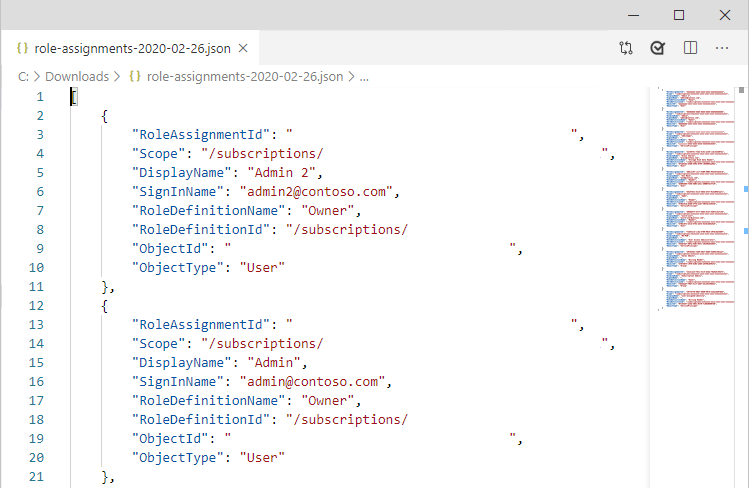Управление доступом на основе ролей Azure (Azure RBAC) — это система авторизации, используемая для управления доступом к ресурсам в Azure. Чтобы определить, к каким ресурсам пользователи, группы, субъекты-службы или управляемые удостоверения имеют доступ, необходимо просмотреть их назначения ролей. В этой статье описывается, как перечислить назначения ролей с помощью портал Azure.
Примечание.
Если ваша организация передала функции управления поставщику услуг, который использует службу Azure Lighthouse, то назначения ролей, предоставленные этим поставщиком услуг, здесь отображаться не будут. Аналогичным образом пользователи в клиенте поставщика услуг не будут видеть назначения ролей для пользователей в клиенте клиента независимо от назначенной им роли.