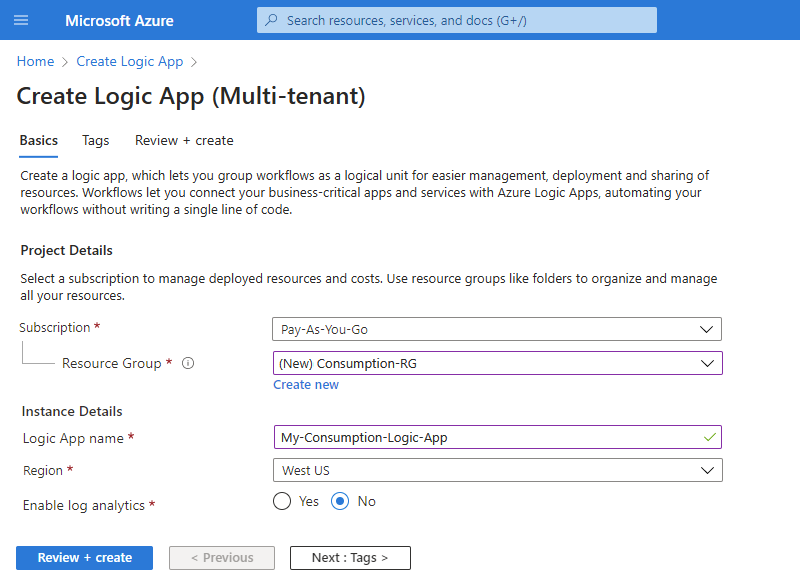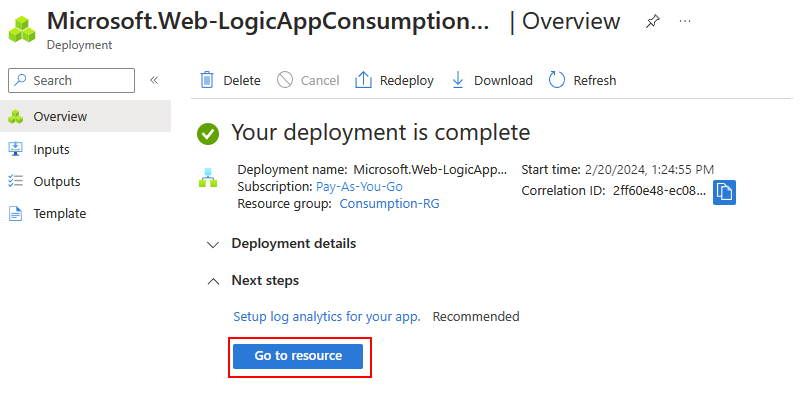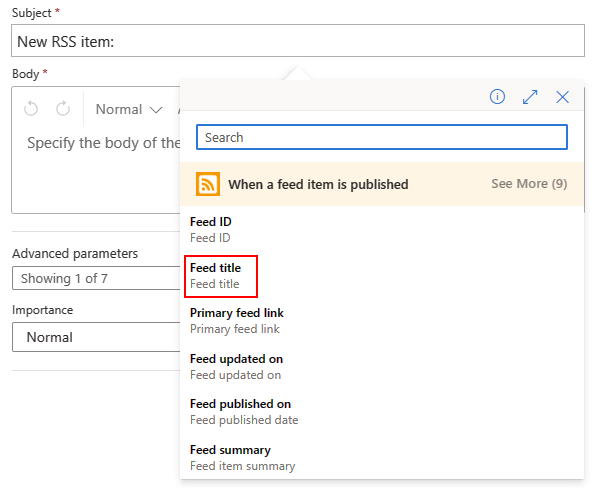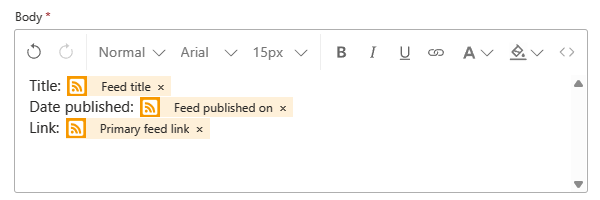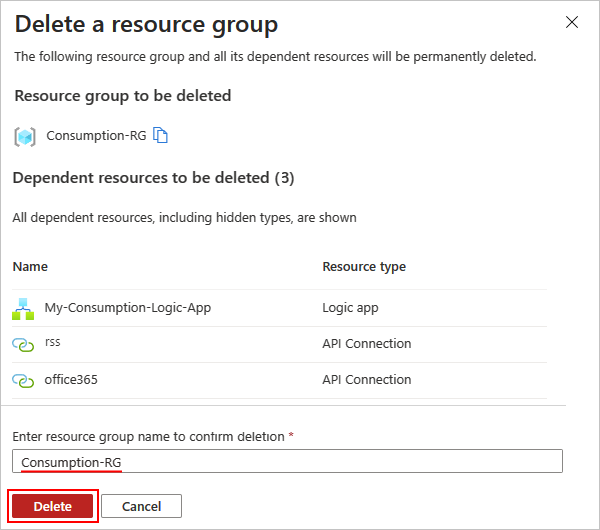Примечание
Для доступа к этой странице требуется авторизация. Вы можете попробовать войти или изменить каталоги.
Для доступа к этой странице требуется авторизация. Вы можете попробовать изменить каталоги.
Область применения: Azure Logic Apps (потребление)
В этом кратком руководстве показано, как создать пример рабочего процесса, который выполняется в мультитенантных Azure Logic Apps и выполняет задачи с несколькими облачными службами. Рабочий процесс проверяет RSS-канал для новых статей на основе определенного расписания и отправляет сообщение электронной почты для каждого нового элемента RSS. В частности, вы создаете ресурс приложения логики потребления и рабочий процесс, который использует следующие элементы:
- Соединитель RSS, который предоставляет триггер для проверки RSS-канала .
- Соединитель Office 365 Outlook, который предоставляет возможность отправки электронной почты.
По завершении рабочий процесс выглядит следующим примером высокого уровня:
Совет
Чтобы узнать больше, вы можете задать Azure Copilot следующие вопросы:
- Что такое Azure Logic Apps?
- Что такое рабочий процесс приложения логики потребления?
- Что такое соединитель RSS?
- Что такое соединитель Office 365 Outlook?
Чтобы найти Azure Copilot, на панели инструментов портал Azure выберите Copilot.
Операции в этом примере относятся к двум соединителям из 1000+ соединителей , которые можно использовать в рабочем процессе. Хотя этот пример основан на облаке, Azure Logic Apps поддерживает рабочие процессы, которые подключают приложения, данные, службы и системы в облачных, локальных и гибридных средах.
Сведения о создании рабочего процесса приложения логики потребления и управлении ими с помощью других средств см. в следующих кратких руководствах.
- Создание рабочих процессов приложения логики и управление ими в Visual Studio Code
- Создание рабочих процессов приложений логики и управление ими с помощью Azure CLI
Чтобы создать рабочий процесс логического приложения стандартного уровня, который выполняется в среде Azure Logic Apps с одним арендатором, см. Создание примера рабочего процесса стандартного логического приложения с использованием портала Azure.
Предварительные требования
Учетная запись и подписка Azure. Если у вас нет ее, вы можете зарегистрироваться для получения бесплатной учетной записи Azure.
Учетная запись электронной почты службы, которая работает с Azure Logic Apps (например, Office 365 Outlook или Outlook.com). Сведения о других поддерживаемых поставщиках электронной почты см. в разделе "Соединители" для Azure Logic Apps.
Для работы с этим кратким руководством потребуется Office 365 Outlook и рабочая или учебная учетная запись. Если используется другая учетная запись электронной почты, общие шаги остаются неизменными, однако пользовательский интерфейс может несколько отличаться. Если вы используете Outlook.com, используйте личную учетную запись Майкрософт для входа.
Примечание.
Использовать без ограничений соединитель Gmail в Azure Logic Apps могут только учетные записи G Suite. Если у вас есть потребительская учетная запись Gmail, вы можете использовать этот соединитель только с определенными утвержденными Google службами, если вы не создадите клиентское приложение Google, чтобы использовать его для аутентификации с вашим соединителем Gmail. Дополнительные сведения см. в статье Политики безопасности и конфиденциальности данных для соединителей Google в Azure Logic Apps.
Если у вас есть брандмауэр, который ограничивает трафик определенными IP-адресами, убедитесь, что вы настроили брандмауэр, чтобы разрешить доступ как для входящих, так и исходящих IP-адресов, которые Azure Logic Apps использует в регионе Azure, где создается рабочий процесс приложения логики.
В этом примере используются соединители RSS и Office 365 Outlook , размещенные и запускаемые в глобальной мультитенантной среде Azure и управляемые корпорацией Майкрософт. Эти соединители требуют настройки брандмауэра, чтобы разрешить доступ ко всем исходящим IP-адресам управляемого соединителя в регионе Azure для ресурса приложения логики.
Создание ресурса приложения логики Потребления
Войдите на портал Azure с помощью своей учетной записи Azure.
В поле поиска портала Azure введите Логическое приложение и выберите Логические приложения.
На панели инструментов страницы "Приложения логики" нажмите кнопку "Добавить".
Откроется страница "Создание логического приложения" и показаны следующие параметры:
Планирование Описание Потребление Создает ресурс логического приложения, поддерживающий только один рабочий процесс, который выполняется в мультитенантных приложениях Azure Logic Apps и использует потребительскую модель для выставления счетов. Стандартные Создает ресурс приложения логики, поддерживающий несколько рабочих процессов. У вас есть следующие параметры:
- План службы рабочих процессов. Рабочие процессы выполняются в azure Logic Apps с одним клиентом и используют стандартную модель для выставления счетов.
- Среда службы приложений версии 3: Рабочие процессы выполняются в Azure Logic Apps в среде с одним арендатором и используют план Среды службы приложений для выставления счетов.
- Гибридные (предварительная версия): рабочие процессы выполняются в локальной среде и в нескольких облаках с помощью автомасштабирования на основе событий Kubernetes (KEDA). Дополнительные сведения см. в статье "Создание стандартных рабочих процессов для гибридного развертывания".На странице "Создание приложения Logic App" выберите "Потребительская" (мультитенантная версия).
На вкладке Основы укажите следующую информацию о ресурсе вашего приложения логики:
Свойство Обязательное поле значение Описание Подписка Да < имя-подписки-Azure> Имя подписки Azure.
В этом примере используется оплата по мере использования.Группа ресурсов Да < имя группы ресурсов Azure> Группа ресурсов Azure, в которой будет создано приложение логики и связанные ресурсы. Это имя должно быть уникальным во всех регионах и может содержать только буквы, цифры, дефисы (-), символы подчеркивания (_), круглые скобки (()) и точки (.).
В этом примере создается группа ресурсов с именем Consumption-RG.Имя приложения логики Да < logic-app-name> Имя ресурса приложения логики, которое должно быть уникальным в разных регионах и может содержать только буквы, цифры, дефисы (-), подчеркивания (_), скобки (()) и периоды (.).
В этом примере создается ресурс приложения логики с именем My-Consumption-Logic-App.Регион Да < Azure-region> Регион центра обработки данных Azure для приложения логики.
В этом примере используется регион западная часть США.Включение анализа журналов Да Нет Измените этот параметр, только если требуется включить ведение журнала диагностики. Для этого быстрого старта оставьте выбор по умолчанию.
Примечание. Этот параметр доступен только в приложениях логики потребления.Примечание.
Зоны доступности автоматически включены для новых и существующих рабочих процессов приложения логики потребления в регионах Azure, поддерживающих зоны доступности. Дополнительные сведения см. в статье Надежность в функциях Azure и защита приложений логики от сбоев регионов с помощью зональной избыточности и зон доступности.
После завершения настройки будут выглядеть примерно так:
Когда вы будете готовы, нажмите кнопку "Просмотр и создание". На появиющейся странице проверки подтвердите все предоставленные сведения и нажмите кнопку "Создать".
После успешного развертывания ресурса логического приложения Azure выберите "Перейти к ресурсу". Или найдите и выберите ресурс приложения логики с помощью поля поиска Azure.
Добавление триггера
Рабочий процесс всегда начинается с одного триггера, который указывает условие, которое должно соответствовать перед выполнением последующих действий в рабочем процессе. При каждом срабатывании триггера Azure Logic Apps создает и запускает экземпляр рабочего процесса. Если триггер не запускается, экземпляр рабочего процесса не создается или не запускается.
В этом примере используется триггер RSS, который проверяет RSS-канал на основе указанного расписания. Если в веб-канале появляется новый элемент, триггер активируется, и создается и запускается новый экземпляр рабочего процесса. Если в период между проверками появляется несколько новых элементов, триггер срабатывает для каждого из них, и отдельный экземпляр рабочего процесса выполняется для каждого элемента. По умолчанию экземпляры рабочих процессов, созданные одновременно, также выполняются параллельно.
В конструкторе рабочих процессов следуйте этим общим шагам, чтобы добавить триггер RSS с именем «Когда элемент веб-канала опубликован».
В окне триггера укажите следующие сведения:
Свойство Обязательное поле значение Описание URL-адрес RSS-канала Да < RSS-feed-URL> URL-адрес канала RSS для отслеживания.
В этом примере используется веб-канал RSS журнала Wall Street Journal по адресу https://feeds.content.dowjones.io/public/rss/RSSMarketsMain. Однако можно использовать любой канал RSS, который не требует авторизации HTTP. Чтобы упростить тестирование рабочего процесса, выберите канал RSS с частой публикацией.Выбранное свойство будет использоваться для определения новых элементов Нет PublishDate Свойство, определяющее, какие элементы являются новыми. Интервал Да 30 Количество интервалов ожидания между проверками канала RSS.
В этом примере в качестве интервала используется 30, так как это значение является минимальным интервалом для триггера RSS.Периодичность Да Minute Единица частоты, используемая для каждого интервала.
В этом примере в качестве частоты используется Minute .Часовой пояс Нет < time-zone> Часовой пояс, используемый для проверки RSS-канала Время начала Нет < время начала> Время начала для проверки RSS-канала Сохраните свой рабочий процесс. На панели инструментов конструктора выберите Сохранить.
Этот шаг автоматически публикует ресурс приложения логики и рабочий процесс на портале Azure. Однако рабочий процесс еще ничего не делает, кроме запуска триггера, чтобы проверить RSS-канал на основе указанного расписания. В следующем разделе вы добавите действие, чтобы указать, что нужно сделать при срабатывании триггера.
Из-за стандартного поведения двойного кодирования триггера RSS необходимо изменить определение триггера и вручную удалить это поведение:
На панели инструментов конструктора выберите представление кода.
Это важно
Не выбирайте вкладку "Представление кода " в области сведений о триггере. Эта вкладка открывает представление кода в режиме только для чтения.
В редакторе кода найдите строку
"feedUrl": "@{encodeURIComponent(encodeURIComponent('https://feeds.content.dowjones.io/public/rss/RSSMarketsMain'))}".Удалите дополнительную функцию с именем
encodeURIComponent(), чтобы у вас был только один экземпляр, например:"feedUrl": "@{encodeURIComponent('https://feeds.content.dowjones.io/public/rss/RSSMarketsMain')}"
Сохраните внесенные изменения. На панели инструментов редактора кода нажмите кнопку "Сохранить".
При каждом сохранении изменений в рабочем процессе в конструкторе или редакторе кода Azure мгновенно публикует эти изменения на портале Azure.
Вернитесь в конструктор. На панели инструментов редактора кода выберите Конструктор.
В следующем разделе вы укажете действие, которое необходимо предпринять при выполнении условия триггера, что приводит к срабатыванию триггера.
Добавление действия
После триггера действие — это любой последующий шаг, который выполняет некоторую операцию в рабочем процессе. Любое действие может использовать выходные данные из предыдущих операций, которые включают триггер и любые другие действия. Вы можете выбрать из множества различных действий, включить несколько действий до предела для каждого рабочего процесса и даже создать различные пути действий.
В этом примере используется действие Outlook 365, которое отправляет сообщение электронной почты каждый раз, когда триггер срабатывает для нового элемента канала RSS. Если в период между проверками появляется несколько новых элементов, вы получите несколько сообщений электронной почты.
В конструкторе рабочих процессов выполните следующие общие действия, чтобы добавить действие соединителя, которое можно использовать для отправки электронной почты, например:
- Если у вас есть рабочая или учебная учетная запись Майкрософт, добавьте действие соединителя Office 365 Outlook с именем "Отправить сообщение электронной почты".
- Если у вас есть личная учетная запись Майкрософт, добавьте действие соединителя Outlook.com с именем "Отправить сообщение электронной почты".
В этом примере продолжается действие соединителя Office 365 Outlook с именем "Отправить сообщение электронной почты".
Если у вас в организации используются другие поддерживаемые службы электронной почты, пользовательский интерфейс может выглядеть немного иначе. Однако основные понятия, связанные с подключением к другой службе электронной почты, будут такими же.
Если выбранная служба электронной почты предлагает войти и пройти проверку подлинности, выполните этот шаг.
Во многих коннекторах необходимо сначала создать соединение и проверить свою подлинность, прежде чем продолжить. В этом примере используется ручная проверка подлинности для подключения к Office 365 Outlook. Однако другие службы могут поддерживать или использовать другие типы проверки подлинности. В зависимости от вашего сценария использования проверку подлинности подключения можно выполнять различными способами.
Дополнительные сведения см. в следующей документации:
В действии "Отправить сообщение электронной почты " укажите следующие сведения для включения в сообщение электронной почты.
В поле Кому введите адрес электронной почты получателя. Используйте для этого примера адрес электронной почты.
При выборе в поле "To " или в других полях редактирования отображаются параметры для открытия списка динамического содержимого (значок молнии) или редактора выражений (значок формулы). В списке динамического содержимого отображаются выходные данные из предыдущих операций, которые можно выбрать и использовать в качестве входных данных для текущего действия. Редактор выражений позволяет использовать функции и выходные данные для управления обработкой данных. Эти параметры можно игнорировать сейчас. На следующем шаге используется список динамического содержимого.
В поле "Тема" введите тему для сообщения электронной почты.
В этом примере включите выходные данные триггера, чтобы отобразить заголовок элемента RSS, выполнив следующие действия:
Введите следующий текст с конечным пробелом:
New RSS item:С курсором по-прежнему в поле "Тема " выберите список динамического содержимого (значок молнии).
В открывающемся списке динамического содержимого в разделе "При публикации элемента веб-канала" выберите название веб-канала, который является выходным результатом триггера, который ссылается на название элемента RSS.
Если выходные данные не отображаются в разделе "Когда элемент веб-канала опубликован", нажмите кнопку "Дополнительные сведения".
После завершения тема электронной почты выглядит следующим образом:
Примечание.
При выборе выходных данных, ссылающихся на массив, конструктор автоматически добавляет цикл For each, охватывающий действие, ссылающееся на выходные данные. Таким образом, рабочий процесс обрабатывает массив, выполняя одно и то же действие для каждого элемента в массиве.
Чтобы удалить цикл, перетащите дочернее действие за пределы цикла, а затем удалите цикл.
В поле "Текст" введите содержимое электронной почты.
В этом примере включите каждую строку описательного текста, а затем соответствующие выходные данные триггера RSS. Чтобы добавить пустые строки в поле редактирования, нажмите Shift + ВВОД.
Описательный текст Свойство Описание Title:Название ленты Заголовок элемента Date published:Лента опубликована Время и дата публикации элемента Link:Ссылка основного веб-канала URL-адрес для элемента
Сохраните свой рабочий процесс. На панели инструментов конструктора выберите Сохранить.
Тестирование рабочего процесса
Чтобы убедиться, что рабочий процесс работает правильно, можно ожидать запуска триггера в зависимости от указанного расписания или вручную запустить рабочий процесс.
- На панели инструментов конструктора в меню "Выполнить", выберите "Выполнить".
Если в RSS-канале есть новые элементы, рабочий процесс отправляет сообщение электронной почты для каждого из них. В противном случае рабочий процесс будет ожидать следующего интервала для повторной проверки RSS-канала.
На следующем снимке экрана показан пример сообщения электронной почты, отправляемого примером рабочего процесса. В электронном письме содержатся сведения о каждом из выбранных выходов триггера, а также описательный текст, указанный вами для каждого элемента.
Устранение неполадок
Если вы не получаете ожидаемых сообщений электронной почты от рабочего процесса:
Проверьте папку нежелательных сообщений электронной почты. Возможно, сообщение было ошибочно отфильтровано.
Убедитесь, что RSS-канал, который вы используете, опубликовал элементы с момента последней запланированной или ручной проверки.
Очистка ресурсов
После того как завершите это краткое руководство, удалите тестовый ресурс логического приложения и все связанные ресурсы, удалив группу ресурсов, созданную для этого примера.
В поле поиска Azure введите группы ресурсов и выберите группы ресурсов.
Найдите и выберите группу ресурсов приложения логики. На вкладке Обзор выберите Удалить группу ресурсов.
Когда отобразится панель подтверждения, введите имя группы ресурсов и выберите Удалить.
Следующие шаги
В этом кратком руководстве вы создали рабочий процесс логического приложения типа Consumption в портале Azure, чтобы проверять RSS-канал и отправлять электронное письмо для каждого нового элемента. Дополнительные сведения об усовершенствованных запланированных рабочих процессах см. в следующем руководстве: