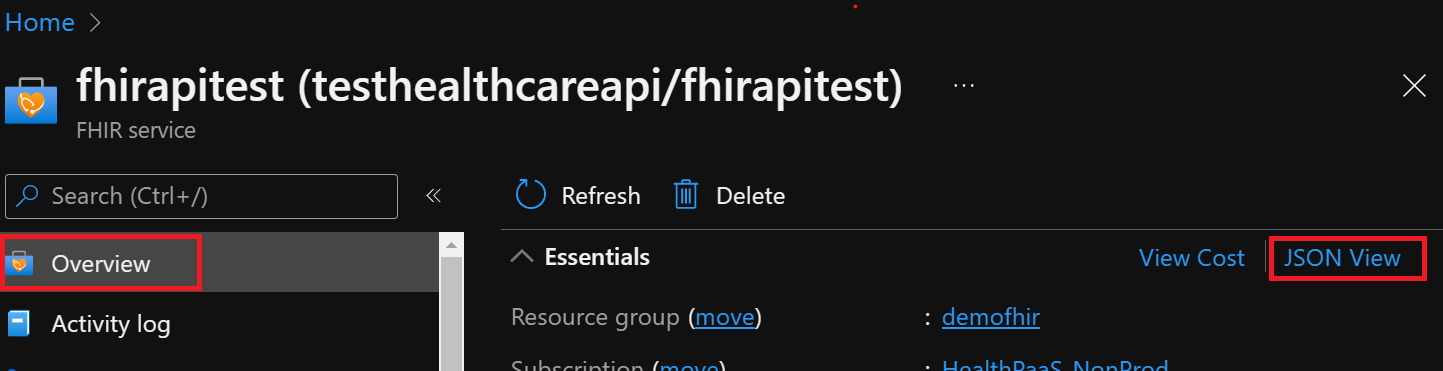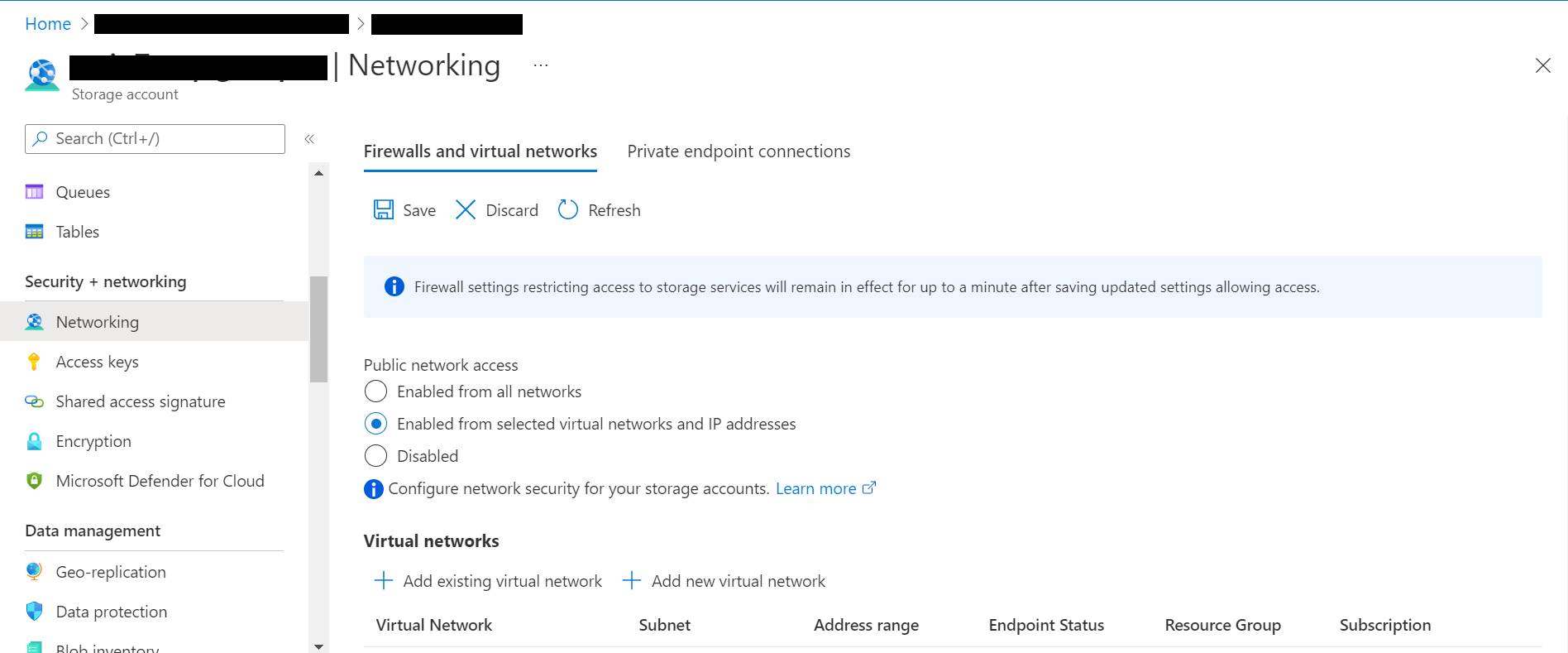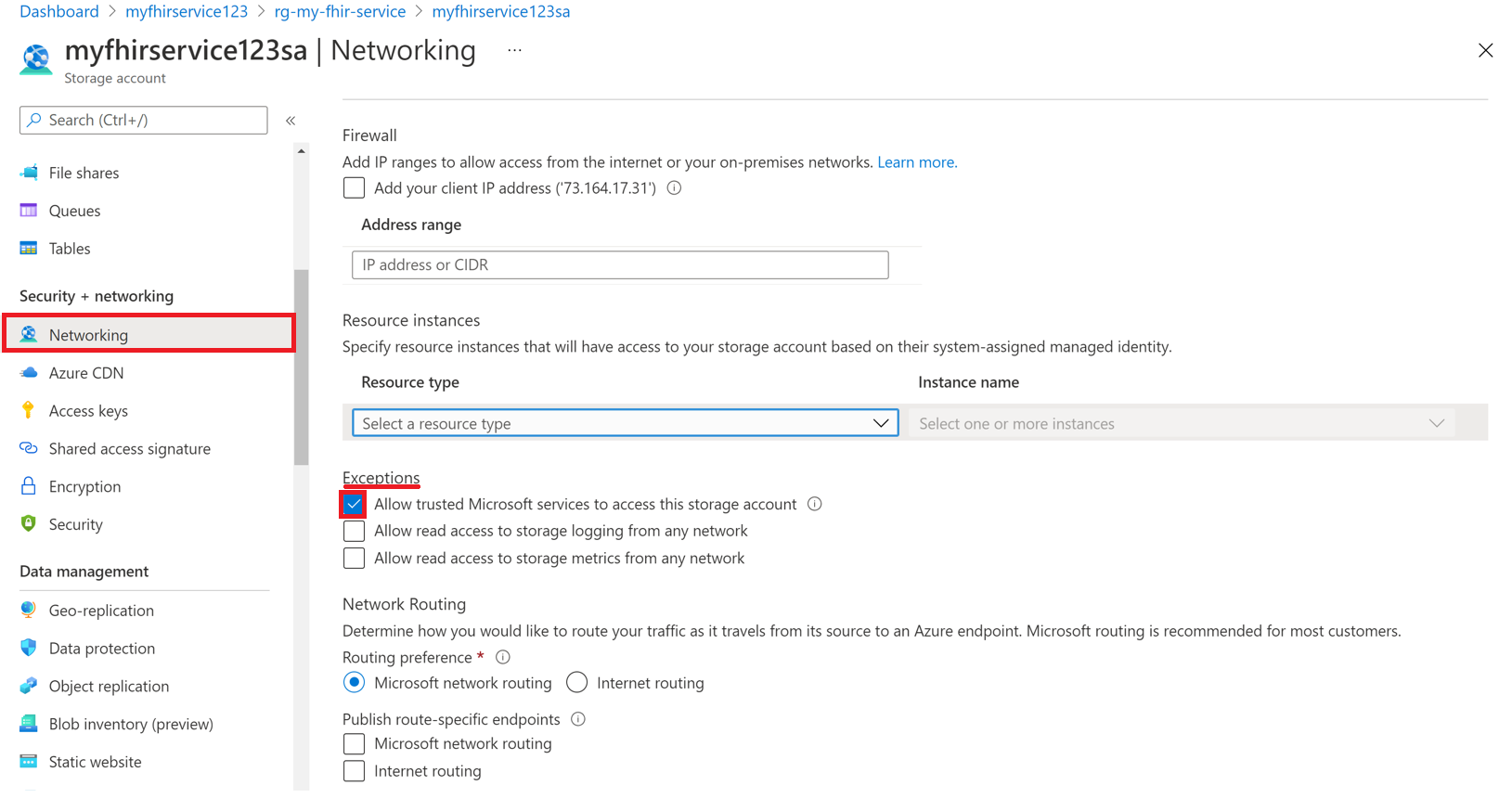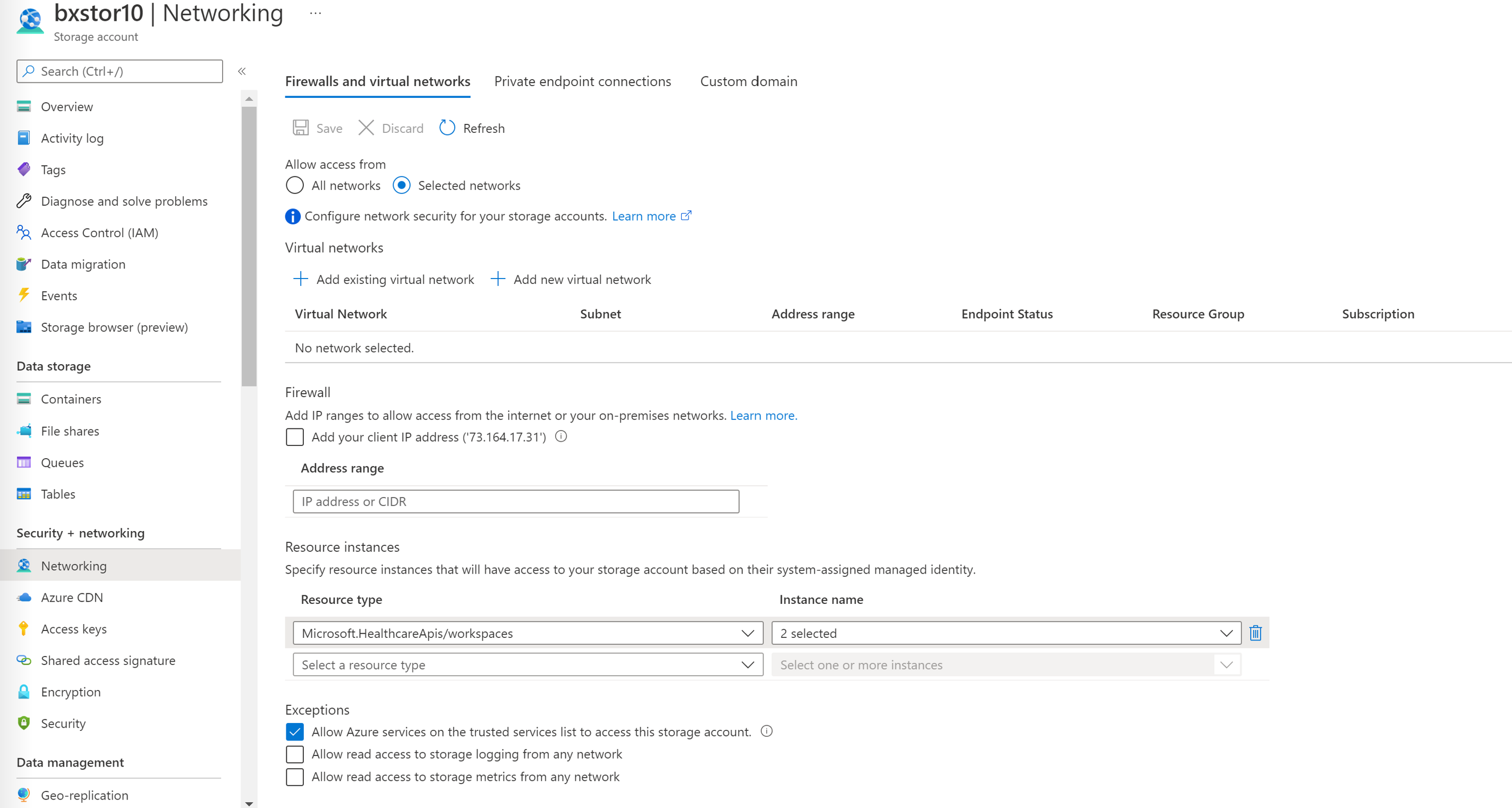Примечание
Для доступа к этой странице требуется авторизация. Вы можете попробовать войти или изменить каталоги.
Для доступа к этой странице требуется авторизация. Вы можете попробовать изменить каталоги.
В этой статье представлены шаги по конфигурации параметров службы FHIR® для операций import. Чтобы настроить параметры, необходимо выполнить следующие действия.
- Включите управляемую идентификацию на службе FHIR.
- Создайте учетную запись хранения Azure или используйте существующую учетную запись хранения и предоставьте разрешения для службы FHIR для доступа к ней.
- Задайте конфигурацию импорта службы FHIR.
- Используйте один из вариантов безопасного импорта данных FHIR в службу FHIR из учетной записи Azure Data Lake Storage 2-го поколения.
Шаг 1. Активируйте управляемую идентификацию в системе FHIR
Первым шагом является включение системного управляемого удостоверения в службе. Это удостоверение используется для предоставления доступа службы FHIR к учетной записи хранения. Дополнительные сведения об управляемых удостоверениях в Azure см. в разделе "Сведения об управляемых удостоверениях для ресурсов Azure".
Чтобы включить управляемую учетную запись в службе FHIR, выполните следующие действия.
- На портале Azure перейдите к службе FHIR.
- В меню слева выберите "Удостоверение".
- Установите для параметра "Состояние " значение "Вкл." и нажмите кнопку "Сохранить".
- Выберите Да.
После включения управляемого удостоверения появится значение GUID, назначаемое системой.

Шаг 2. Назначение разрешений службе FHIR
Чтобы назначить разрешения для доступа к учетной записи хранения, выполните следующие действия.
В учетной записи хранения перейдите в раздел Управление доступом (IAM).
выберите Добавить назначение ролей. Если параметр добавления назначения ролей недоступен, попросите администратора Azure назначить вам разрешение на выполнение этого шага.
Дополнительные сведения о назначении ролей в портал Azure см. в статье о встроенных ролях Azure.
Добавьте роль Storage Blob Data Contributor в службу FHIR.
Выберите Сохранить.
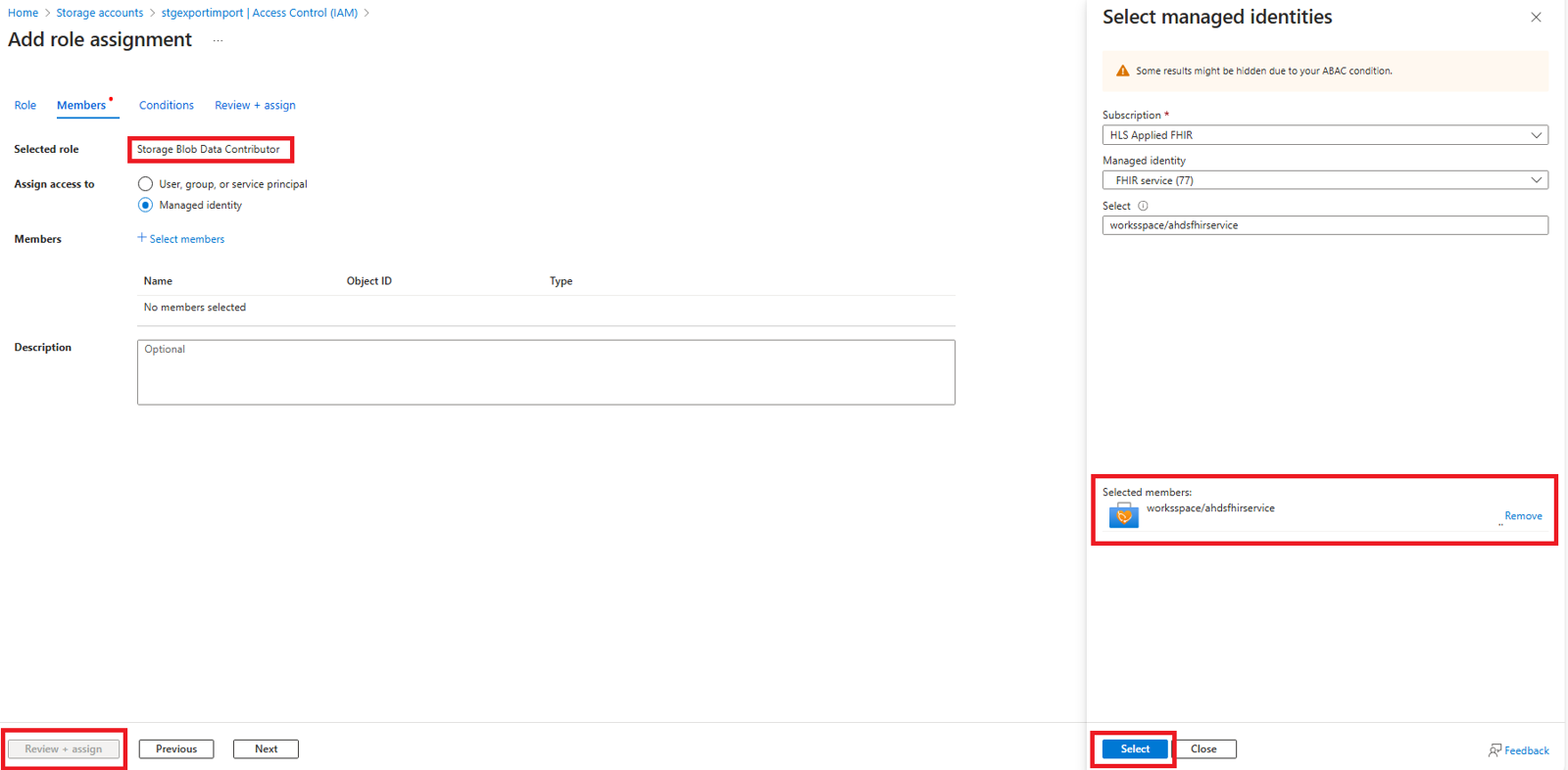
Теперь вы готовы выбрать учетную запись хранения для импорта.
Шаг 3. Настройка конфигурации импорта службы FHIR
Примечание.
Если у вас нет разрешений на доступ к хранилищу для службы FHIR, import операция завершится ошибкой.
Для этого шага необходимо получить URL-адрес запроса и текст JSON.
- На портале Azure перейдите к службе FHIR.
- Выберите Обзор.
- Выберите просмотр JSON.
- Выберите версию API как 2022-06-01 или более поздней.
Чтобы указать учетную запись хранения Azure в представлении JSON, которая находится в режиме ЧТЕНИЯ , необходимо использовать REST API для обновления службы FHIR.
Ниже приведены инструкции по настройке конфигураций для начальных и добавочных режимов импорта. Выберите правильный режим импорта для вашего варианта использования.
Настройка конфигурации импорта для начального режима импорта
Внесите следующие изменения в JSON.
- В
importConfigurationустановитеenabledнаtrue. - Обновите
integrationDataStoreимя целевой учетной записи хранения. - В
importConfigurationустановитеinitialImportModeнаtrue. -
provisioningStateУдалите строку.
Теперь вы готовы выполнить импорт в начальном режиме с помощью import.
Настройка конфигурации импорта для режима добавочного импорта
Внесите следующие изменения в JSON.
- В
importConfigurationустановитеenabledнаtrue. - Обновите имя целевой учетной записи хранения на
integrationDataStore. - В
importConfigurationустановитеinitialImportModeвfalse. -
provisioningStateУдалите строку.
Теперь вы готовы выполнить добавочный импорт с помощью import.
Вы также можете использовать кнопку "Развернуть в Azure", чтобы открыть пользовательский шаблон диспетчера ресурсов Azure, который обновляет конфигурацию для import.
Шаг 4. Защита операции импорта службы FHIR
Чтобы безопасно импортировать данные FHIR в службу FHIR из учетной записи Azure Data Lake Storage 2-го поколения, у вас есть три варианта:
- Включите службу FHIR в качестве доверенной службы Майкрософт.
- Разрешите определенным IP-адресам, связанным со службой FHIR, доступ к учетной записи хранения из других регионов Azure.
- Разрешить определенным IP-адресам, связанным со службой FHIR, получить доступ к учетной записи хранения в том же регионе, что и служба FHIR.
Включение службы FHIR в качестве доверенной службы Майкрософт
На портале Azure перейдите к учетной записи Data Lake Storage 2-го поколения.
В меню слева выберите "Сеть".
На вкладке "Брандмауэры и виртуальные сети " выберите "Включено" из выбранных виртуальных сетей и IP-адресов.
В раскрывающемся списке "Тип ресурса" выберите Microsoft.HealthcareApis/workspaces. В раскрывающемся списке с названием Instance name выберите рабочую область.
В разделе "Исключения" установите флажок "Разрешить доверенным службам Майкрософт" доступ к этой учетной записи хранения .
Нажмите кнопку "Сохранить", чтобы сохранить параметры.
Выполните следующую команду PowerShell, чтобы установить
Az.Storageмодуль PowerShell в локальной среде. Этот модуль можно использовать для настройки учетных записей хранения Azure с помощью PowerShell.Install-Module Az.Storage -Repository PsGallery -AllowClobber -ForceИспользуйте следующую команду PowerShell, чтобы задать выбранный экземпляр службы FHIR в качестве доверенного ресурса для учетной записи хранения. Убедитесь, что все перечисленные параметры определены в среде PowerShell.
Необходимо выполнить
Add-AzStorageAccountNetworkRuleкоманду от имени администратора в локальной среде. Дополнительные сведения см. в статье Настройка брандмауэров службы хранилища Azure и виртуальных сетей.$subscription="xxx" $tenantId = "xxx" $resourceGroupName = "xxx" $storageaccountName = "xxx" $workspacename="xxx" $fhirname="xxx" $resourceId = "/subscriptions/$subscription/resourceGroups/$resourceGroupName/providers/Microsoft.HealthcareApis/workspaces/$workspacename/fhirservices/$fhirname" Add-AzStorageAccountNetworkRule -ResourceGroupName $resourceGroupName -Name $storageaccountName -TenantId $tenantId -ResourceId $resourceIdУбедитесь, что в разделе "Экземпляры ресурсов"2 выбрано в раскрывающемся списке имени экземпляра. Два выбранных экземпляра — это имя экземпляра рабочей области и имя экземпляра службы FHIR, которые вы зарегистрировали в качестве доверенных ресурсов Microsoft.
Теперь вы готовы безопасно импортировать данные FHIR из учетной записи хранения. Учетная запись хранения находится в выбранных сетях и не является общедоступной. Для безопасного доступа к файлам можно использовать частные конечные точки для учетной записи хранения.
Разрешить доступ к учетной записи хранения Azure с помощью определенных IP-адресов из других регионов Azure
В портал Azure перейдите к учетной записи Azure Data Lake Storage 2-го поколения.
В меню слева выберите "Сеть".
Выберите "Включено" из выбранных виртуальных сетей и IP-адресов.
В разделе "Брандмауэр" в поле диапазона адресов укажите IP-адрес. Добавьте диапазоны IP-адресов, чтобы разрешить доступ из Интернета или локальных сетей. IP-адрес можно найти в следующей таблице для региона Azure, где подготовлена служба FHIR.
Область Azure Общедоступный IP-адрес Восточная Австралия 20.53.44.80 Центральная Канада 20.48.192.84 Центральная часть США 52.182.208.31 Восточная часть США 20.62.128.148 Восточная часть США 2 20.49.102.228 Восток США 2 EUAP 20.39.26.254 Северная Германия 51.116.51.33 Западно-Центральная Германия 51.116.146.216 Восточная Япония 20.191.160.26 Центральная Корея 20.41.69.51 Центрально-северная часть США 20.49.114.188 Северная Европа 52.146.131.52 Север Южной Африки 102.133.220.197 Центрально-южная часть США 13.73.254.220 Юго-Восточная Азия 23.98.108.42 Северная Швейцария 51.107.60.95 Южная Часть Великобритании 51.104.30.170 Западная часть Великобритании 51.137.164.94 Центрально-западная часть США 52.150.156.44 Западная Европа 20.61.98.66 Западная часть США 2 40.64.135.77
Разрешить доступ к учетной записи хранения Azure в одном регионе с определенными IP-адресами.
Процесс конфигурации IP-адресов в том же регионе похож на предыдущую процедуру, за исключением того, что вы используете определенный диапазон IP-адресов в формате бесклассовой междоменной маршрутизации (CIDR) (то есть 100.64.0.0/10). Необходимо указать диапазон IP-адресов (100.64.0.0 до 100.127.255.2555), так как IP-адрес службы FHIR выделяется каждый раз при выполнении запроса на операцию.
Примечание.
Частный IP-адрес можно использовать в диапазоне от 10.0.2.0/24, но в таком случае операция не будет выполнена. Вы можете повторить попытку, если запрос операции завершится ошибкой, но пока не будет использоваться IP-адрес в диапазоне от 100.64.0.0/10, запрос не будет выполнен.
Это поведение сети для диапазонов IP-адресов по задумке. Альтернативой является настройка учетной записи хранения в другом регионе.
Дальнейшие действия
В этой статье вы узнали, как служба FHIR поддерживает import операцию и как импортировать данные в службу FHIR из учетной записи хранения. Вы также узнали о шагах по настройке параметров импорта в службе FHIR. Дополнительные сведения о преобразовании данных в FHIR, экспорте параметров для настройки учетной записи хранения и перемещении данных в Azure Synapse Analytics см. в следующем разделе:
Примечание.
FHIR® является зарегистрированным товарным знаком HL7 и используется с разрешением HL7 .