Примечание
Для доступа к этой странице требуется авторизация. Вы можете попробовать войти или изменить каталоги.
Для доступа к этой странице требуется авторизация. Вы можете попробовать изменить каталоги.
Эта статья поможет вам настроить расширение "Монитор производительности сети" для мониторинга ExpressRoute. "Монитор производительности сети" (NPM) представляет собой сетевое решение для мониторинга на основе облака, с помощью которого можно отслеживать подключение между облачными развертываниями Azure и локальными расположениями (филиалами и т. д.). NPM является частью журналов мониторинга Azure Monitor. NPM предлагает расширение для ExpressRoute, которое позволяет отслеживать производительность сети с использованием каналов ExpressRoute, настроенных для использования частного пиринга или пиринга Майкрософт. При настройке NPM для ExpressRoute вы можете обнаружить проблемы сети, определить их и устранить. Эта служба также доступна для облака Azure для государственных организаций.
Это важно
Начиная с 1-го июля 2021 г. вы не сможете добавлять новые тесты в существующую рабочую область или включать новую рабочую область в службе "Монитор производительности сети". Кроме того, вы не сможете добавлять новые мониторы подключений в Мониторе подключений (классического формата). Вы можете продолжать использовать тесты и мониторы соединений, созданные до 1-го июля 2021-го года. Чтобы предотвратить прерывание предоставления служб для ваших текущих рабочих нагрузок, необходимо выполнить перенос тестов с Монитора производительности сети либо перейти с Монитора подключений (классический формат) на новый Монитор подключений, включенный в Наблюдатель за сетями Azure, до 29 февраля 2024 г.
Примечание.
Эта статья была недавно обновлена, чтобы использовать термин "журналы Azure Monitor" вместо "Log Analytics". Данные журнала по-прежнему хранятся в рабочей области Log Analytics, собираются и анализируются той же службой Log Analytics. Мы обновляем терминологию, чтобы точнее отражать роль журналов в Azure Monitor. Дополнительные сведения см. в статье Изменения фирменной символики Azure Monitor.
Вы можете:
отслеживать потери и задержки в различных виртуальных сетях и настроить оповещения;
отслеживать все пути (включая избыточные) в сети;
Устранение временных и в определенные моменты времени неполадок в сети, которые трудно воспроизвести.
определить конкретный сегмент в сети, с которым связана низкая производительность;
получить пропускную способность для каждой виртуальной сети (при установке агентов в каждой виртуальной сети);
просмотреть состояние системы ExpressRoute из предыдущей точки во времени.
Рабочий процесс
Агенты мониторинга устанавливаются на нескольких серверах, как локально, так и в среде Azure. Агенты взаимодействуют друг с другом, но не отправляют данные, они отправляют пакеты рукопожатия TCP. Такое взаимодействие позволяет Azure сопоставить топологию сети и путь передачи трафика.
- Создайте рабочую область NPM. Эта рабочая область совпадает с рабочей областью Log Analytics.
- Установите и настройте агенты программного обеспечения. (Если вы хотите отслеживать только пиринг Microsoft, вам не нужно устанавливать и настраивать программные агенты.)
- Установите агенты мониторинга на локальных серверах и виртуальных машинах Azure (для частного пиринга).
- Настройте параметры на серверах, на которых расположены агенты мониторинга, чтобы разрешить их взаимодействие. (Откройте порты брандмауэра и т. д.).
- Настройте правила группы безопасности сети (NSG), чтобы разрешить агентам мониторинга, установленным на виртуальных машинах Azure, взаимодействовать с локальными агентами.
- Настройте мониторинг: Автоматически обнаруживайте и управляйте видимостью сетей в NPM.
Если вы уже используете сетевую Монитор производительности для мониторинга других объектов или служб, и у вас уже есть рабочая область в одном из поддерживаемых регионов, можно пропустить шаг 1 и шаг 2 и начать настройку с шага 3.
Шаг 1. Создание рабочей области
Создайте рабочую область в подписке, имеющей виртуальные сети (VNet), связанные с соединениями ExpressRoute.
На портале Azure выберите подписку, которая включает виртуальные сети, подключенные с помощью пиринговой связи к каналу ExpressRoute. Затем найдите в списке служб в Marketplace решение "Монитор производительности сети". Перейдите, чтобы открыть страницу Монитор производительности сети.
Примечание.
Вы можете создать новую рабочую область или использовать имеющуюся. Если вы хотите использовать имеющуюся рабочую область, убедитесь, что она была переведена на новый язык запросов. Дополнительные сведения...

В нижней части главной страницы Монитор производительности сети выберите Создать, чтобы открыть страницу Монитор производительности сети — создать новое решение. Выберите рабочую область Log Analytics— выберите рабочую область, чтобы открыть страницу "Рабочие области ". Нажмите кнопку "+ Создать рабочую область", чтобы открыть страницу "Рабочая область ".
На странице Рабочая область Log Analytics выберите Создать и настройте следующие параметры:
Рабочая область Log Analytics. Введите имя рабочей области.
Подписка. Если у вас есть несколько подписок, выберите ту, которую нужно привязать к новой рабочей области.
Группа ресурсов. Создайте группу ресурсов или используйте имеющуюся.
Расположение — это местоположение учетной записи хранения, используемой для журналов подключений агента.
Ценовая категория. Выберите ценовую категорию.
Примечание.
Канал ExpressRoute может находиться в любой точке мира. Он не обязательно находится в том же регионе, что и рабочая область.

Нажмите кнопку "ОК ", чтобы сохранить и развернуть шаблон параметров. После проверки шаблона выберите "Создать ", чтобы развернуть рабочую область.
После развертывания рабочей области перейдите в созданный ресурс NetworkMonitoring(name). Проверьте параметры, а затем выберите "Решение" требует дополнительной настройки.

Шаг 2. Установка и настройка агентов
2.1. Скачивание файла установки агента
На странице для ресурса Конфигурация монитора производительности сети перейдите на вкладку Общие параметры. Выберите агент, соответствующий обработчику сервера, в разделе "Установка агентов Log Analytics" и скачайте файл установки.
Затем скопируйте идентификатор рабочего пространства и первичный ключ в Блокнот.
В разделе Configure Log Analytics Agents for monitoring using TCP protocol (Настройка агентов Log Analytics для мониторинга по протоколу TCP) загрузите скрипт PowerShell. Скрипт PowerShell помогает вам открыть соответствующий порт брандмауэра для транзакций TCP.

2.2. Установка агента мониторинга на каждом сервере мониторинга (в каждой виртуальной сети, которую нужно отслеживать)
Рекомендуется установить по крайней мере два агента на каждой стороне подключения ExpressRoute, чтобы обеспечить избыточность (например, локально, в виртуальных сетях Azure). Агент должен быть установлен на компьютере Windows Server 2008 с пакетом обновления 1 (SP1) или более поздней версии. Мониторинг каналов ExpressRoute с помощью ОС Windows Desktop и ОС Linux не поддерживается. Чтобы установить агенты, выполните следующие действия.
Примечание.
Агенты, отправленные через SCOM (в том числе MMA), если они размещены на платформе Azure, могут не всегда определять своё местоположение. Рекомендуется не использовать эти агенты в виртуальных сетях Azure для мониторинга ExpressRoute.
Запустите установку, чтобы установить агент на каждом сервере, который вы хотите использовать для отслеживания ExpressRoute. Сервером, используемым для мониторинга, может быть как виртуальная машина, так и локальный компьютер, но сервер обязательно должен иметь доступ к Интернету. Вам необходимо установить по крайней мере один агент локально, а также по одному агенту для каждого сегмента сети, которые вы хотите отслеживать в Azure.
На странице Добро пожаловать выберите Далее.
На странице "Условия лицензии" прочитайте лицензию и нажмите кнопку "Я согласен".
На странице Конечная папка измените или оставьте существующую папку установки по умолчанию и нажмите кнопку Далее.
На странице Параметры установки агента вы можете выбрать подключение агента к журналам Azure Monitor или Operations Manager. Или можете не выбирать эти варианты, если хотите настроить агент позже. После выбора нажмите кнопку "Далее".
Если выбрано подключение к Azure Log Analytics, вставьте идентификатор рабочей области и ключ рабочей области (первичный ключ), скопированные в Блокнот на предыдущих шагах. Затем выберите Далее.

Если выбрано подключение к Operations Manager, на странице Management Group Configuration (Конфигурация группы управления) введите имя группы управления, сервер управления и порт сервера управления. Затем выберите Далее.

На странице Учетная запись действия агента выберите локальную системную учетную запись или учетную запись доменного или локального компьютера. Затем выберите Далее.

На странице Все готово для установки проверьте выбранные вами параметры, а затем нажмите Установить.
На странице Настройка успешно завершена щелкните Готово.
После завершения установки на панели управления появится Microsoft Monitoring Agent. Здесь можно просмотреть конфигурацию и проверить, подключен ли агент к журналам Azure Monitor. При подключении агент выдает следующее сообщение: The Microsoft Monitoring Agent has successfully connected to the Microsoft Operations Management Suite service (Microsoft Monitoring Agent успешно подключен к службе Microsoft Operations Management Suite).
Повторите эти действия для каждой виртуальной сети, которую нужно отслеживать.
2.3. Настройка параметров прокси-сервера (необязательно)
Если вы используете веб-прокси для доступа к Интернету, выполните следующие действия, чтобы настроить параметры прокси-сервера для Агента мониторинга Майкрософт. Эти действия необходимо выполнить для каждого сервера. Если вам нужно настроить несколько серверов, возможно, проще использовать скрипт для автоматизации этого процесса. В таком случае мы рекомендуем ознакомиться с разделом Как настроить параметры прокси-сервера для Microsoft Monitoring Agent с помощью скрипта.
Чтобы настроить параметры прокси-сервера для Microsoft Monitoring Agent с помощью панели управления, сделайте следующее:
Откройте Панель управления.
Откройте Microsoft Monitoring Agent.
Перейдите на вкладку "Параметры прокси-сервера".
Установите флажок Использовать прокси-сервер и введите URL-адрес и номер порта (если они нужны). Если для доступа к прокси-серверу требуется проверка подлинности, введите имя пользователя и пароль.
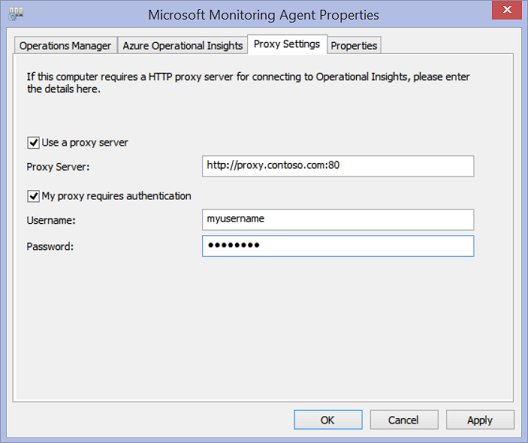
2.4. Проверка подключения к агенту
Вы можете легко проверить, могут ли агенты обмениваться данными.
На сервере, на котором установлен агент мониторинга, откройте панель управления.
Откройте Microsoft Monitoring Agent.
Перейдите на вкладку Azure Log Analytics .
В столбце Состояние вы увидите, что агент успешно подключен к журналам Azure Monitor.

2.5. Открытие портов брандмауэра на серверах агента мониторинга
Чтобы использовать протокол TCP, необходимо открыть порты брандмауэра, чтобы агенты мониторинга могли обмениваться данными.
Вы можете запустить скрипт PowerShell для создания разделов реестра, требуемых для сетевого монитора производительности. Этот сценарий также создаст правила брандмауэра Windows, разрешающие агентам мониторинга создавать TCP-подключения между собой. Ключи реестра, созданные сценарием, определяют, следует ли сохранять журналы отладки, а также указывают путь к файлу с журналами. Он также определяет TCP-порт агента, используемый для обмена данными. Значения этих ключей автоматически задаются скриптом. Вам не следует изменять эти ключи вручную.
Открытый порт по умолчанию — 8084. Вы можете использовать пользовательский порт, задав в сценарии параметр portNumber. Тем не менее, если это сделать, необходимо указать один порт для всех серверов, на которых вы запускаете сценарий.
Примечание.
Сценарий PowerShell "EnableRules" настраивает правила брандмауэра Windows только на том сервере, где он выполняется. При наличии брандмауэра сети он должен разрешать пропуск трафика к TCP-порту, который используется монитором производительности сети.
На серверах агента откройте окно PowerShell от имени администратора. Запустите загруженный ранее сценарий PowerShell EnableRules. Не используйте никакие параметры.

Шаг 3. Настройка правил группы безопасности сети
Для отслеживания серверов агента, находящихся в Azure, необходимо настроить правила группы безопасности сети (NSG), разрешающие использование TCP-трафика портом, используемым NPM для искусственных транзакций. Порт по умолчанию — 8084, позволяющий агенту мониторинга, установленному на виртуальной машине Azure, взаимодействовать с локальным агентом мониторинга.
Для получения дополнительной информации о группах безопасности сети см. Группы безопасности сети.
Примечание.
Прежде чем переходить к этому шагу, убедитесь, что агенты установлены (как для локального сервера, так и для сервера Azure) и сценарий PowerShell запущен.
Шаг 4. Обнаружение пиринговых подключений
Перейдите на плитку обзора "Монитор производительности сети", открыв страницу "Все ресурсы", а затем выберите разрешенную рабочую область NPM.

Выберите плитку Монитор производительности сети, чтобы открыть панель мониторинга. Панель мониторинга содержит страницу ExpressRoute, которая показывает, что ExpressRoute находится в ненастройанном состоянии. Выберите Настройку функций, чтобы открыть страницу конфигурации сетевого монитора производительности.

На странице конфигурации перейдите на вкладку "Пиринги ExpressRoute", расположенную на панели слева. Затем нажмите кнопку "Обнаружить сейчас".

После завершения обнаружения появится список со следующими элементами:
- Все подключения пиринга Майкрософт в канале (каналах) ExpressRoute, связанные с этой подпиской.
- Все частные пиринговые подключения, связывающие виртуальные сети, связанные с этой подпиской.
Шаг 5. Настройка мониторов
В этом разделе вы настроите мониторы. Выполните действия для типа пиринга, который требуется отслеживать: частный пиринг или пиринг Майкрософт.
Частный пиринг
При завершении обнаружения при частном пиринге отображаются правила для уникального имени соединения и имени виртуальной сети. Изначально эти правила отключены.

- Установите флажок Отслеживать этот пиринг.
- Установите флажок Включить мониторинг работоспособности для этого пиринга.
- Выберите условия мониторинга. Для создания событий работоспособности можно ввести пороговые значения, задав их вручную. Каждый раз, когда значение условия превышает выбранное пороговое значение для выбранной пары сетей или подсетей, создается событие работоспособности.
- Нажмите кнопку ON-PREM AGENTS Add Agents, чтобы добавить локальные серверы, с которых вы хотите отслеживать подключение к приватному пирингу. Убедитесь, что выбраны только агенты с возможностью подключения к конечной точке службы Microsoft, указанной в разделе на шаге 2. Локальные агенты должны иметь доступ к конечной точке через подключение ExpressRoute.
- Сохранить параметры.
- После включения правил и выбора значений и агентов, которые вы хотите отслеживать, требуется подождать около 30–60 минут, прежде чем значения начнут заполняться, а плитки «Мониторинг ExpressRoute» станут доступными.
Сетевой пиринг Майкрософт
Для пиринга Майкрософт выберите подключения пиринга Майкрософт, которые требуется отслеживать, и настройте параметры.
- Установите флажок Отслеживать этот пиринг.
- (Необязательно). Вы можете изменить целевую конечную точку службы Microsoft. По умолчанию NPM выбирает конечную точку службы Microsoft в качестве целевой. NPM отслеживает возможность подключения с локальных серверов к целевой конечной точке через ExpressRoute.
Чтобы изменить эту целевую конечную точку, выберите ссылку (изменить) в разделе Target:, и выберите другую целевую конечную точку службы Майкрософт из списка URL-адресов.

Вы можете использовать настраиваемый URL-адрес или IP-адрес. Этот параметр имеет значение, если вы используете пиринг Майкрософт для установления подключения к службам Azure PaaS, таким как служба хранилища Azure, базы данных SQL и веб-сайты, предлагаемые на общедоступных IP-адресах. Выберите ссылку (используйте настраиваемый URL-адрес или IP-адрес) в нижней части списка URL-адресов, а затем введите общедоступную конечную точку службы PaaS Azure, подключенной через пиринг Microsoft ExpressRoute.

Если вы используете эти необязательные параметры, убедитесь, что выбрана только конечная точка службы Майкрософт. Конечная точка должна быть подключена к ExpressRoute и доступна для локальных агентов.
- Установите флажок Включить мониторинг работоспособности для этого пиринга.
- Выберите условия мониторинга. Для создания событий работоспособности можно ввести пороговые значения, задав их вручную. Каждый раз, когда значение условия превышает выбранное пороговое значение для выбранной пары сетей или подсетей, создается событие работоспособности.
- Нажмите кнопку Добавить агентов ON-PREM, чтобы добавить локальные серверы, с которых требуется отслеживать подключение по пирингу с Microsoft. Убедитесь, что выбраны только агенты с возможностью подключения к конечным точкам службы Microsoft, указанным в разделе "Шаг 2". Локальные агенты должны иметь доступ к конечной точке через подключение ExpressRoute.
- Сохранить параметры.
- После включения правил и выбора значений и агентов, которые вы хотите отслеживать, требуется подождать около 30–60 минут, прежде чем значения начнут заполняться, а плитки «Мониторинг ExpressRoute» станут доступными.
Шаг 6. Просмотр плиток мониторинга
Как только вы увидите плитки мониторинга, каналы ExpressRoute и ресурсы подключения отслеживаются с помощью NPM. Вы можете выбрать плитку Microsoft Peering для изучения состояния соединений Microsoft Peering.

Страница "Монитор производительности сети"
Страница NPM содержит страницу для ExpressRoute, на которой отображаются общие данные по работоспособности каналов ExpressRoute и пирингов.

Список цепей
Чтобы просмотреть список всех отслеживаемых каналов ExpressRoute, выберите плитку каналов ExpressRoute . Вы можете выбрать канал и просмотреть его состояние работоспособности, диаграммы тенденций потери пакетов, данные об использовании пропускной способности и задержке. Диаграммы интерактивны. Вы можете выбрать настраиваемое временное окно для построения диаграмм. Вы можете перетащить указатель мыши по области диаграммы, чтобы увеличить масштаб и увидеть мелкие фрагменты данных.

Тенденции потерь, задержка и пропускная способность
Диаграммы потерь, задержки и пропускной способности интерактивны. С помощью мыши вы можете увеличить любой фрагмент этих диаграмм. Вы также можете просмотреть данные о потерях, задержке и пропускной способности для других интервалов. Для этого щелкните параметр Дата и время, расположенный под кнопкой "Действия" в левом верхнем углу.

Список пирингов
Чтобы просмотреть список всех подключений к виртуальным сетям через частный пиринг, выберите плитку "Частные пиринги " на панели мониторинга. Здесь вы можете выбрать подключение виртуальной сети и просмотреть его состояние работоспособности, диаграммы тенденций потери пакетов, данные об использовании пропускной способности и задержке.

Просмотр узлов
Чтобы просмотреть список всех связей между локальными узлами и виртуальными машинами Azure/конечными точками службы Microsoft для выбранного подключения пиринга ExpressRoute, выберите "Просмотр ссылок узла". Вы можете просмотреть состояние работоспособности каждой ссылки, а также тенденцию потери и задержки, связанные с ними.

Топология канала
Чтобы просмотреть топологию канала, щелкните элемент Топология. Схема топологии показывает задержку для каждого сегмента в сети. Каждый прыжок уровня 3 представлен узлом схемы. Щелчок на хопе открывает дополнительную информацию о нём.
Вы можете увеличить уровень видимости, чтобы включить локальные скачки. Для этого необходимо переместить ползунок ниже параметра Фильтры. Перемещение ползунка влево или вправо увеличивает или уменьшает количество прыжков в графе топологии. Задержка каждого сегмента видна, что позволяет быстрее выявлять сегменты с высокой задержкой в вашей сети.

Подробное представление топологии канала
В этом представлении отображаются подключения VNet.
