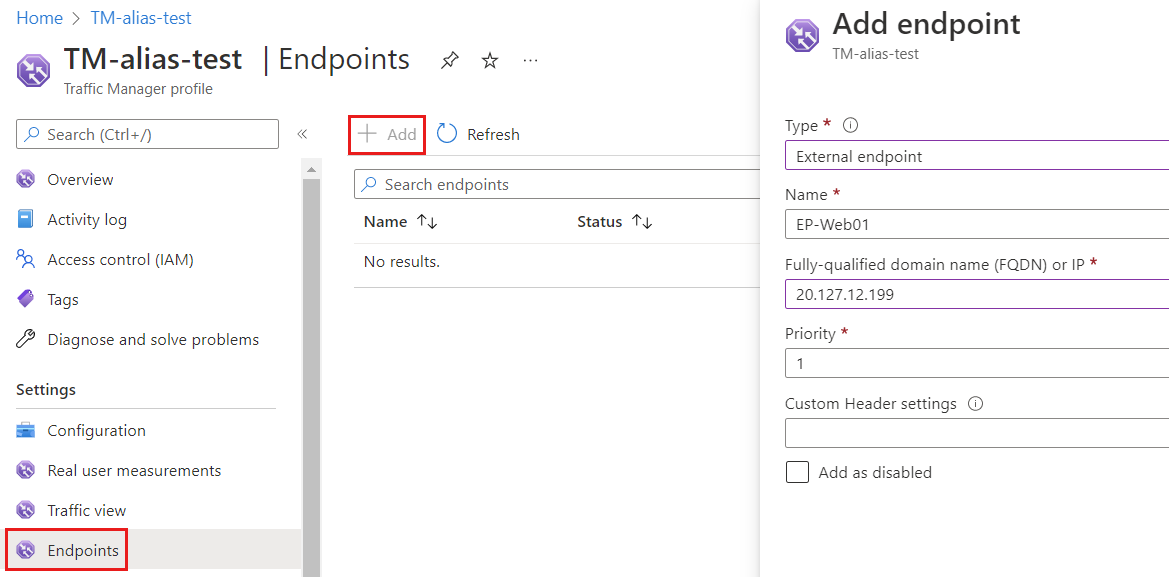Примечание
Для доступа к этой странице требуется авторизация. Вы можете попробовать войти или изменить каталоги.
Для доступа к этой странице требуется авторизация. Вы можете попробовать изменить каталоги.
Вы можете создать запись псевдонима для вашего вершинного доменного имени для ссылки на профиль диспетчера трафика Microsoft Azure. Вместо использования службы перенаправления можно настроить Azure DNS для ссылки на профиль диспетчера трафика непосредственно из вашей зоны.
В этом руководстве описано следующее:
- Создание виртуальной сети и подсети.
- Создание виртуальной машины веб-сервера с общедоступным IP-адресом.
- Добавление DNS-метки для общедоступного IP-адреса.
- Создание профиля диспетчера трафика.
- Создание записи псевдонима.
- Тестирование записи псевдонима.
Если у вас еще нет подписки Azure, создайте бесплатную учетную запись, прежде чем начинать работу.
Необходимые компоненты
- Учетная запись Azure с активной подпиской.
- Доменное имя, размещенное в Azure DNS. Если у вас нет зоны Azure DNS, можно создать зону DNS, а затем делегировать домен в Azure DNS.
Примечание.
В этом руководстве в качестве примера доменного имени используется contoso.com. Вместо contoso.com укажите свое доменное имя.
Вход в Azure
Войдите на портал Azure.
Регистрация поставщика ресурсов Microsoft.Network
Чтобы создать записи псевдонимов, необходимо зарегистрировать поставщика ресурсов Microsoft.Network . Если зона DNS и целевой ресурс псевдонима находятся в разных подписках, обе подписки должны быть зарегистрированы. Вы можете зарегистрировать поставщиков ресурсов с помощью Azure CLI, PowerShell или портал Azure. См. следующий пример.
az provider register --namespace Microsoft.Network
Дополнительные сведения см. в разделе "Устранение ошибок для регистрации поставщика ресурсов".
Создание сетевой инфраструктуры
Создайте виртуальную сеть и подсеть для размещения веб-серверов.
На портале Azure в поле поиска в верхней части портала введите виртуальную сеть, а затем в результатах поиска выберите Виртуальные сети.
В разделе Виртуальные сети выберите + Создать.
В подменю Создать виртуальную сеть введите или выберите следующую информацию на вкладке Основы:
Параметр Значение Сведения о проекте Отток подписок Выберите свою подписку Azure. Группа ресурсов Выберите Создать.
В поле Имя введите TMResourceGroup.
Нажмите кнопку ОК.Сведения об экземпляре Имя. Введите myTMVNet. Область/регион Выберите свой регион. Откройте вкладку IP-адрес или нажмите кнопку Далее: IP-адреса внизу страницы.
На вкладке IP-адреса введите следующие сведения:
Параметр Значение Диапазон IPv4-адресов Введите 10.10.0.0/16. Выберите + Добавить подсеть и введите эти сведения в Добавить подсеть:
Параметр Значение Имя подсети Введите WebSubnet. Диапазон адресов подсети Введите 10.10.0.0/24. Выберите Добавить.
Перейдите на вкладку Просмотр и создание или нажмите кнопку Просмотр и создание.
Нажмите кнопку создания.
Создайте виртуальные машины веб-сервера.
Создайте две виртуальные машины Windows Server и установите на них веб-сервер IIS, а затем добавьте метки DNS для общедоступных IP-адресов.
Создание виртуальных машин
Создайте две виртуальные машины Windows Server 2019.
На портале Azure в поле поиска в верхней части портала введите виртуальную машину, а затем в результатах поиска выберите Виртуальные машины.
На странице Виртуальные машины выберите + Создать, а затем — Виртуальная машина Azure.
На вкладке Основные сведения страницы Создание виртуальной машины введите или выберите следующее:
Параметр Значение Сведения о проекте Отток подписок Выберите свою подписку Azure. Группа ресурсов Выберите TMResourceGroup. Сведения об экземпляре Virtual machine name Введите Web-01. Область/регион Выберите регион (США) Восточная часть США. Параметры доступности Выберите Избыточность инфраструктуры не требуется. Тип безопасности Выберите Стандартное. Изображения Выберите Windows Server 2019 Datacenter (поколение 2). Размер Выберите размер виртуальной машины. Учетная запись администратора Username Введите имя пользователя. Пароль Введите пароль. Подтверждение пароля Повторно введите пароль. Правила входящего порта Общедоступные входящие порты Выберите Отсутствует. Выберите вкладку Сети или Next: Disks (Далее: диски), а затем Next: Networking (Далее: сеть).
На вкладке Сеть введите или выберите следующие значения параметров.
Параметр Значение Сетевой интерфейс Виртуальная сеть Выберите myTMVNet. Подсеть Выберите WebSubnet. Общедоступный IP-адрес Выберите Создать и введите Web-01-ip в поле Имя.
Выберите Базовую ценовую категорию и Статическое назначение.Группа безопасности сети сетевого адаптера Выберите Базовый. Общедоступные входящие порты Выберите Разрешить выбранные порты. Выбрать входящие порты Выберите HTTP (80), HTTPS (443) и RDP (3389). Выберите Review + create (Просмотреть и создать).
Проверьте параметры, а затем нажмите кнопку Создать.
Повторите предыдущие шаги, чтобы создать вторую виртуальную машину. Введите Web-02 в поле Имя виртуальной машины и Web-02-ip в поле Имя общедоступного IP-адреса. Для других параметров используйте те же сведения, что и для первой виртуальной машины на предыдущих шагах.
Развертывание каждой виртуальной машины займет несколько минут.
Установка веб-сервера IIS
Установите службы IIS на виртуальные машины Web-01 и Web-02.
На странице Подключение виртуальной машины Web-01 выберите RDP и скачайте RDP-файл.
Откройте файл Web-01.rdp и выберите Подключить.
Введите имя пользователя и пароль, указанные при создании виртуальной машины.
На панели мониторинга Диспетчер сервера нажмите Управление, а затем Добавить роли и возможности.
Выберите Роли сервера или три раза нажмите Далее. На экране Роли сервера выберите Веб-сервер (IIS).
Выберите Добавить компоненты, а затем нажмите кнопку Далее.
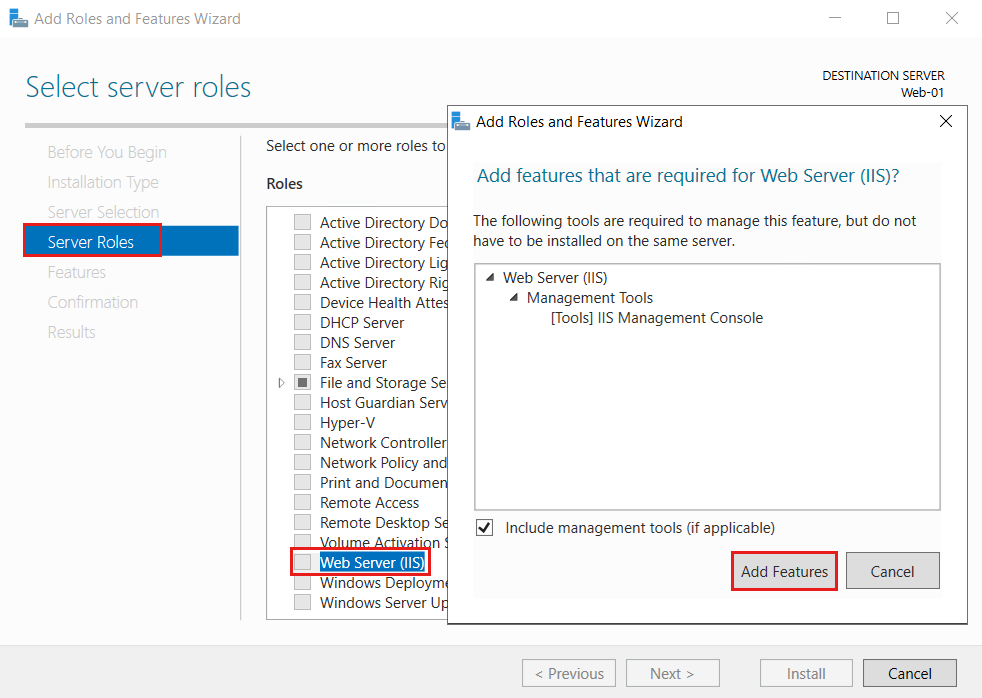
Нажмите Подтверждение или три раза нажмите Далее, а затем Установить. Процесс установки займет несколько минут.
По завершении установки выберите Закрыть.
Перейдите в каталог C:\inetpub\wwwroot и откройте iisstart.htm с помощью приложения "Блокнот" или любого другого текстового редактора, чтобы изменить веб-страницу IIS по умолчанию.
Замените весь текст в файле текстом
Hello World from Web-01и сохраните изменения в файле iisstart.htm.Откройте веб-браузер. Перейдите к localhost и убедитесь, что открывается веб-страница IIS по умолчанию.
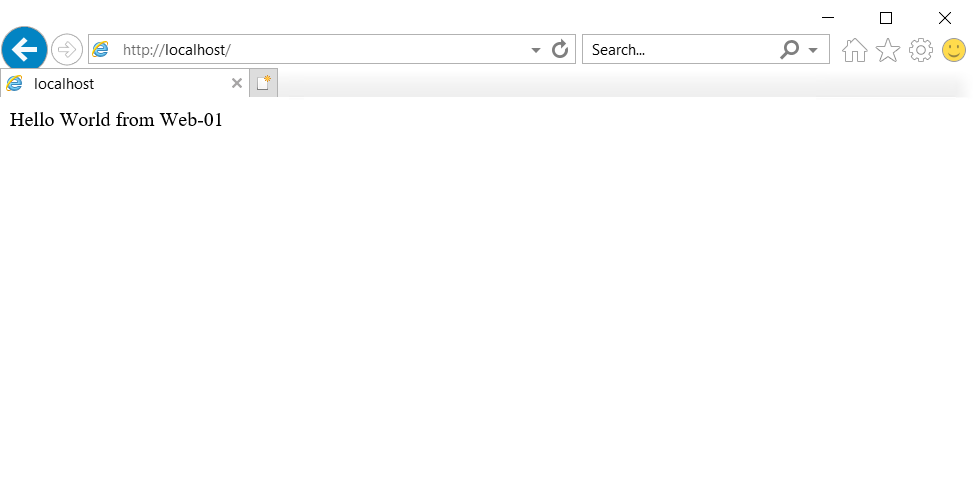
Повторите предыдущие шаги, чтобы установить веб-сервер IIS на виртуальной машине Web-02. Замените весь текст в файле iisstart.htm текстом
Hello World from Web-02.
Добавление метки DNS
Общедоступным IP-адресам требуется метка DNS для работы с диспетчером трафика.
На портале Azure в поле поиска в верхней части введите TMResourceGroup, а затем выберите TMResourceGroup в результатах поиска.
В группе ресурсов TMResourceGroup выберите общедоступный IP-адрес Web-01-ip.
В разделе Параметры выберите пункт Конфигурация.
Введите web01pip в поле метки DNS-имени.
Выберите Сохранить.
Повторите предыдущие шаги для общедоступного IP-адреса Web-02-ip и введите web02pip в поле метки DNS-имени.
Создание профиля диспетчера трафика
На странице Обзор общедоступного IP-адреса Web-01-ip запишите IP-адрес для последующего использования. Повторите это действие для общедоступного IP-адреса Web-02-ip.
В поле поиска в верхней части портала Azure введите профили диспетчера трафика, а затем выберите результат Профили диспетчера трафика.
Выберите + Создать.
На странице Создание профиля диспетчера трафика введите или выберите следующие сведения:
Параметр Значение Имя. Введите TM-alias-test. Метод маршрутизации Выберите Приоритет. Отток подписок Выберите свою подписку Azure. Группа ресурсов Выберите TMResourceGroup. 
Нажмите кнопку создания.
После завершения развертывания TM-alias-test выберите Перейти к ресурсу.
На странице Конечные точки профиля диспетчера трафика TM-alias-test нажмите кнопку + Добавить и введите или выберите следующие сведения:
Параметр Значение Тип Выберите Внешняя конечная точка. Имя. Введите EP-Web01. Полное доменное имя (FQDN) или IP-адрес Введите для Web-01-ip IP-адрес, который вы записали ранее. Приоритет Введите 1. Выберите Добавить.
Повторите два предыдущих шага, чтобы создать вторую конечную точку. Введите или выберите следующие сведения.
Параметр Значение Тип Выберите Внешняя конечная точка. Имя. Введите EP-Web02. Полное доменное имя (FQDN) или IP-адрес Введите для Web-02-ip IP-адрес, который вы записали ранее. Приоритет Введите 2.
Создание записи псевдонима
Создайте запись псевдонима, которая указывает на профиль диспетчера трафика.
На портале Azure в поле поиска в верхней части введите contoso.com, а затем выберите зону DNS contoso.com в результатах поиска.
На странице обзора зоны DNS contoso.com нажмите кнопку +Набор записей.
В поле "Добавление набора записей" оставьте поле "Имя пустым", чтобы представить имя домена вершины. Например,
contoso.com.Выберите A в поле Тип.
Выберите Да для набора записей псевдонима, а затем — Ресурс Azure для типа псевдонима.
Выберите профиль диспетчера трафика TM-alias-test для ресурса Azure.
Нажмите ОК.
Примечание.
Запросы DNS к новому псевдониму Диспетчер трафика набор записей отображаются в выставлении счетов Диспетчер трафика профиля. Дополнительные сведения о выставлении счетов Диспетчер трафика см. в Диспетчер трафика ценах.
Тестирование записи псевдонима
- В веб-браузере перейдите на сайт
contoso.comили к вашему вершинному доменному имени. Откроется веб-страница служб IIS по умолчанию с сообщениемHello World from Web-01. Диспетчер трафика направил трафик на веб-сервер IIS Web-01, так как он имеет наивысший приоритет. Закройте веб-браузер и завершите работу виртуальной машины Web-01. Подождите несколько минут, пока виртуальная машина окончательно отключится. - Откройте новый веб-браузер и снова перейдите на сайт
contoso.comили к вашему вершинному доменному имени. - Должна открыться веб-страница служб IIS по умолчанию с сообщением
Hello World from Web-02. Диспетчер трафика справился с ситуацией и направил трафик на второй сервер IIS после завершения работы первого сервера с наивысшим приоритетом.
Очистка ресурсов
Вы можете удалить все ресурсы, созданные в этом руководстве, если они вам больше не нужны, выполнив следующие действия:
- В меню портала Azure выберите Группы ресурсов.
- Выберите группу ресурсов TMResourceGroup.
- На вкладке Обзор выберите Удалить группу ресурсов.
- Введите TMResourceGroup и выберите Удалить.
- В меню портала Azure выберите Все ресурсы.
- Выберите зону DNS contoso.com.
- На вкладке Обзор выберите запись @, созданную в этом руководстве.
- Выберите Удалить, а затем — Да.
Следующие шаги
В этом руководстве вы узнали, как создать запись псевдонима, чтобы использовать свое вершинное доменное имя для ссылки на профиль диспетчера трафика.
- Подробнее о записях псевдонимов.
- Подробнее о зонах и записях.
- Подробнее о методах маршрутизации диспетчера трафика.