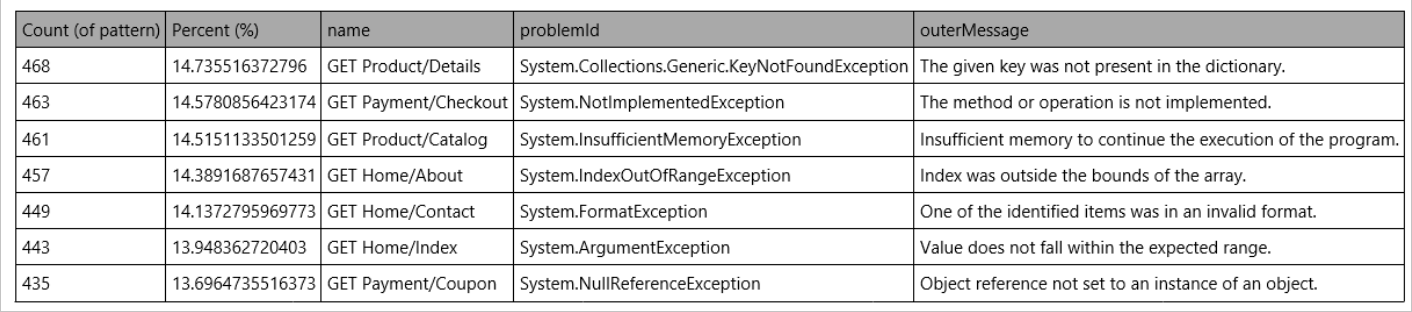Примечание
Для доступа к этой странице требуется авторизация. Вы можете попробовать войти или изменить каталоги.
Для доступа к этой странице требуется авторизация. Вы можете попробовать изменить каталоги.
Область применения: Azure Logic Apps (Потребление + Стандарт)
Примечание.
Соединитель журналов Azure Monitor заменяет собой соединитель Azure Log Analytics и соединитель Azure Application Insights. Этот соединитель предоставляет те же функции, что и другие соединители, и является предпочтительным способом выполнения запроса к рабочей области Log Analytics или ресурсу Application Insights. Например, при подключении к ресурсу Application Insights вам не нужно создавать или предоставлять идентификатор приложения и ключ API. Проверка подлинности интегрирована с идентификатором Microsoft Entra.
Чтобы создать рабочие процессы в Azure Logic Apps, которые извлекают данные из рабочей области Log Analytics или ресурса Application Insights в Azure Monitor, можно использовать соединитель журналов Azure Monitor.
Например, вы можете создать рабочий процесс логического приложения, который отправляет данные журнала Azure Monitor по электронной почте из вашего аккаунта Outlook Office 365, создать баг в Azure DevOps или опубликовать сообщение в Slack. Этот соединитель предоставляет только действия, поэтому для запуска рабочего процесса можно использовать триггер повторения для указания простого расписания или любого триггера из другой службы.
В этом руководстве описывается, как создать рабочий процесс приложения логики, который отправляет результаты запроса журнала Azure Monitor по электронной почте.
Технический справочник по соединителю
Для получения технической информации об операциях этого соединителя см. справочную документацию соединителя.
Оба следующих действия могут выполнять запросы журнала в рабочей области Log Analytics или в ресурсе Application Insights. Разница заключается в способе возврата данных.
| Действие | Описание |
|---|---|
| Запустить запрос и перечислить результаты | Возвращает каждую строку в виде отдельного объекта. Используйте это действие, если в последующей части рабочего процесса нужно работать с каждой строкой отдельно. Обычно за действием следует действие для каждого действия. |
| Выполнение запроса и визуализация результатов | Возвращает JPG-файл, который изображает результирующий набор запроса. Это действие позволяет использовать результирующий набор в остальной части рабочего процесса, например, отправляя результаты в сообщении электронной почты. Это действие возвращает JPG-файл, только если запрос возвращает результаты. |
Ограничения
Соединитель имеет следующие ограничения, которые ваша цепочка действий может затронуть в зависимости от используемого запроса и размера результатов:
Ограничение Значение Примечания. Максимальный размер ответа запроса ~16,7 МБ или 16 МиБ Инфраструктура соединителя определяет, что ограничение размера меньше, чем ограничение API запросов. Максимальное количество записей 500 000 записей Максимальный тайм-аут соединителя 110 секунд Максимальное время ожидания запроса 100 секунд Чтобы избежать достижения этих ограничений, попробуйте агрегировать данные, чтобы уменьшить размер результатов или настроить повторение рабочего процесса для более частого выполнения в меньшем диапазоне времени.
Визуализации на странице журналов и соединителе используют различные библиотеки диаграмм. Таким образом, соединитель в настоящее время не включает некоторые функции.
Предварительные условия
Учетная запись и подписка Azure. Если у вас еще нет подписки Azure, зарегистрируйтесь для получения бесплатной учетной записи Azure.
Рабочая область Log Analytics или ресурс Application Insights, который требуется подключить.
Рабочий процесс приложения логики "Стандартный" или "Потребление", из которого требуется получить доступ к рабочей области Log Analytics или ресурсу Application Insights. Чтобы использовать действие журналов Azure Monitor, запустите рабочий процесс с любым триггером. В этом руководстве используется триггер Recurrence.
Учетная запись Office 365 Outlook для выполнения примера в этом руководстве. В противном случае можно использовать любой поставщик электронной почты, имеющий доступный соединитель в Azure Logic Apps.
Добавьте действие для журналов Azure Monitor
На портале Azure откройте ваше стандартное приложение логики и рабочий процесс в конструкторе.
В рабочем процессе, где вы хотите добавить действие журналов Azure Monitor, выполните следующие общие шаги, чтобы добавить действие журналов Azure Monitor.
В этом примере продолжается действие с именем Выполнение запроса и визуализация результатов.
В области сведений о подключении укажите следующие сведения:
Свойство Описание Имя подключения Имя подключения Тип проверки подлинности Тип проверки подлинности, используемый для подключения. Дополнительные сведения см. в разделе Добавление проверки подлинности в исходящие вызовы далее в этой статье. Идентификатор клиента Клиент Microsoft Entra. Примечание. Учетная запись, связанная с текущим подключением, используется позже для отправки сообщения электронной почты. По завершении выберите "Войти " или "Создать" на основе выбранного типа проверки подлинности.
В поле действия "Выполнение запроса" и визуализации результатов укажите следующие сведения:
Свойство Обязательное поле Значение Описание Подписка Да < Подписка Azure> Подписка Azure для рабочей области Log Analytics или приложения Application Insights. Группа ресурсов Да < Azure-resource-group> Группа ресурсов Azure для рабочей области Log Analytics или приложения Application Insights. Тип ресурса Да Log Analytics Workspace или Application Insights Тип ресурса, который нужно подключить из рабочего процесса. Этот пример продолжается с выбором Log Analytics Workspace. Имя ресурса Да < Azure-resource-name> Имя рабочей области Log Analytics или ресурса Application Insights. В поле "Запрос" введите следующий запрос Kusto, чтобы получить указанные данные журнала из следующих источников:
Примечание.
При создании собственных запросов убедитесь, что они работают правильно в Log Analytics, прежде чем добавлять их в функциональность журналов Azure Monitor.
Рабочая область Log Analytics
В следующем примере запроса выбираются ошибки, возникшие в течение последнего дня, сообщает общее число и сортирует их по возрастанию.
Event | where EventLevelName == "Error" | where TimeGenerated > ago(1day) | summarize TotalErrors=count() by Computer | sort by Computer ascРесурс Application Insights
В следующем примере запрос выбирает неудачные запросы в течение последнего дня и сопоставляет их с исключениями, которые произошли в рамках операции на основе идентификатора
operation_Id. Затем запрос сегментирует результаты с помощью алгоритмаautocluster().requests | where timestamp > ago(1d) | where success == "False" | project name, operation_Id | join ( exceptions | project problemId, outerMessage, operation_Id ) on operation_Id | evaluate autocluster()
Для диапазона времени выберите "Задать в запросе".
В следующей таблице описаны параметры диапазона времени:
Диапазон времени Описание Точный Динамически укажите время начала и время окончания. Относительный Задайте относительное значение, например последний час, последние 12 часов и т. д. Задать в запросе Применяется, если фильтр TimeGenerated включен в запрос. Для типа диаграммы выберите html-таблицу.
Сохраните свой рабочий процесс. На панели инструментов конструктора выберите Сохранить.
Добавить действие электронной почты
В рабочем процессе, где вы хотите добавить действие Office 365 Outlook, выполните следующие общие действия, чтобы добавить действие Office 365 Outlook с именем "Отправить сообщение электронной почты" (V2)
В поле Кому введите адрес электронной почты получателя. В этом примере используйте собственный адрес электронной почты.
В поле "Тема" введите тему для сообщения электронной почты, например основные ежедневные ошибки или сбои.
Выберите внутри поля "Текст" , а затем выберите параметр динамического содержимого (значок молнии), чтобы выбрать выходные данные из предыдущих шагов в рабочем процессе.
В списке динамического содержимого в разделе "Выполнение запроса" и визуализации результатов выберите Текст, который представляет результаты запроса, который вы ранее ввели в действие Log Analytics.
В списке дополнительных параметров выберите "Вложения".
Действие "Отправить сообщение электронной почты " теперь содержит раздел "Вложения" с именем вложения и свойствами содержимого вложения.
Для добавленных свойств выполните следующие действия.
В поле "Имя вложения" откройте список динамического содержимого. В разделе "Выполнение запроса" и визуализации результатов выберите "Имя вложения".
В поле содержимого вложения откройте список динамического содержимого. В разделе "Выполнение запроса" и визуализации результатов выберите "Содержимое вложения".
Сохраните свой рабочий процесс. На панели инструментов конструктора выберите Сохранить.
Тестирование рабочего процесса
На панели инструментов конструктора рабочих процессов выберите "Выполнить".>
По завершении рабочего процесса проверьте электронную почту.
Примечание.
Рабочий процесс создает сообщение электронной почты с файлом JPG, который показывает набор результатов запроса. Если запрос не возвращает результаты, рабочий процесс не создаст ФАЙЛ JPG.
В примере рабочей области Log Analytics сообщение электронной почты, которое вы получаете, имеет текст, похожий на следующий пример:
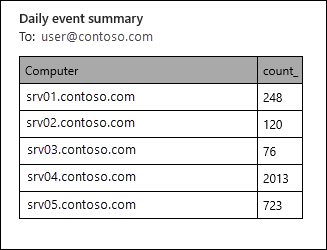
Для ресурса Application Insights сообщение электронной почты, которое вы получаете, имеет текст, похожий на следующий пример: