Краткое руководство. Создание виртуальной машины Intel SGX в Azure Marketplace
В этом учебнике описывается процесс развертывания виртуальных машин Intel SGX с помощью Azure Marketplace. В противном случае мы рекомендуем использовать поток развертывания виртуальных машин с помощью портала или CLI.
Необходимые компоненты
Если у вас еще нет подписки Azure, создайте учетную запись, прежде чем начинать работу.
Примечание.
Учетные записи бесплатной пробной версии не предоставляют доступа к виртуальным машинам, которые упоминаются в этом руководстве. Перейдите на подписку с оплатой по мере использования.
Вход в Azure
Войдите на портал Azure.
В верхней части экрана выберите команду Создать ресурс.
В области по умолчанию для начала работы выполните поиск Azure Confidential Computing (Virtual Machine) (Конфиденциальные вычисления Azure [виртуальная машина]).
Щелкните шаблон Azure Confidential Computing (Virtual Machine) (Конфиденциальные вычисления Azure [виртуальная машина]).
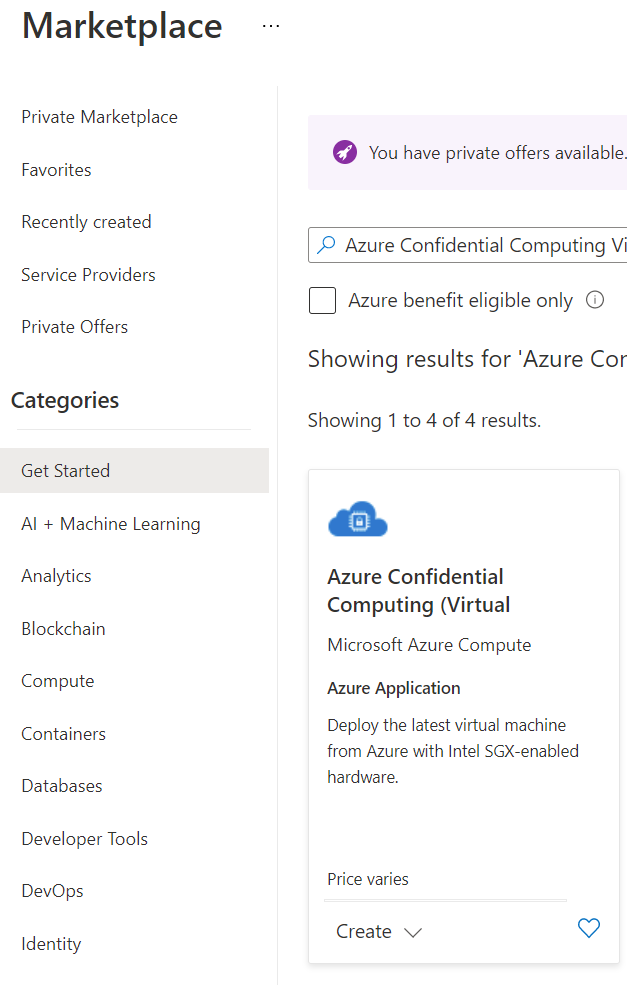
На главной странице сведений о виртуальной машине выберите команду Создать.
Настройка виртуальной машины Intel SGX
На вкладке Основные выберите Подписка и Группа ресурсов (для развертывания этого шаблона группа должна быть пустой).
В поле Имя виртуальной машины введите имя новой виртуальной машины.
Введите или выберите следующие значения:
Регион. Выберите подходящий регион Azure.
Примечание.
Виртуальные машины Intel SGX работают на специализированном оборудовании в определенных регионах. Чтобы получить последние сведения о региональной доступности, найдите серии DCsv2 или DCsv3 и DCdsv3 на странице доступности по регионам.
Настройте образ операционной системы, который вы намерены использовать для виртуальной машины. Такая настройка поддерживает только развертывания виртуальных машин и образов 2-го поколения.
- Выберите образ: для работы с этим руководством выберите Ubuntu 20.04 LTS (2-го поколения). Кроме того, можно использовать Windows Server Datacenter 2019 или Ubuntu 18.04 LTS. Для этих вариантов вам будут предложены соответствующие руководства.
На вкладке "Основные" введите следующие сведения.
Тип проверки подлинности: при создании виртуальной машины Linux выберите открытый ключ SSH.
Примечание.
Для проверки подлинности вы можете использовать открытый ключ или пароль SSH. SSH является более безопасным. Сведения о создании ключа SSH см. в статье Как создать и использовать пару из открытого и закрытого ключей SSH для виртуальных машин Linux в Azure.
Имя пользователя. Введите имя администратора для виртуальной машины.
Открытый ключ SSH: если применимо, введите открытый ключ RSA.
Пароль. Если применимо, введите пароль для проверки подлинности.
На вкладке "Параметры виртуальной машины" введите следующие сведения.
Выберите размер SKU виртуальной машины.
Серия DCsv2 поддерживает SSD (цен. категория "Стандартный"), а SSD (цен. категория "Премиум") поддерживается в DC1, DC2 и DC4.
Серии DCsv3 и DCdsv3 поддерживают SSD (цен. категория "Стандартный"), SSD (цен. категория "Премиум") и Диски (цен. категория "Ультра").
Общедоступные входящие порты: выберите "Разрешить выбранные порты" и выберите SSH (22) и HTTP (80) в списке общедоступных входящих портов. Если вы развертываете виртуальную машину Windows, выберите HTTP (80) и RDP (3389). В данном руководстве это необходимо для подключения к виртуальной машине.
Примечание.
Не рекомендуется разрешать порты RDP/SSH для рабочих развертываний.
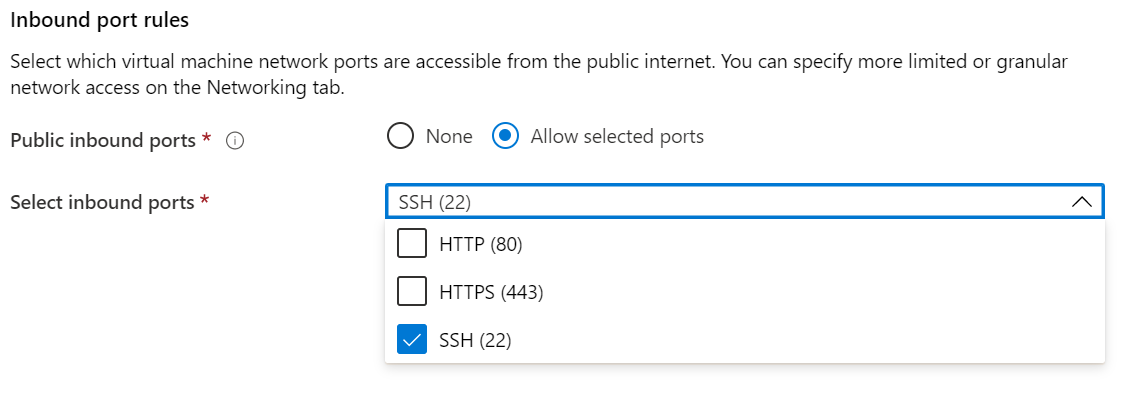
При необходимости выберите параметр Мониторинг.
Выберите Review + create (Просмотреть и создать).
В области Отзыв и создание выберите Создать.
Примечание.
Если вы развернули виртуальную машину Linux, переходите к следующему разделу этого руководства. Если вы развернули виртуальную машину Windows, выполните эту процедуру для подключения к виртуальной машине Windows.
Подключение к виртуальной машине Linux
Откройте клиент SSH, например Bash в Linux или PowerShell в Windows. Команда ssh обычно включается в Linux, macOS и Windows. Если вы используете Windows 7 или более ранней версии, в которой клиент Win32 OpenSSH недоступен по умолчанию, вы можете установить WSL или воспользоваться Azure Cloud Shell в браузере. В следующей команде замените имя пользователя и IP-адрес виртуальной машины, чтобы подключиться к виртуальной машине Linux.
ssh [email protected]
Общедоступный IP-адрес виртуальной машины можно получить на портале Azure в разделе "Обзор" для виртуальной машины.
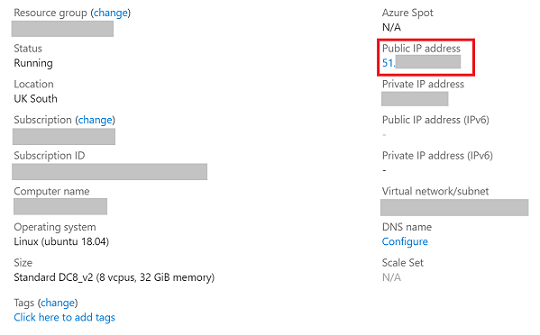
Драйверы Intel SGX
Примечание.
Драйверы Intel SGX уже входят в состав образов коллекции Microsoft Azure и Ubuntu. Убедитесь, что вы используете последние версии драйверов, посетив страницу со списком драйверов DCAP для Intel SGX.
Очистка ресурсов
Если группа ресурсов, виртуальная машина и все связанные с ними ресурсы вам больше не требуются, их можно удалить.
Выберите группу ресурсов для виртуальной машины и щелкните Удалить. Подтвердите имя группы ресурсов, чтобы завершить удаление ресурсов.
Следующие шаги
В этом кратком руководстве вы узнали, как развернуть виртуальную машину Intel SGX и подключиться к ней. Подробнее см. Решения в Виртуальных машинах.
Изучите возможности по созданию приложений конфиденциальных вычислений на примерах для пакета SDK Open Enclave на сайте GitHub.