Примечание
Для доступа к этой странице требуется авторизация. Вы можете попробовать войти или изменить каталоги.
Для доступа к этой странице требуется авторизация. Вы можете попробовать изменить каталоги.
Это важно
Облачные службы (классическая версия) переведены в разряд устаревших для всех клиентов с 1 сентября 2024 года. Все существующие запущенные развертывания будут остановлены и завершены корпорацией Майкрософт, и данные будут окончательно потеряны начиная с октября 2024 года. Для новых развертываний следует использовать Облачные службы Azure с расширенной поддержкой. Это новая модель развертывания на основе Azure Resource Manager.
Основные сведения о системе диагностики Azure см. в обзоре системы диагностики Azure.
Как включить диагностику в роли рабочего
В этом пошаговом руководстве описывается, как реализовать рабочую роль Azure, которая передает данные телеметрии с помощью класса EventSource .NET. Система диагностики Azure используется для сбора данных телеметрии и хранения их в учетной записи хранения Azure. При создании рабочей роли Visual Studio автоматически включает диагностику 1.0 в составе решения в пакетах SDK для .NET 2.4 и более ранних версий. В следующих указаниях описывается процесс создания рабочей роли, отключение системы диагностики 1.0 в решении и развертывание системы диагностики 1.2 или 1.3 в рабочей роли.
Предпосылки
В данной статье предполагается, что у вас есть подписка Azure и вы используете Visual Studio с пакетом SDK для Azure. Если у вас нет подписки Azure, вы можете зарегистрироваться на бесплатную пробную версию. Следует обязательно установить и настроить Azure PowerShell версии 0.8.7 или более поздней.
Шаг 1. Создание рабочей роли
- Запустите Visual Studio.
- Создайте проект облачной службы Azure из шаблона Облако, предназначенного для .NET Framework 4.5. Назовите проект WadExample и нажмите кнопку "ОК".
- Нажмите кнопку "Рабочая роль " и нажмите кнопку "ОК". Проект создан.
- В обозревателе решений дважды щелкните файл свойств WorkerRole1.
- На вкладке "Конфигурация" снимите флажок "Включить диагностику", чтобы отключить диагностику 1.0 (Пакет SDK Azure 2.4 и более ранние версии).
- Создайте свое решение, чтобы проверить, что в нем нет ошибок.
Шаг 2. Настройте ваш код
Замените содержимое файла WorkerRole.cs следующим кодом. Класс SampleEventSourceWriter, унаследованный от класса EventSource, реализует четыре метода ведения журнала: SendEnums, MessageMethod, SetOther и HighFreq. Первый параметр для метода WriteEvent определяет идентификатор соответствующего события. Метод Run реализует бесконечный цикл, который вызывает каждый из методов ведения журнала, реализованных в классе SampleEventSourceWriter , каждые 10 секунд.
using Microsoft.WindowsAzure.ServiceRuntime;
using System;
using System.Diagnostics;
using System.Diagnostics.Tracing;
using System.Net;
using System.Threading;
namespace WorkerRole1
{
sealed class SampleEventSourceWriter : EventSource
{
public static SampleEventSourceWriter Log = new SampleEventSourceWriter();
public void SendEnums(MyColor color, MyFlags flags) { if (IsEnabled()) WriteEvent(1, (int)color, (int)flags); }// Cast enums to int for efficient logging.
public void MessageMethod(string Message) { if (IsEnabled()) WriteEvent(2, Message); }
public void SetOther(bool flag, int myInt) { if (IsEnabled()) WriteEvent(3, flag, myInt); }
public void HighFreq(int value) { if (IsEnabled()) WriteEvent(4, value); }
}
enum MyColor
{
Red,
Blue,
Green
}
[Flags]
enum MyFlags
{
Flag1 = 1,
Flag2 = 2,
Flag3 = 4
}
public class WorkerRole : RoleEntryPoint
{
public override void Run()
{
// This is a sample worker implementation. Replace with your logic.
Trace.TraceInformation("WorkerRole1 entry point called");
int value = 0;
while (true)
{
Thread.Sleep(10000);
Trace.TraceInformation("Working");
// Emit several events every time we go through the loop
for (int i = 0; i < 6; i++)
{
SampleEventSourceWriter.Log.SendEnums(MyColor.Blue, MyFlags.Flag2 | MyFlags.Flag3);
}
for (int i = 0; i < 3; i++)
{
SampleEventSourceWriter.Log.MessageMethod("This is a message.");
SampleEventSourceWriter.Log.SetOther(true, 123456789);
}
if (value == int.MaxValue) value = 0;
SampleEventSourceWriter.Log.HighFreq(value++);
}
}
public override bool OnStart()
{
// Set the maximum number of concurrent connections
ServicePointManager.DefaultConnectionLimit = 12;
// For information on handling configuration changes
// see the MSDN topic at https://go.microsoft.com/fwlink/?LinkId=166357.
return base.OnStart();
}
}
}
Шаг 3: Разверните вашу роль рабочего
Предупреждение
Когда вы включаете диагностику в существующей роли, при развертывании пакета все настроенные расширения будут отключены. К ним относятся:
- диагностика агента мониторинга Microsoft;
- мониторинг системы безопасности Microsoft Azure;
- Антивредоносная программа Майкрософт
- Агент мониторинга Microsoft
- агент профилировщика службы Microsoft;
- расширение домена Microsoft Azure;
- расширение Диагностики Azure для Windows;
- расширение удаленного рабочего стола Microsoft Azure;
- сборщик журналов Microsoft Azure.
Развернув обновленную роль, вы сможете сбросить расширения с использованием портала Azure или PowerShell.
- Разверните свою рабочую роль в Azure из Visual Studio, выбрав проект WadExample в обозревателе решений, а затем в меню Сборка выберите Опубликовать.
- Выберите свою подписку.
- В диалоговом окне Параметры публикации Microsoft Azure щелкните Создать.
- В диалоговом окне Создание облачной службы и учетной записи хранилища введите имя (например, WadExample) и выберите регион или территориальную группу.
- Выберите для параметра Среда значение Промежуточная среда.
- Измените любые другие параметры соответствующим образом и выберите " Опубликовать".
- После завершения развертывания убедитесь в портале Azure, что облачная служба находится в Запущено.
Шаг 4. Создание файла конфигурации системы диагностики и установка расширения
Скачайте общедоступное определение схемы файла конфигурации, выполнив следующую команду PowerShell:
(Get-AzureServiceAvailableExtension -ExtensionName 'PaaSDiagnostics' -ProviderNamespace 'Microsoft.Azure.Diagnostics').PublicConfigurationSchema | Out-File -Encoding utf8 -FilePath 'WadConfig.xsd'Добавьте XML-файл к своему проекту WorkerRole1, щелкнув правой кнопкой мыши проект WorkerRole1 и выбрав Добавить — >Создать элемент… — >Элементы Visual C# — >Данные — >XML-файл. Назовите файл
WadExample.xml.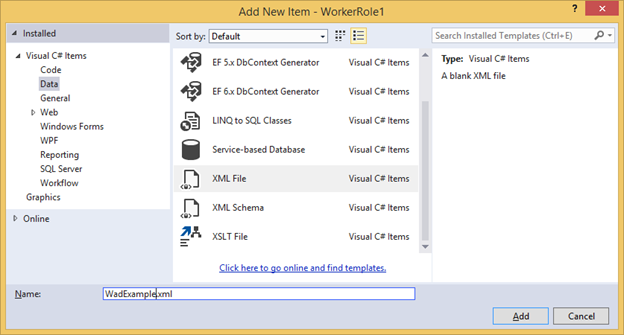
Свяжите файл WadConfig.xsd с файлом конфигурации. Убедитесь, что окно редактора WadExample.xml активно. Нажмите клавишу F4, чтобы открыть окно Свойства. Выберите свойство Schemas в окне "Свойства". Выберите ... в свойстве Schemas. Нажмите кнопку "Добавить..." и перейдите в расположение, в котором сохранен XSD-файл, и выберите файл WadConfig.xsd. Нажмите ОК.
Замените содержимое файла настройки WadExample.xml приведенным кодом XML и сохраните файл. Этот файл конфигурации определяет пару счетчиков производительности для сбора данных: один — для загрузки ЦП, и один — для загрузки памяти. Затем конфигурация определяет четыре события, соответствующие методам в классе SampleEventSourceWriter.
<?xml version="1.0" encoding="utf-8"?>
<PublicConfig xmlns="http://schemas.microsoft.com/ServiceHosting/2010/10/DiagnosticsConfiguration">
<WadCfg>
<DiagnosticMonitorConfiguration overallQuotaInMB="25000">
<PerformanceCounters scheduledTransferPeriod="PT1M">
<PerformanceCounterConfiguration counterSpecifier="\Processor(_Total)\% Processor Time" sampleRate="PT1M" unit="percent" />
<PerformanceCounterConfiguration counterSpecifier="\Memory\Committed Bytes" sampleRate="PT1M" unit="bytes"/>
</PerformanceCounters>
<EtwProviders>
<EtwEventSourceProviderConfiguration provider="SampleEventSourceWriter" scheduledTransferPeriod="PT5M">
<Event id="1" eventDestination="EnumsTable"/>
<Event id="2" eventDestination="MessageTable"/>
<Event id="3" eventDestination="SetOtherTable"/>
<Event id="4" eventDestination="HighFreqTable"/>
<DefaultEvents eventDestination="DefaultTable" />
</EtwEventSourceProviderConfiguration>
</EtwProviders>
</DiagnosticMonitorConfiguration>
</WadCfg>
</PublicConfig>
Шаг 5. Установка системы диагностики в рабочей роли
Командлеты PowerShell для управления диагностикой веб- или рабочих ролей: Set-AzureServiceDiagnosticsExtension, Get-AzureServiceDiagnosticsExtension и Remove-AzureServiceDiagnosticsExtension.
- Откройте Azure PowerShell.
- Выполните сценарий, чтобы установить диагностику на вашу рабочую роль (замените StorageAccountKey ключом учетной записи хранения wadexample, а замените config_path на путь к файлу WadExample.xml).
$storage_name = "wadexample"
$key = "<StorageAccountKey>"
$config_path="c:\users\<user>\documents\visual studio 2013\Projects\WadExample\WorkerRole1\WadExample.xml"
$service_name="wadexample"
$storageContext = New-AzureStorageContext -StorageAccountName $storage_name -StorageAccountKey $key
Set-AzureServiceDiagnosticsExtension -StorageContext $storageContext -DiagnosticsConfigurationPath $config_path -ServiceName $service_name -Slot Staging -Role WorkerRole1
Шаг 6. Просмотр данных телеметрии
В обозревателе серверов Visual Studio перейдите к учетной записи хранения wadexample. После выполнения облачной службы в течение около пяти (5) минут вы должны увидеть таблицы WADEnumsTable, WADHighFreqTable, WADMessageTable, WADPerformanceCountersTable и WADSetOtherTable. Дважды щелкните одну из таблиц, чтобы просмотреть собранные данные телеметрии.
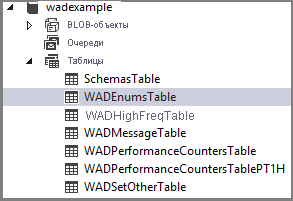
Схема файла конфигурации
Файл конфигурации системы диагностики определяет значения, которые используются для инициализации параметров конфигурации диагностики, когда запускается агент диагностики. См. последний справочник по схеме для допустимых значений и примеров.
Устранение неполадок
Если возникли проблемы, см. сведения в статье Устранение неполадок с помощью системы диагностики Azure. Это поможет вам устранить распространенные проблемы.
Дальнейшие шаги
Ознакомьтесь со списком связанных статей по диагностике виртуальных машин Azure, чтобы изменить собираемые данные, устранить неполадки или узнать больше о диагностика в целом.