Примечание
Для доступа к этой странице требуется авторизация. Вы можете попробовать войти или изменить каталоги.
Для доступа к этой странице требуется авторизация. Вы можете попробовать изменить каталоги.
В этой статье описывается управление рабочими книгами Azure в портале Azure.
Сохранить рабочую книгу
Книги — это общие ресурсы. Для сохранения им требуется доступ на запись к родительской группе ресурсов.
В портале Azure выберите элемент Workbook из меню ресурса и создайте или измените книгу.
Выберите Сохранить.
Введите название, подписку, группу ресурсов и расположение.
При необходимости выберите сохранение в учетной записи хранения Azure.
Этот параметр позволяет сохранить содержимое книги в управляемой учетной записи хранения Azure. Необходимо настроить управляемое удостоверение, чтобы рабочие книги могли читать и записывать в эту учетную запись хранения.
Дополнительные сведения см. в разделе "Создание собственного хранилища".
Выберите Сохранить.
Автосохранение
Когда вы создаете или изменяете книгу, изменения сохраняются локально каждые несколько минут, или выполняются действия, которые открывают другие представления портала Azure. Функция автосохранений предназначена для предотвращения потери работы при закрытии браузера или истечении срока действия входа. Автосохранение сохраняется локально в хранилище вашего браузера; автосохранения не сохраняются как ресурсы Azure и не предоставляются другим пользователям. Автосохранённые книги отображаются как специальные элементы в галерее, чтобы помочь вам их определить.
Автосохраняемые книги можно открывать и редактировать, как и любую другую книгу. Если автосохранение предназначено для уже сохраненной книги, сохранение автосохранения перезаписывает существующую книгу; Если автосохранение является новой книгой или из шаблона, она сохраняется в качестве новой книги.
Если вы откроете книгу или шаблон с соответствующим автосохранением, появится запрос, указывающий на то, что вы, возможно, не открываете самый последний элемент, с отображением автосохранения и времени его создания, а также открываемого элемента.
В командной строке можно выбрать один из следующих вариантов:
- откройте автосохраненную версию элемента
- удалите автосохранение (и сохраните загруженное содержимое)
- сохраните загруженный элемент, при этом автосохранение не будет удалено.
Ограничения автосохранения
- Автоматически сохраненные элементы не сохраняются в Azure или предоставляются другим пользователям. Они хранятся в локальном хранилище браузера, поэтому очистка кэша или хранилища браузера может удалить автоматическое содержимое.
- Только 5 автосохранений хранятся во всех коллекциях книг. При создании или изменении других рабочих книг старейшее автосохранение автоматически заменяется.
- Автосохранение не пытается сохранить содержимое книги размером более 100 кб.
Поделиться книгой
Если вы хотите предоставить общий доступ к книге или шаблону, помните, что пользователь, с которым вы хотите предоставить общий доступ к книге, должен иметь разрешения на доступ к книге, а также всем ресурсам, на которые ссылается книга. У них должна быть учетная запись Azure и как минимум права читателя для ресурса Книги и связанных ресурсов, обычно из стандартных ролей, таких как Читатель Книги, Читатель мониторинга или Читатель Microsoft Sentinel, или пользовательские роли, имеющие действие Microsoft.Insights/workbooks/read.
Чтобы предоставить общий доступ к книге или шаблону книги, выполните приведенные действия.
- В портале Azure выберите Монитор, а затем выберите Рабочие книги в левой области.
- Выберите флажок рядом с книгой или шаблоном, который вы хотите поделиться.
- Щелкните значок "Общий доступ" на верхней панели инструментов.
- Появится окно «Общий доступ к книге» или «Общий доступ к шаблону» с URL-адресом для использования при совместном доступе к книге.
- Скопируйте ссылку, чтобы поделиться книгой, или выберите ссылку "Поделиться" по электронной почте , чтобы открыть почтовое приложение по умолчанию.
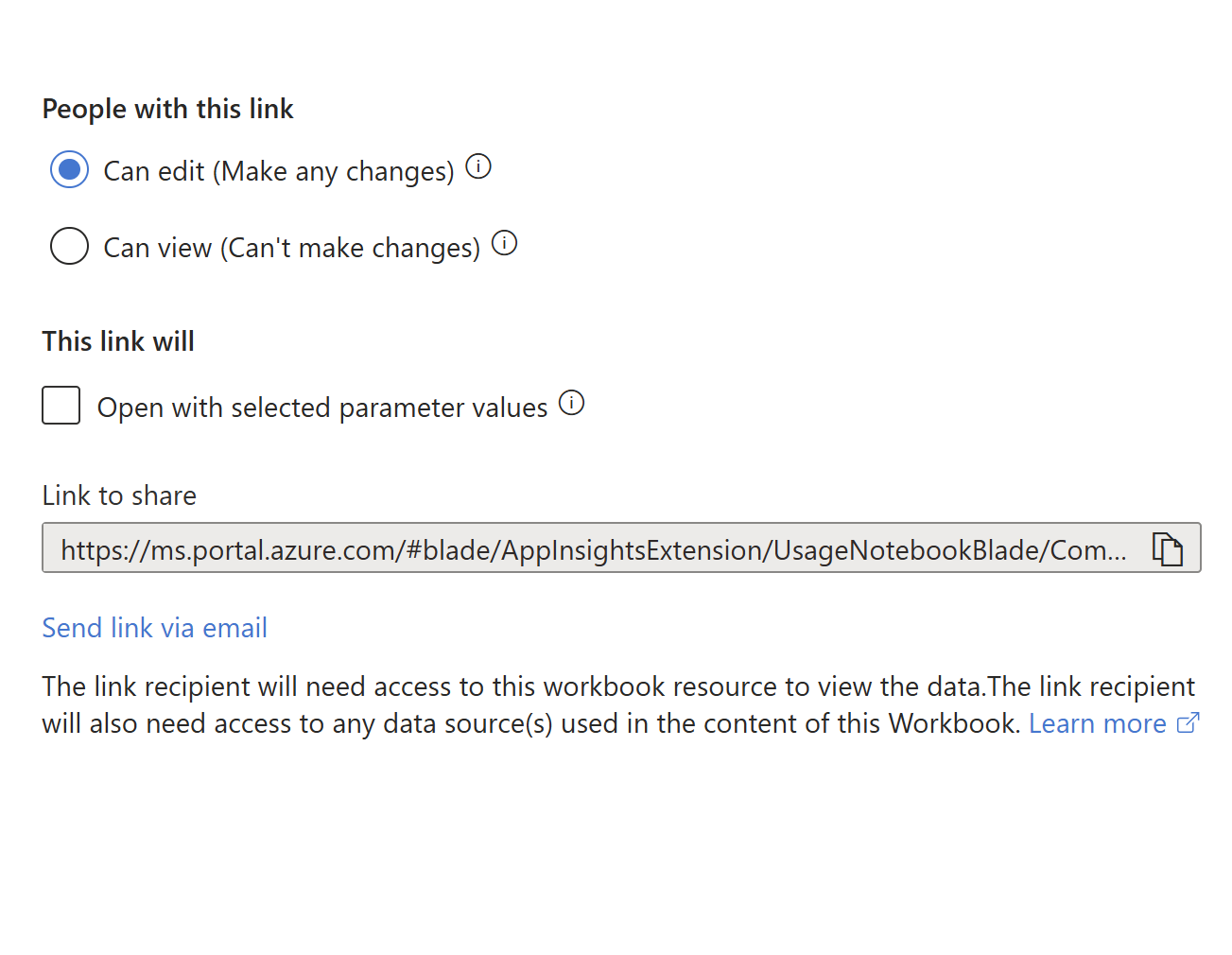
Удаление книги
- В портале Azure выберите Монитор, а затем выберите Рабочие книги в левой области.
- Установите флажок рядом с книгой, которую вы хотите удалить.
- Выберите "Удалить" на верхней панели инструментов.
Восстановить удаленную рабочую книгу
При удалении книги Azure она переходит в состояние мягкого удаления и может быть восстановлена с помощью корзины восстановления. После периода мягкого удаления книга и ее содержимое не подлежат восстановлению.
Чтобы использовать корзину, в представлении обзора книг Azure или из любого представления коллекции книг выберите элемент "Открыть корзину " на панели инструментов. Появится вид корзины. Корзина отображает рабочие книги, которые недавно удалены и могут быть восстановлены. Удаленные книги хранятся около 90 дней.
В представлении корзины используйте фильтры подписки и группы ресурсов, чтобы найти книгу, которую требуется восстановить. Выберите книгу, а затем выберите " Восстановить " на панели инструментов. Если книга была удалена в рамках удаления группы ресурсов, сначала необходимо повторно создать группу ресурсов. Восстановление рабочей книги не восстанавливает группу ресурсов или другие ресурсы, на которые ссылается рабочая книга.
Примечание.
Книги, сохраненные с использованием вашего собственного хранилища, не могут быть восстановлены через корзину или службу поддержки. Вы можете восстановить содержимое книги из учетной записи хранилища, если в учетной записи хранилища включено мягкое удаление.
Настройка автоматического обновления
- На портале Azure выберите рабочую книгу.
- Выберите Автообновление, а затем выберите интервал из списка для автообновления; документ обновляется после выбранного интервала времени.
- Автоматическое обновление применяется только в том случае, если книга находится в режиме чтения. Если пользователь устанавливает интервал 5 минут и через 4 минуты переключается на режим редактирования, то обновления не произойдет, пока пользователь будет находиться в режиме редактирования. Но если пользователь возвращается в режим чтения, интервал в 5 минут сбрасывается, а книга обновляется через 5 минут.
- При выборе функции Автоматическое обновление в режиме чтения также сбрасывается интервал. Если пользователь задает интервал 5 минут и через 3 минуты пользователь выбирает автоматическое обновление , чтобы вручную обновить книгу, интервал автоматического обновления сбрасывается, а книга обновляется через 5 минут.
- Параметр автоматического обновления не сохраняется в рабочей книге. Каждый раз, когда пользователь открывает книгу, функция Автоматическое обновлениевыключена и должна быть установлена заново.
- Переключение между рабочими книгами и выход из галереи очищает интервал Автоматического обновления.

Управление ресурсами рабочей книги
В разделе "Ресурсы" на вкладке "Параметры" можно управлять ресурсами в книге.
- Книга сохраняется в ресурсе, помеченном как владелец. При просмотре рабочих книг, вот местоположение рабочих книг и шаблонов, которые вы видите при просмотре. Выберите "Просмотреть по галереям", чтобы просмотреть рабочие книги для всех ресурсов.
- Ресурс владельца невозможно удалить.
- Выберите " Добавить ресурсы", чтобы добавить ресурс по умолчанию.
- Выберите " Удалить выбранные ресурсы ", чтобы удалить ресурсы, выбрав ресурс или несколько ресурсов.
- По завершении добавления и удаления ресурсов, нажмите Применить изменения.
Управление версиями рабочей книги
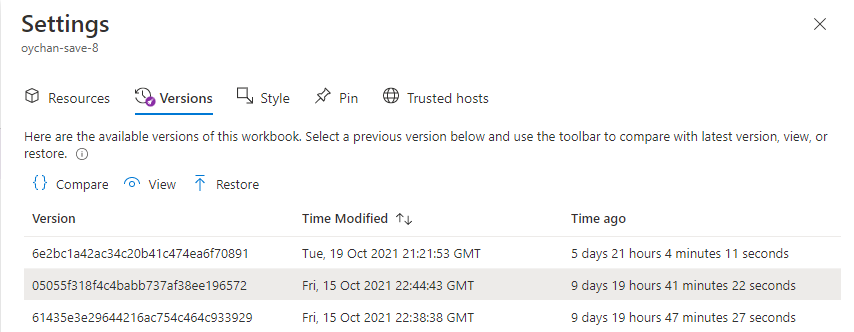
Вкладка "Версии" содержит список всех доступных версий этой книги. Выберите версию и используйте панель инструментов для сравнения, просмотра или восстановления версий. Предыдущие версии книг доступны в течение 90 дней.
- Сравнить: сравнить JSON предыдущей версии книги с последней сохраненной версией.
- Вид: открыть выбранную версию книги в контекстной панели.
- Восстановление: сохранить новую копию книги с содержимым выбранной версии и перезаписать существующее текущее содержимое. Вам будет предложено подтвердить это действие.
Сравнить версии
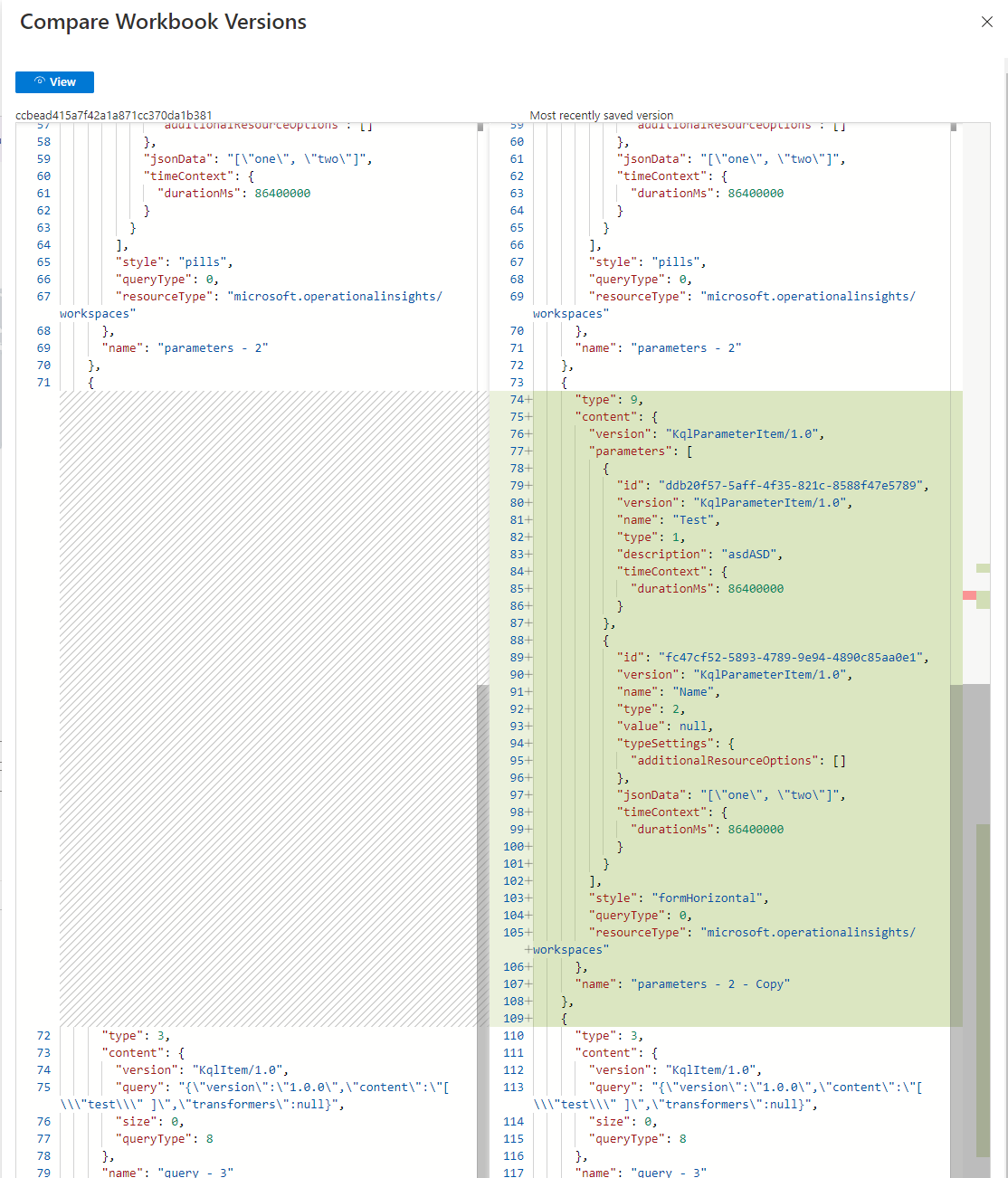
Примечание.
Журнал версий недоступен для книг с использованием собственного хранилища.
Управление стилями рабочей книги
На этой вкладке можно задать стиль заполнения и интервала для всей книги. Возможные варианты: Широкий, Стандартный, Узкий и Нет. По умолчанию используется Стандартный стиль.
Закрепление рабочих книг
Вы можете закрепить текст, запрос или компоненты метрик в рабочей книге с помощью кнопки Закрепить на этих элементах, если активирован режим закрепления. Также можно использовать кнопку "Закрепить", если автор книги включил настройки для этого элемента, чтобы сделать его видимым.
В режиме закрепления можно выбрать Закрепить книгу, чтобы закрепить компонент из этой книги на информационной панели. Выберите Ссылку на книгу, чтобы закрепить статическую ссылку на эту книгу на информационной панели. Вы можете выбрать конкретный компонент в книге, чтобы закрепить его.
Чтобы перейти в режим закрепления, выберите Изменить и войдите в режим редактирования. Нажмите Закрепить на верхней панели. Затем над каждой соответствующей кнопкой Изменить в правой части экрана для секции книги появится отдельная кнопка Закрепить.
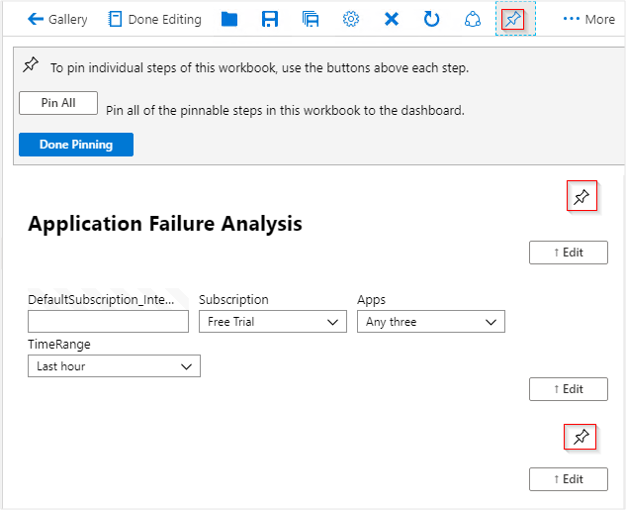
Примечание.
Состояние рабочей книги сохраняется на момент закрепления. Закрепленные рабочие книги на панели мониторинга не обновляются, если изменена исходная рабочая книга. Чтобы обновить закрепленную часть книги, необходимо удалить и повторно закрепить соответствующую часть.
Диапазоны времени для закрепленных запросов
Закреплённые фрагменты запроса рабочей книги учитывают временной диапазон дашборда, если закрепленный элемент настроен для использования параметра TimeRange. Значение диапазона времени панели мониторинга используется в качестве значения параметра диапазона времени. Любое изменение диапазона времени панели мониторинга приводит к обновлению закрепленного элемента. Если закрепленная часть использует диапазон времени панели мониторинга, подзаголовок закрепленной части обновляется, чтобы отобразить диапазон времени панели мониторинга при изменении диапазона времени.
Закрепленные части рабочей книги, использующие параметр диапазона времени, автоматически обновляются с частотой, определяемой временным диапазоном панели мониторинга. Последний раз, когда выполнялся запрос, отображается в подзаголовке закрепленной части.
Если закрепленный компонент имеет явно заданный диапазон времени и не использует параметр диапазона времени, этот диапазон времени всегда используется для панели мониторинга независимо от параметров панели мониторинга. Подзаголовок прикреплённой части не отображает диапазон времени на панели мониторинга. Запрос не обновляется автоматически на панели мониторинга. Подзаголовок показывает время последнего выполнения запроса.
Примечание.
Запросы, использующие источник данных слияния, в настоящее время нельзя закреплять на панелях мониторинга.
Включение доверенных узлов
Включите надежный источник или пометьте эту книгу как доверенную в этом браузере.
| Контроль | Определение |
|---|---|
| Пометить рабочую книгу как доверенную | Если эта рабочая тетрадь включена, она может вызывать любую конечную точку, независимо от того, помечен ли хост как доверенный или нет. Книга является доверенной, если она является новой книгой, существующей сохраненной книгой или явно помечена как надежная книга. |
| Сетка URL-адресов | Сетка для прямого добавления доверенных узлов. |


