Наиболее распространенным способом анализа и представления данных Prometheus является панель мониторинга Grafana. Метрики Prometheus можно собирать в Azure следующим образом:
В этой статье объясняется, как настроить метрики Prometheus, размещенные в Azure, в качестве источника данных для Azure Managed Grafana, локально размещенного Grafana, работающего на виртуальной машине Azure, или экземпляр Grafana, работающего за пределами Azure.
Конечная точка запроса рабочей области Azure Monitor
В Azure данные Prometheus хранятся в рабочей области Azure Monitor. При настройке источника данных Prometheus в Grafana вы используете конечную точку запроса для вашего пространства Azure Monitor. Чтобы найти конечную точку запроса, откройте страницу обзора рабочей области Azure Monitor в портал Azure.

Управляемая Grafana от Azure
При создании экземпляра Azure Managed Grafana он автоматически настраивается с помощью управляемой системной идентичности. Удостоверение имеет роль читателя данных мониторинга, назначенную ему на уровне подписки. Эта роль позволяет удостоверению считывать любые данные мониторинга для подписки. Это удостоверение используется для проверки подлинности Grafana в Azure Monitor. Вам не нужно ничего делать для настройки идентификатора.
Создайте источник данных Prometheus в Grafana.
Чтобы настроить Prometheus в качестве источника данных, выполните следующие действия.
Откройте свою рабочую область Azure Managed Grafana в портале Azure.
Выберите конечную точку, чтобы просмотреть рабочую область Grafana.
Выберите "Подключения" и " Источники данных".
Выберите Добавить источник данных.
Найдите и выберите Prometheus.
Вставьте конечную точку запроса из рабочей области Azure Monitor в поле URL-адреса сервера Prometheus.
В разделе "Проверка подлинности" выберите Azure Auth.
В разделе "Проверка подлинности Azure" выберите управляемое удостоверение в раскрывающемся списке "Проверка подлинности".
Прокрутите страницу до нижней части страницы и нажмите кнопку "Сохранить и проверить".
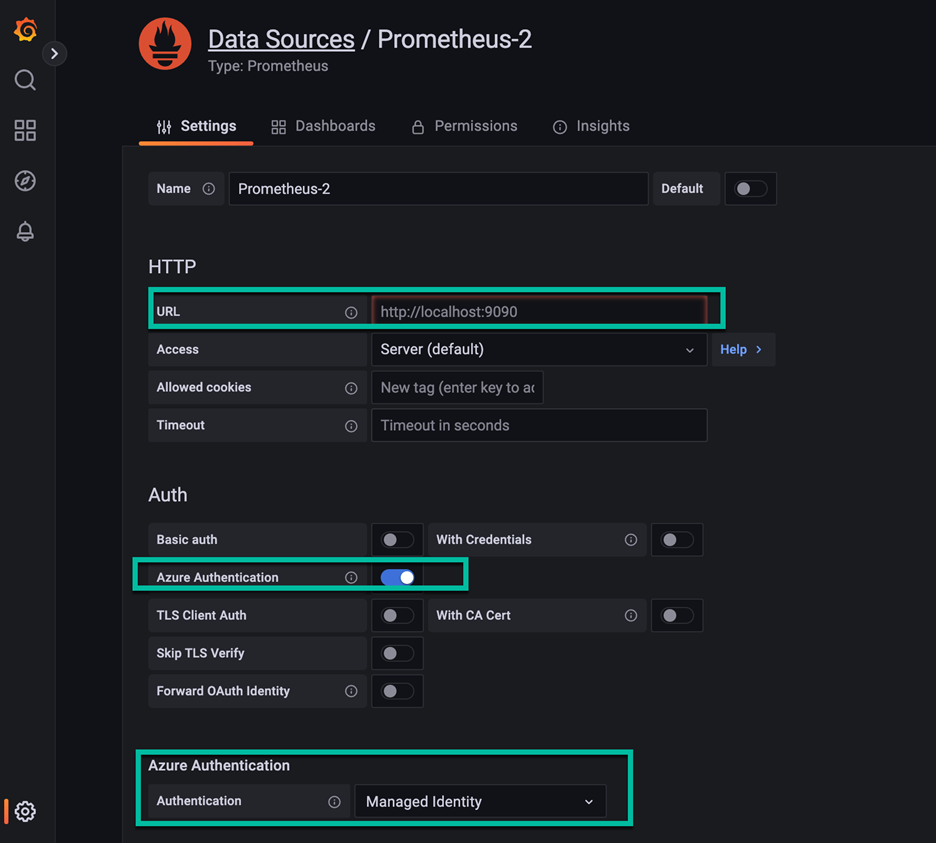
Самостоятельно управляемая Grafana
В следующем разделе описывается настройка самоуправляемой Grafana на виртуальной машине Azure для использования данных Prometheus, размещенных в Azure.
Чтобы разрешить доступ ко всем рабочим областям Azure Monitor в группе ресурсов или подписке, выполните следующие действия.
Откройте страницу Идентификация для вашей виртуальной машины в портале Azure.
Установите статус на Включено.
Выберите Сохранить.
Выберите назначения ролей Azure, чтобы просмотреть существующий доступ в подписке.
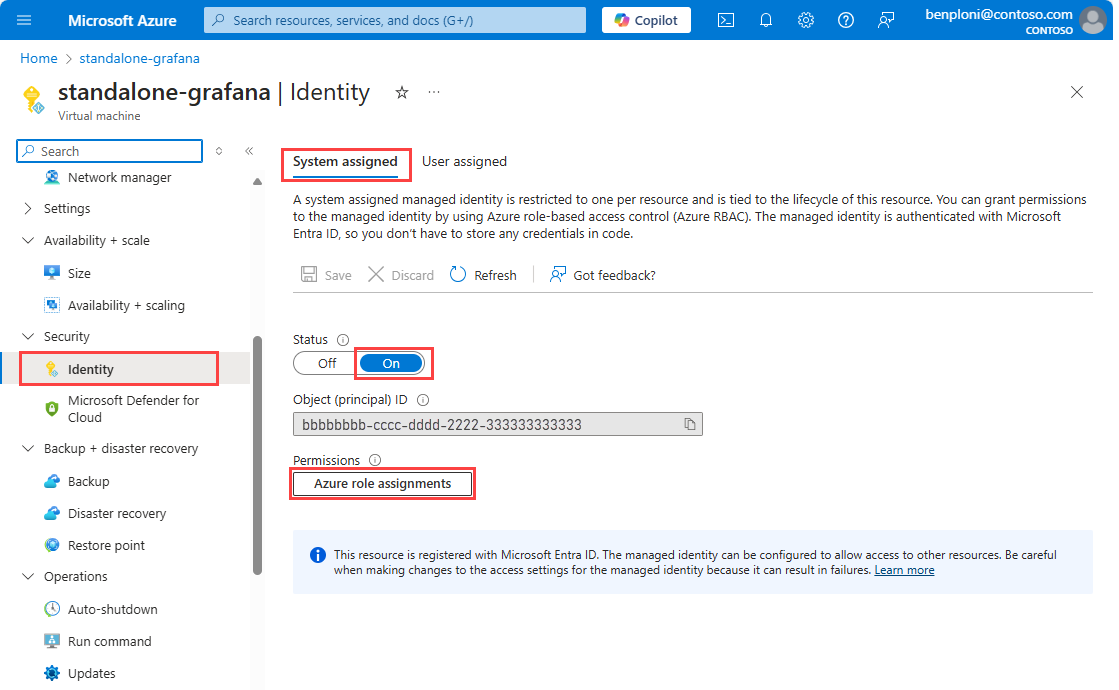
Если роль Чтение данных мониторинга не указана для вашей подписки или группы ресурсов, выберите + Добавить назначение ролей
В выпадающем списке "Область" выберите либо Подписку, либо Группу ресурсов. Выбор подписки позволяет получить доступ ко всем рабочим областям Azure Monitor в подписке. Выбор группы ресурсов разрешает доступ только к рабочим областям Azure Monitor в выбранной группе ресурсов.
Выберите конкретную подписку или группу ресурсов, в которой находится рабочая область Azure Monitor.
В раскрывающемся списке роли выберите средство чтения данных мониторинга.
Выберите Сохранить.

Версии 9.x и больше grafana поддерживают проверку подлинности Azure, но она не включена по умолчанию. Чтобы включить проверку подлинности Azure, обновите конфигурацию Grafana и перезапустите экземпляр Grafana. Чтобы найти grafana.ini файл, просмотрите документ "Настройка Grafana" из Grafana Labs.
Включите проверку подлинности Azure, выполнив следующие действия.
- Найдите и откройте
grafana.ini файл на виртуальной машине.
- В разделе
[auth] файла конфигурации измените параметр azure_auth_enabled на true.
- В разделе
[azure] файла конфигурации измените параметр managed_identity_enabled на true
- Перезапустите экземпляр Grafana.
Создание источника данных Prometheus в Grafana
Настройте Prometheus в качестве источника данных, выполнив следующие действия.
Откройте Grafana в браузере.
Выберите "Подключения" и " Источники данных".
Выбор " Добавить источник данных"
Найдите и выберите Prometheus.
Вставьте конечную точку запроса из рабочей области Azure Monitor в поле URL-адреса сервера Prometheus.
В разделе "Проверка подлинности" выберите Azure Auth.
В разделе "Проверка подлинности Azure" выберите управляемое удостоверение в раскрывающемся списке "Проверка подлинности".
Прокрутите страницу до нижней части страницы и нажмите кнопку "Сохранить и проверить".
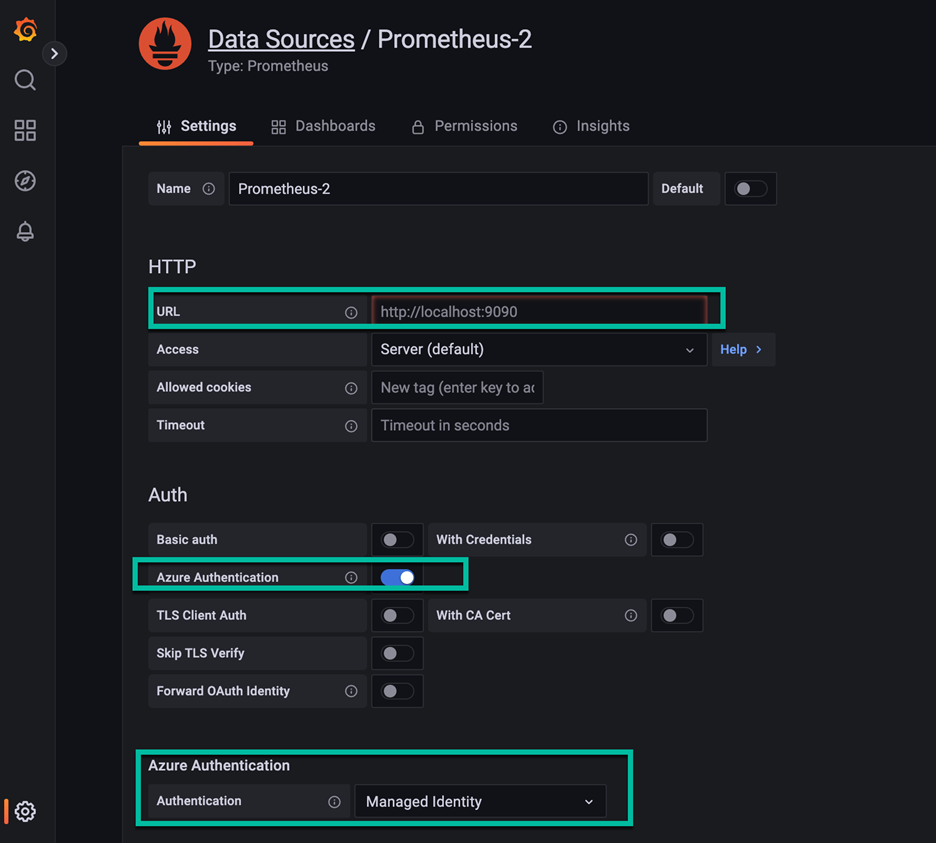
Grafana, размещенная за пределами Azure
Если экземпляр Grafana не размещен в Azure, вы можете подключиться к данным Prometheus в рабочей области Azure Monitor с помощью идентификатора Microsoft Entra.
Настройте проверку подлинности идентификатора Microsoft Entra, выполнив следующие действия.
- Зарегистрируйте приложение с помощью идентификатора Microsoft Entra.
- Предоставьте приложению доступ к рабочей области Azure Monitor.
- Настройте локальную Grafana с учетными данными приложения.
Регистрация приложения с помощью идентификатора Microsoft Entra
Чтобы зарегистрировать приложение, откройте страницу обзора Active Directory на портале Azure.
Выберите Регистрация приложения.
На странице регистрации приложения введите имя приложения.
Выберите Зарегистрировать.
Обратите внимание на идентификатор приложения (клиента) и идентификатор каталога (арендатора). Они используются в параметрах проверки подлинности Grafana.

На странице обзора приложения выберите сертификаты и секреты.
На вкладке секретов клиента выберите новый секрет клиента.
Введите Описание.
Выберите срок действия в раскрывающемся списке и нажмите кнопку "Добавить".
Примечание
Создайте процесс для продления секрета и обновления параметров источника данных Grafana до истечения срока действия секрета.
После истечения срока действия секрета Grafana теряет возможность запрашивать данные из рабочей области Azure Monitor.

Скопируйте и сохраните значение секрета клиента.
Примечание
Значения закрытых данных клиента можно просматривать только сразу после их создания. Перед выходом из страницы обязательно сохраните секрет.

Разрешить приложению доступ к рабочей области
Разрешить приложению запрашивать данные из рабочей области Azure Monitor.
Откройте рабочую область Azure Monitor в портале Azure.
На странице обзора обратите внимание на конечную точку запроса. Конечная точка запроса используется при настройке источника данных Grafana.
Выберите Управление доступом (IAM) .

Выберите Добавить, а затем Добавить назначение роли на странице Управление доступом (IAM).
На странице "Добавление назначения роли" найдите Мониторинг.
Выберите средство чтения данных мониторинга, а затем перейдите на вкладку Участники.

Выберите участников.
Найдите приложение, зарегистрированное в разделе "Регистрация приложения с помощью идентификатора Microsoft Entra ID ", и выберите его.
Щелкните Выбрать.
Выберите кнопку Проверить + назначить.

Вы создали регистрацию приложения и назначили ему доступ к данным запроса из рабочей области Azure Monitor. Следующий шаг — настройка источника данных Prometheus в Grafana.
Grafana теперь поддерживает подключение к управляемому Prometheus в Azure Monitor с использованием источника данных Prometheus. Для локально размещенных экземпляров Grafana необходимо изменить конфигурацию, чтобы использовать параметр проверки подлинности Azure в Grafana. Для экземпляров Grafana, которые не управляются Azure, внесите следующие изменения:
Версии 9.x и больше grafana поддерживают проверку подлинности Azure, но она не включена по умолчанию. Чтобы включить проверку подлинности Azure, обновите конфигурацию Grafana и перезапустите экземпляр Grafana. Чтобы найти grafana.ini файл, просмотрите документ "Настройка Grafana" из Grafana Labs.
- Найдите и откройте
grafana.ini файл на виртуальной машине.
- Определите версию Grafana.
- Для Grafana 9.0 в
[feature_toggles] разделе задайте значение prometheus_azure_authtrue.
- Для Grafana 9.1 и более поздних версий в разделе
[auth] установите параметр azure_auth_enabled на значение true.
- Перезапустите экземпляр Grafana.
Создание источника данных Prometheus в Grafana
Настройте Prometheus в качестве источника данных, выполнив следующие действия.
Откройте Grafana в браузере.
Выберите "Подключения" и " Источники данных".
Выберите Добавить источник данных.
Найдите и выберите Prometheus.
Вставьте конечную точку запроса из рабочей области Azure Monitor в поле URL-адреса .
В разделе "Проверка подлинности" выберите Azure Auth. Для более ранних версий Grafana в разделе Проверка подлинности включите проверку подлинности Azure.
В разделе "Проверка подлинности Azure" выберите "Регистрация приложений" в раскрывающемся списке "Проверка подлинности".
Введите идентификатор Direct(tenant), идентификатор приложения (клиента) и секрет клиента, созданный при создании регистрации приложения.
Прокрутите страницу до нижней части страницы и нажмите кнопку "Сохранить и проверить".

В этом разделе приведены ответы на распространенные вопросы.
У меня отсутствуют все или некоторые из моих показателей. Как устранить проблему?
Здесь можно использовать руководство по устранению неполадок для приема метрик Prometheus из управляемого агента.
Почему у меня отсутствуют метрики с двумя метками, имеющими одинаковые имена, но разный регистр?
Управляемый Azure Prometheus — это система, нечувствительная к регистру. Оно обрабатывает строки, такие как имена метрик, имена меток или значения меток, как одинаковые временные ряды, если они отличаются от других временных рядов только по регистру строки. Дополнительные сведения см. в обзоре метрик Prometheus.
Я вижу некоторые пробелы в данных метрик, почему это происходит?
Во время обновлений узлов вы можете заметить разрыв в данных метрик от 1 до 2 минут для метрик, собранных нашими сборщиками уровня кластера. Этот разрыв возникает из-за того, что узел, на котором выполняются данные, обновляется в рамках обычного процесса обновления. Этот процесс обновления влияет на целевые объекты на уровне кластера, такие как метрики kube-state-metrics и указанные пользовательские цели приложений. Это происходит при обновлении кластера вручную или с помощью автоматического обновления. Такое поведение является ожидаемым и происходит из-за обновления узла, на котором оно работает. Это поведение не влияет ни на какие из рекомендуемых правил генерации оповещений.