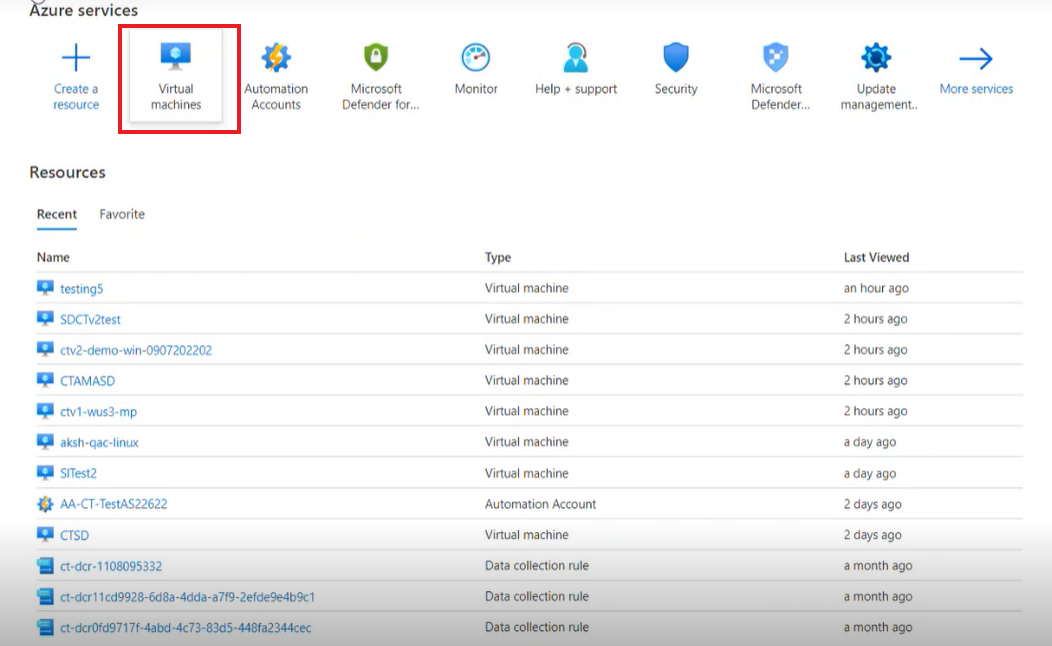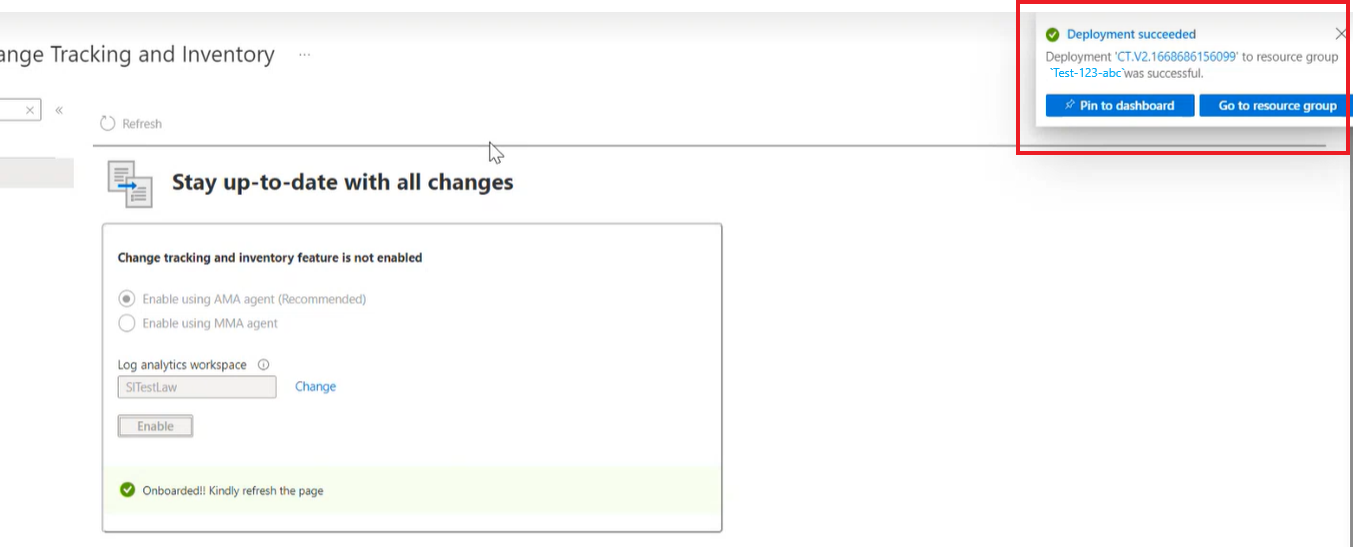Примечание
Для доступа к этой странице требуется авторизация. Вы можете попробовать войти или изменить каталоги.
Для доступа к этой странице требуется авторизация. Вы можете попробовать изменить каталоги.
Область применения: ✔️ Виртуальные машины Windows ✔️ Виртуальные машины Linux ✔️ Реестр Windows ✔️ Файлы Windows ✔️ Файлы Linux ✔️ Программное обеспечение Windows ✔️ Изменения содержимого файлов
В этой статье описывается, как включить Отслеживание изменений и инвентаризация для одной и нескольких Виртуальных машин Azure из портала Azure.
Предварительные условия
- Подписка Azure. Если у вас ее нет, активируйте преимущества для подписчиков MSDN или зарегистрируйте бесплатную учетную запись.
- Виртуальная машина, настроенная в указанном регионе.
Включение решения для отслеживания изменений и инвентаризации
Включение отслеживания изменений и инвентаризации для одной виртуальной машины в портале Azure
В этом разделе приведены подробные инструкции по включению отслеживания изменений на одной виртуальной машине Azure и виртуальной машине с поддержкой Arc.
Войдите в портал Azure и перейдите к виртуальным машинам.
Выберите виртуальную машину, для которой требуется включить Отслеживание изменений.
В поиске введите отслеживание изменений, чтобы просмотреть страницу отслеживания изменений и инвентаризации.
В макете «Оставаться в курсе всех изменений» выберите опцию «Включить использование агента AMA (рекомендуется)» и «Включить».
Он инициирует развертывание, а уведомление появится в правом верхнем углу экрана.
Примечание.
- Если включить Отслеживание изменений в портал Azure с помощью агента мониторинга Azure, процесс автоматически создает правило сбора данных (DCR). Это правило будет отображаться в группе ресурсов с именем в формате ct-dcr-aaaaaaaaa. После создания правила добавьте необходимые ресурсы.
- Обычно требуется до двух-трех минут, чтобы успешно подключиться и включить виртуальные машины. После включения виртуальной машины для отслеживания изменений можно внести изменения в файлы, реестры или программное обеспечение для конкретной виртуальной машины.
Включение отслеживания изменений и инвентаризации для нескольких виртуальных машин с помощью портал Azure и Azure CLI
В этом разделе приведены подробные инструкции по включению отслеживания изменений и инвентаризации на нескольких виртуальных машинах Azure и виртуальных машинах с поддержкой Azure Arc.
Войдите в портал Azure и перейдите к виртуальным машинам.
Выберите виртуальные машины, к которым планируется включить отслеживание изменений и выбрать службы> Отслеживание изменений.
Примечание.
Вы можете выбрать до 250 виртуальных машин одновременно, чтобы включить эту функцию.
На странице "Включить Отслеживание изменений" выберите баннер в верхней части страницы, щелкните здесь, чтобы попробовать новое отслеживание изменений и инвентаризацию с помощью агента мониторинга Azure (AMA).
На странице "Включить Отслеживание изменений" можно просмотреть список включенных компьютеров, готовых к включению и тех, которые нельзя включить. Фильтры можно использовать для выбора групп подписок, расположений и ресурсов. Можно выбрать не более трех групп ресурсов.
Нажмите кнопку "Включить ", чтобы инициировать развертывание.
Уведомление отображается в правом верхнем углу экрана, указывающее состояние развертывания.
Создать правило сбора данных
Скачайте CtDcrCreation.json файл на компьютере.
Перейдите к портал Azure и в поиске введите настраиваемый шаблон.
На странице >" выберите шаблон, выберите "Создать собственный шаблон" в редакторе.
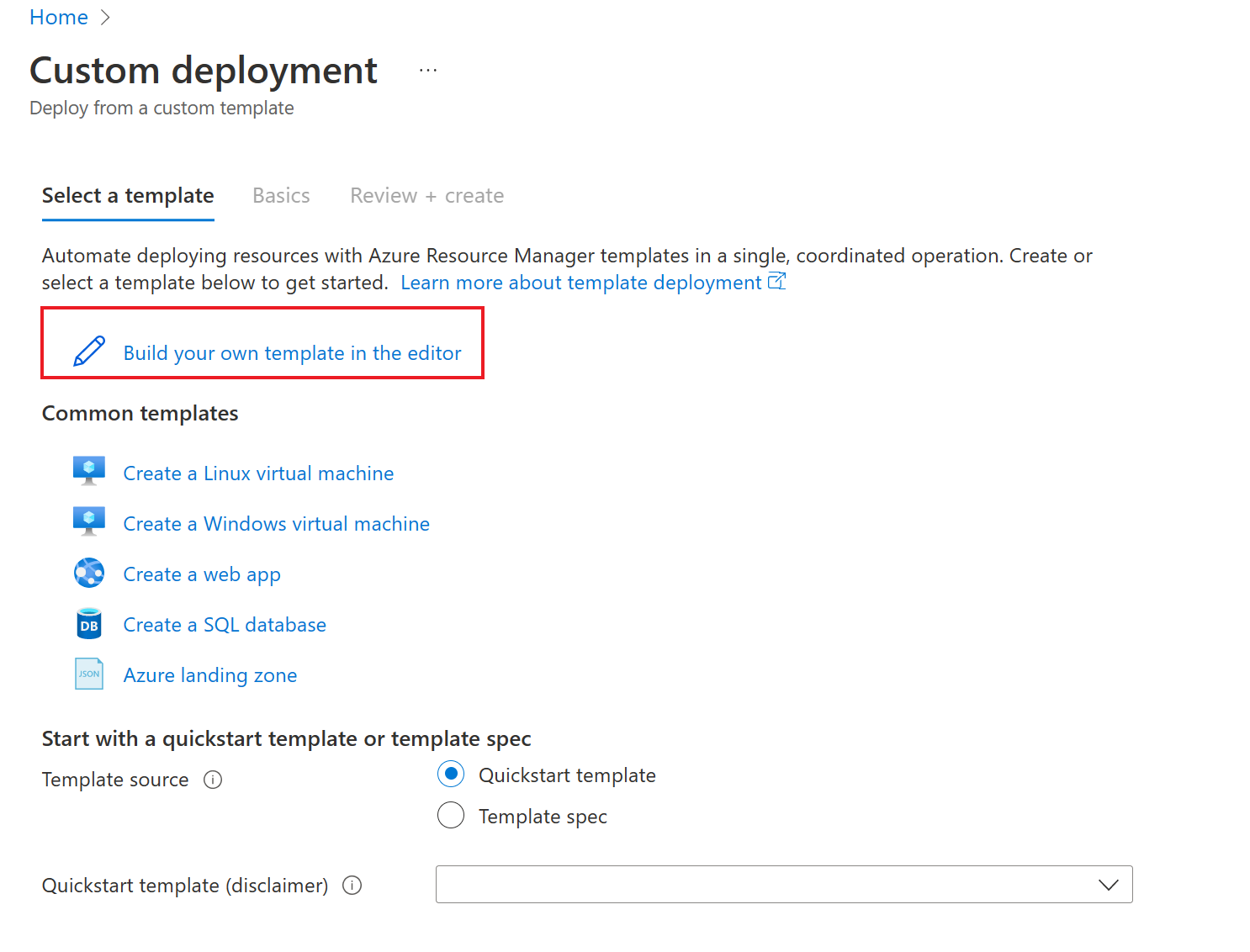
В шаблоне "Изменить" выберите "Загрузить файл", чтобы отправить файл CtDcrCreation.json.
Выберите Сохранить.
На вкладке >" укажите подписку и группу ресурсов, в которой требуется развернуть правило сбора данных. Имя правила сбора данных является необязательным. Группа ресурсов должна совпадать с группой ресурсов, связанной с идентификатором рабочей области Log Analytic, выбранной здесь.

Примечание.
- Убедитесь, что имя правила сбора данных уникально в этой группе ресурсов, в противном случае развертывание перезаписывает существующее правило сбора данных.
- Идентификатор ресурса рабочей области Log Analytics указывает идентификатор ресурса Azure рабочей области Log Analytics, используемой для хранения данных отслеживания изменений. Убедитесь, что расположение рабочей области находится в поддерживаемых регионах отслеживания изменений
Выберите Проверить и создать>Создать, чтобы инициировать развертывание CtDcrCreation.
После завершения развертывания выберите CtDcr-Deployment , чтобы просмотреть имя DCR. Используйте идентификатор ресурса только что созданного правила сбора данных для отслеживания изменений и развертывания инвентаризации с помощью политики.

Примечание.
После создания правила сбора данных (DCR) с помощью схемы отслеживания изменений агента мониторинга Azure убедитесь, что в это правило не добавляются источники данных. Это может привести к сбоям в работе системы Change Tracking и инвентаризации. В этом разделе необходимо добавить только новые ресурсы.
Следующие шаги
- Дополнительные сведения о работе с функцией см. в разделе "Управление Отслеживание изменений".
- Сведения об устранении общих проблем в работе этой функции см. в статье Устранение неполадок с Отслеживанием изменений и инвентаризацией.