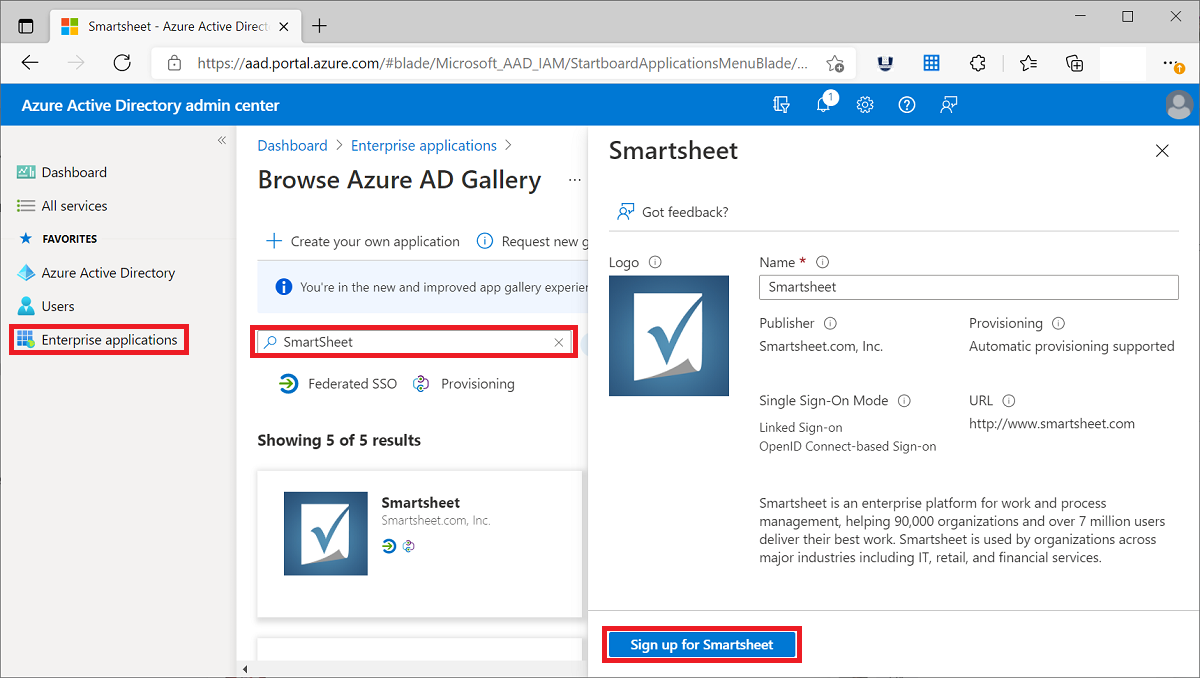Примечание
Для доступа к этой странице требуется авторизация. Вы можете попробовать войти или изменить каталоги.
Для доступа к этой странице требуется авторизация. Вы можете попробовать изменить каталоги.
В этой статье вы используете Центр администрирования Microsoft Entra для добавления корпоративного приложения, использующего стандарт OpenID Connect (OIDC) для единого входа. После настройки единого входа пользователи могут войти с помощью учетных данных Microsoft Entra.
Мы рекомендуем использовать непроизводственные среды для тестирования шагов на этой странице.
Необходимые компоненты
Чтобы настроить единый вход на основе OIDC, вам потребуется следующее:
- Учетная запись пользователя Microsoft Entra. Если у вас еще нет учетной записи, вы можете бесплатно создать учетную запись.
- Одна из следующих ролей:
- Администратор облачных приложений
- Администратор приложений
- владелец субъекта-службы
Добавление приложения из коллекции приложений Microsoft Entra
Если вы добавляете корпоративное приложение, использующее стандарт OIDC для единого входа, необходимо нажать кнопку установки. После нажатия кнопки процесс регистрации приложения будет завершен.
Чтобы настроить единый вход на основе OIDC для приложения, сделайте следующее:
Войдите в Центр администрирования Microsoft Entra как минимум администратор облачных приложений.
Перейдите к Entra ID>Корпоративные приложения>Все приложения.
В области "Все приложения" выберите "Создать приложение".
Откроется панель "Обзор коллекции Microsoft Entra" и отображаются плитки для облачных платформ, локальных приложений и функциональных приложений. Приложения, перечисленные в разделе "Рекомендуемые приложения", имеют значки, указывающие, поддерживают ли они федеративную поддержку единого входа и управление учетными записями. Найдите и выберите приложение. В этом примере используется SmartSheet .
Выберите "Регистрация". Войдите с учетными данными учетной записи пользователя из идентификатора Microsoft Entra. Если у вас уже есть подписка на приложение, будет выполнена проверка данных пользователя и информации о клиенте. Если приложение не может проверить пользователя, оно перенаправляет вас, чтобы зарегистрироваться для службы приложений.
Выберите "Согласие от имени вашей организации" и нажмите кнопку "Принять". Приложение будет добавлено в арендатор, и откроется домашняя страница приложения. Дополнительные сведения о согласии пользователей и администраторов см. в статье "Общие сведения о согласии пользователей и администраторов".