Установка агента подготовки Microsoft Entra с помощью интерфейса командной строки и PowerShell
В этой статье показано, как установить агент подготовки Microsoft Entra с помощью командлетов PowerShell.
Примечание.
Эта статья посвящена установке агента подготовки с помощью интерфейса командной строки (CLI). Сведения об установке агента подготовки Microsoft Entra с помощью мастера см. в разделе "Установка агента подготовки Microsoft Entra".
Необходимые условия
Перед установкой агента подготовки Microsoft Entra перед установкой агента подготовки Microsoft Entra необходимо включить TLS 1.2 с помощью командлетов PowerShell. Чтобы включить TLS 1.2, выполните действия, описанные в разделе "Предварительные требования для синхронизации Microsoft Entra Cloud".
Внимание
В следующих инструкциях по установке предполагается, что выполнены все необходимые условия.
Установка агента подготовки Microsoft Entra с помощью командлетов PowerShell
Совет
Действия, описанные в этой статье, могут немного отличаться на портале, с который вы начинаете работу.
- Войдите в Центр администрирования Microsoft Entra как минимум гибридный Администратор istrator.
- Перейдите к синхронизации Microsoft Entra для гибридного управления удостоверениями>>Подключение> Cloud.
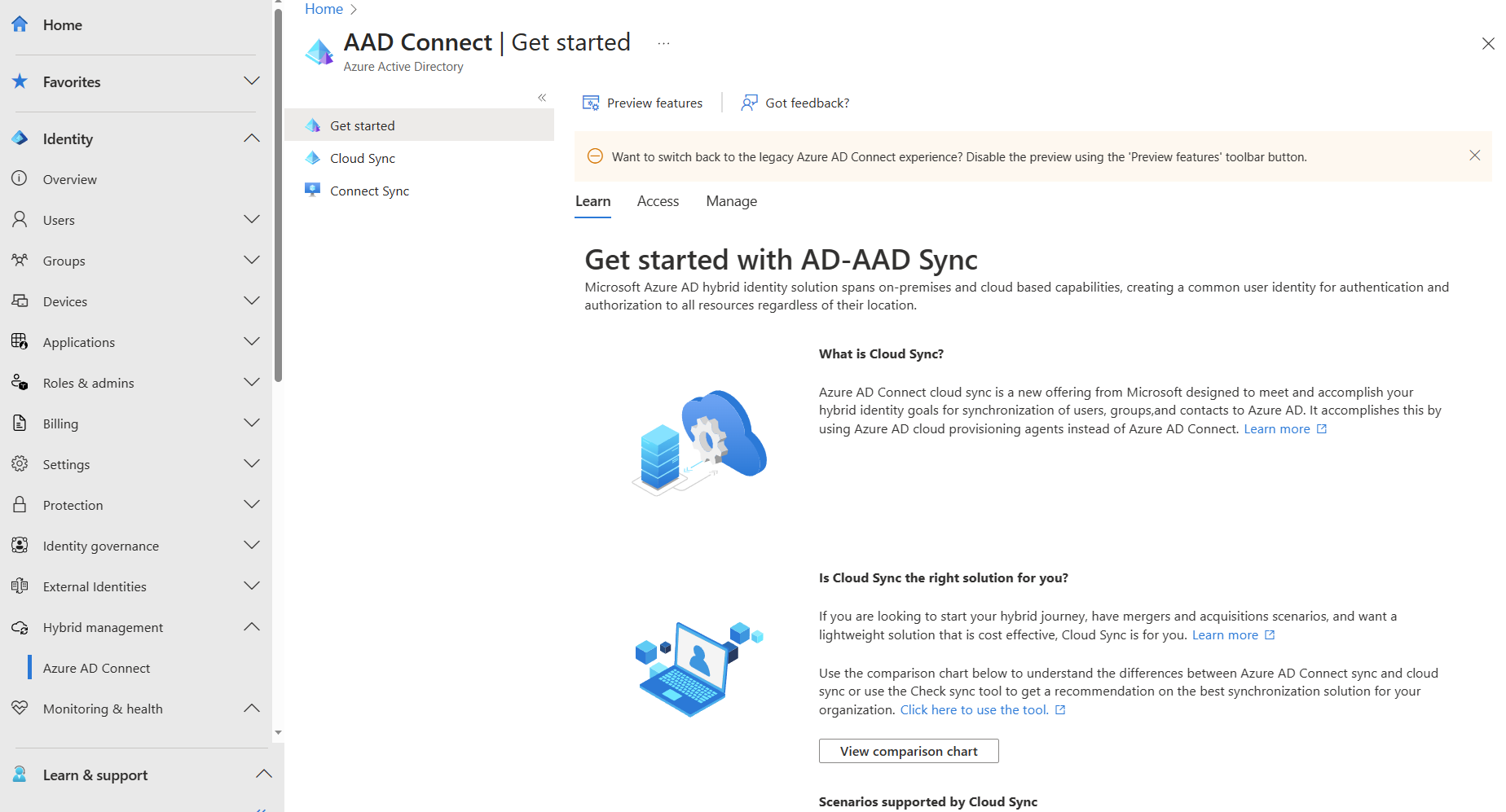
- Выберите Управление.
- Щелкните " Скачать агент подготовки"
- В правой части окна щелкните Принять условия и скачать.
- В данном примере агент был скачан в папку C:\temp.
- Установите агент подготовки в тихом режиме.
$installerProcess = Start-Process 'c:\temp\AADConnectProvisioningAgentSetup.exe' /quiet -NoNewWindow -PassThru $installerProcess.WaitForExit() - Импортируйте модуль PS агента подготовки.
Import-Module "C:\Program Files\Microsoft Azure AD Connect Provisioning Agent\Microsoft.CloudSync.PowerShell.dll" - Подключение идентификатору Microsoft Entra с помощью учетной записи с ролью гибридного удостоверения. Этот раздел можно изменить для получения пароля из безопасного хранилища.
$hybridAdminPassword = ConvertTo-SecureString -String "Hybrid Identity Administrator password" -AsPlainText -Force $hybridAdminCreds = New-Object System.Management.Automation.PSCredential -ArgumentList ("[email protected]", $hybridAdminPassword) Connect-AADCloudSyncAzureAD -Credential $hybridAdminCreds - Добавьте учетную запись gMSA и укажите учетные данные администратора домена, чтобы создать учетную запись gMSA по умолчанию.
$domainAdminPassword = ConvertTo-SecureString -String "Domain admin password" -AsPlainText -Force $domainAdminCreds = New-Object System.Management.Automation.PSCredential -ArgumentList ("DomainName\DomainAdminAccountName", $domainAdminPassword) Add-AADCloudSyncGMSA -Credential $domainAdminCreds - Или используйте предыдущий командлет для предоставления предварительно созданной учетной записи gMSA.
Add-AADCloudSyncGMSA -CustomGMSAName preCreatedGMSAName$ - Добавьте домен.
$contosoDomainAdminPassword = ConvertTo-SecureString -String "Domain admin password" -AsPlainText -Force $contosoDomainAdminCreds = New-Object System.Management.Automation.PSCredential -ArgumentList ("DomainName\DomainAdminAccountName", $contosoDomainAdminPassword) Add-AADCloudSyncADDomain -DomainName contoso.com -Credential $contosoDomainAdminCreds - Вы также можете использовать предыдущий командлет, как показано ниже, чтобы настроить предпочитаемые контроллеры доменов.
$preferredDCs = @("PreferredDC1", "PreferredDC2", "PreferredDC3") Add-AADCloudSyncADDomain -DomainName contoso.com -Credential $contosoDomainAdminCreds -PreferredDomainControllers $preferredDCs - Повторите предыдущее действие, чтобы добавить дополнительные домены. Укажите имена учетных записей и соответствующих доменов.
- Перезапустите службу.
Restart-Service -Name AADConnectProvisioningAgent - Перейдите в Центр администрирования Microsoft Entra, чтобы создать конфигурацию облачной синхронизации.
Командлеты PowerShell для учетной записи gMSA агента подготовки
Теперь, когда вы установили агент, можно применить более детализированные разрешения для gMSA. Сведения и пошаговые инструкции по настройке разрешений см. в разделе Microsoft Entra Подключение командлеты gMSA PowerShell для агента подготовки облака.
Установка в облаке для государственных организаций США
По умолчанию агент подготовки Microsoft Entra устанавливается в облачной среде Azure по умолчанию. Если вы устанавливаете агент для правительственного использования, выполните следующие действия:
- На шаге 8 добавьте ENVIRONMENTNAME=AzureUSGovernment в командную строку, как в примере.
$installerProcess = Start-Process -FilePath "c:\temp\AADConnectProvisioningAgent.Installer.exe" -ArgumentList "/quiet ENVIRONMENTNAME=AzureUSGovernment" -NoNewWindow -PassThru $installerProcess.WaitForExit()