Примечание
Для доступа к этой странице требуется авторизация. Вы можете попробовать войти или изменить каталоги.
Для доступа к этой странице требуется авторизация. Вы можете попробовать изменить каталоги.
Современное классическое развертывание с помощью Windows Autopilot помогает легко развертывать последнюю версию Windows на существующих устройствах. Приложения, используемые организацией, можно установить автоматически. Если данные пользователей Windows управляются с помощью OneDrive для работы или учебы, данные синхронизируются, поэтому пользователи могут сразу же возобновить работу.
Windows Autopilot для существующих устройств позволяет повторно создать и подготовить устройство Windows для управляемого пользователем режима Windows Autopilot с помощью одной собственной последовательности задач Configuration Manager. Существующее устройство может быть присоединено к локальному домену. Конечным результатом является устройство Windows, присоединенное к Microsoft Entra ID или Active Directory (Microsoft Entra гибридное соединение).
Примечание.
JSON-файл для Windows Autopilot для существующих устройств поддерживает только управляемые пользователем Microsoft Entra ID и управляемые пользователем гибридные Microsoft Entra профили Windows Autopilot. Самостоятельное развертывание и предварительная подготовка профилей Windows Autopilot не поддерживаются с JSON-файлами, так как в этих сценариях требуется аттестация доверенного платформенного модуля.
Однако во время развертывания Windows Autopilot для существующих устройств, если выполняются следующие условия:
- Устройство уже является устройством Windows Autopilot до начала развертывания
- Устройству назначен профиль Windows Autopilot
затем назначенный профиль Windows Autopilot имеет приоритет над JSON-файлом, установленным последовательностью задач. В этом сценарии, если назначенный профиль Windows Autopilot является профилем самостоятельного развертывания или предварительной подготовки Windows Autopilot, то поддерживаются сценарии самостоятельного развертывания и предварительной подготовки.
Совет
Использование Windows Autopilot для существующих устройств можно использовать в качестве метода преобразования существующих гибридных Microsoft Entra устройств в Microsoft Entra устройства. При использовании параметра Преобразовать все целевые устройства в Autopilot в профиле Windows Autopilot не выполняется автоматическое преобразование существующего гибридного Microsoft Entra устройства в назначенных группах в Microsoft Entra устройство. Этот параметр регистрирует только устройства в назначенных группах для службы Windows Autopilot.
Требования
Поддерживаемая в настоящее время версия Microsoft Configuration Manager current branch.
Назначенные лицензии Microsoft Intune.
Microsoft Entra ID P1 или P2.
Поддерживаемая версия Windows, импортированная в Configuration Manager в качестве образа ОС.
Windows Management Framework требуется для Windows Server 2012/2012 R2 при выполнении команд и сценариев PowerShell, устанавливающих необходимые модули.
Ограничения регистрации не настроены для блокировки личных устройств. Дополнительные сведения см. в статье Что такое ограничения регистрации? Блокировка личных устройств Windows.
Настройка страницы состояния регистрации (необязательно)
При необходимости страницу состояния регистрации (ESP) для Windows Autopilot можно настроить с помощью Intune.
Откройте Центр администрирования Microsoft Intune.
Перейдите в раздел Регистрацияподключенияустройств | устройств>. Убедитесь , что в верхней части окна выбрана windows, а затем в разделе Windows Autopilot выберите Страница состояния регистрации и настройте страницу Состояние регистрации.
Перейдите > в Microsoft Entra ID Управление | мобильными устройствами (MDM и WIP)>Microsoft Intune и включите автоматическую регистрацию Windows. Настройте область пользователя MDM для некоторых или всех пользователей.
Установка необходимых модулей
Примечание.
Фрагменты кода PowerShell в этом разделе были обновлены в июле 2023 г. для использования модулей PowerShell Microsoft Graph вместо устаревших модулей AzureAD Graph PowerShell. Модулям Microsoft Graph PowerShell может потребоваться утверждение дополнительных разрешений в Microsoft Entra ID при первом использовании. Он также был обновлен для принудительного использования обновленной версии модуля WindowsAutoPilot. Дополнительные сведения см. в разделах AzureAD и Важное: Azure AD прекращение поддержки Graph и прекращение поддержки модуля PowerShell.
На подключенном к Интернету компьютере или сервере с Windows откройте окно командной Windows PowerShell с повышенными привилегиями.
Чтобы установить и импортировать необходимые модули, введите следующие команды:
Install-PackageProvider -Name NuGet -MinimumVersion 2.8.5.201 -Force Install-Module -Name WindowsAutopilotIntune -MinimumVersion 5.4.0 -Force Install-Module -Name Microsoft.Graph.Groups -Force Install-Module -Name Microsoft.Graph.Authentication -Force Install-Module -Name Microsoft.Graph.Identity.DirectoryManagement -Force Import-Module -Name WindowsAutopilotIntune -MinimumVersion 5.4 Import-Module -Name Microsoft.Graph.Groups Import-Module -Name Microsoft.Graph.Authentication Import-Module -Name Microsoft.Graph.Identity.DirectoryManagementВведите следующие команды и укажите Intune учетные данные администратора:
Убедитесь, что указанная учетная запись пользователя имеет достаточные права администратора.
Connect-MgGraph -Scopes "Device.ReadWrite.All", "DeviceManagementManagedDevices.ReadWrite.All", "DeviceManagementServiceConfig.ReadWrite.All", "Domain.ReadWrite.All", "Group.ReadWrite.All", "GroupMember.ReadWrite.All", "User.Read"Windows запрашивает имя пользователя и пароль для учетной записи в стандартной форме Microsoft Entra ID. Введите имя пользователя и пароль, а затем выберите Войти.
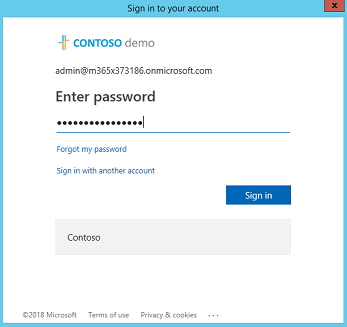
При первом использовании API Graph Intune на устройстве предлагается включить Microsoft Intune разрешения на чтение и запись PowerShell. Чтобы включить эти разрешения, выберите Согласие от имени или вашей организации , а затем — Принять.
Получение профилей Windows Autopilot для существующих устройств
Получите все профили Windows Autopilot, доступные в клиенте Intune, и отобразите их в формате JSON:
Get-AutopilotProfile | ConvertTo-AutopilotConfigurationJSON
См. следующий пример выходных данных:
PS C:\> Get-AutopilotProfile | ConvertTo-AutopilotConfigurationJSON
{
"CloudAssignedTenantId": "1537de22-988c-4e93-b8a5-83890f34a69b",
"CloudAssignedForcedEnrollment": 1,
"Version": 2049,
"Comment_File": "Profile Autopilot Profile",
"CloudAssignedAadServerData": "{\"ZeroTouchConfig\":{\"CloudAssignedTenantUpn\":\"\",\"ForcedEnrollment\":1,\"CloudAssignedTenantDomain\":\"M365x373186.onmicrosoft.com\"}}",
"CloudAssignedTenantDomain": "M365x373186.onmicrosoft.com",
"CloudAssignedDomainJoinMethod": 0,
"CloudAssignedOobeConfig": 28,
"ZtdCorrelationId": "7F9E6025-1E13-45F3-BF82-A3E8C5B59EAC"
}
Каждый профиль инкапсулирован в фигурные скобки ({ }). В предыдущем примере отображается один профиль.
Свойства JSON-файла
| Свойство | Тип | Обязательный | Описание |
|---|---|---|---|
| Версия | Номер | Необязательный | Номер версии, определяющий формат JSON-файла. |
| CloudAssignedTenantId | GUID | Обязательный | Идентификатор клиента Microsoft Entra, который следует использовать. Это свойство является GUID для клиента, и его можно найти в свойствах клиента. Значение не должно включать фигурные скобки. |
| CloudAssignedTenantDomain | String | Обязательный | Имя клиента Microsoft Entra, которое следует использовать. Пример: tenant.onmicrosoft.com. |
| CloudAssignedOobeConfig | Номер | Обязательный | Это свойство представляет собой растровое изображение, показывающее, какие параметры Windows Autopilot были настроены.
|
| CloudAssignedDomainJoinMethod | Номер | Обязательный | Это свойство указывает, должно ли устройство присоединяться к Microsoft Entra ID или Active Directory (Microsoft Entra гибридное соединение).
|
| CloudAssignedForcedEnrollment | Номер | Обязательный | Указывает, что устройство должно требовать Microsoft Entra присоединения и регистрации MDM.
|
| ZtdCorrelationId | GUID | Обязательный | Уникальный идентификатор GUID (без фигурных скобок), предоставленный Intune в процессе регистрации. Этот идентификатор включен в сообщение о регистрации как OfflineAutopilotEnrollmentCorrelator. Этот атрибут присутствует только в том случае, если регистрация происходит на устройстве, зарегистрированном с помощью функции подготовки zero touch через автономную регистрацию. |
| CloudAssignedAadServerData | Закодированная строка JSON | Обязательный | Внедренная строка JSON, используемая для фирменной символизации. Для этого требуется включить Microsoft Entra фирменную символику организации. Например:"CloudAssignedAadServerData": "{\"ZeroTouchConfig\":{\"CloudAssignedTenantUpn\":\"\",\"CloudAssignedTenantDomain\":\"tenant.onmicrosoft.com\"}} |
| CloudAssignedDeviceName | String | Необязательный | Имя, автоматически присваиваемое компьютеру. Это имя соответствует соглашению об именовании, настроенном в профиле Intune Windows Autopilot. Можно также указать явное имя. |
Создание JSON-файла
Сохраните профиль Windows Autopilot в формате JSON в формате ASCII или ANSI. Windows PowerShell по умолчанию используется формат Юникода. При перенаправлении выходных данных команд в файл также укажите формат файла. В следующем примере PowerShell файл сохраняется в формате ASCII. Профили Windows Autopilot отображаются во вложенной папке в папке, указанной переменной $targetDirectory . По умолчанию $targetDirectory переменная имеет значение C:\AutoPilot, но при необходимости ее можно изменить в другое расположение. Вложенная папка имеет имя профиля Windows Autopilot из Intune. Если существует несколько профилей Windows Autopilot, каждый профиль имеет собственную вложенную папку. В каждой папке есть JSON-файл с именем AutopilotConfigurationFile.json
Connect-MgGraph -Scopes "Device.ReadWrite.All", "DeviceManagementManagedDevices.ReadWrite.All", "DeviceManagementServiceConfig.ReadWrite.All", "Domain.ReadWrite.All", "Group.ReadWrite.All", "GroupMember.ReadWrite.All", "User.Read"
$AutopilotProfile = Get-AutopilotProfile
$targetDirectory = "C:\Autopilot"
$AutopilotProfile | ForEach-Object {
New-Item -ItemType Directory -Path "$targetDirectory\$($_.displayName)"
$_ | ConvertTo-AutopilotConfigurationJSON | Set-Content -Encoding Ascii "$targetDirectory\$($_.displayName)\AutopilotConfigurationFile.json"
}
Совет
Если командлет PowerShell Out-File используется для перенаправления выходных данных JSON в файл, он по умолчанию использует кодировку Юникода. Этот командлет также может усечь длинные строки. Используйте командлет Set-Content с параметром -Encoding ASCII , чтобы задать правильную кодировку текста.
Важно!
Имя файла должно быть AutopilotConfigurationFile.json закодировано как ASCII или ANSI.
Профиль также можно сохранить в текстовый файл и изменить в Блокноте. В Блокноте при выборе параметра Сохранить как выберите тип сохранить как: Все файлы, а затем в поле Кодировка выберите ANSI.
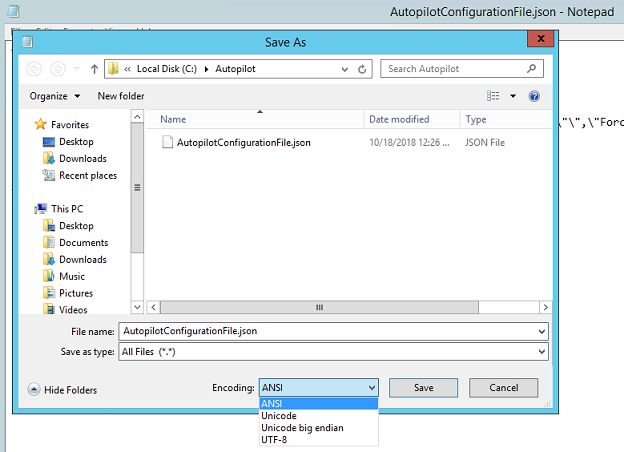
После сохранения файла переместите его в расположение для источника пакета Microsoft Configuration Manager.
Важно!
Файл конфигурации может содержать только один профиль. Можно использовать несколько файлов профилей JSON, но каждый из них должен иметь имя AutopilotConfigurationFile.json. Это требование заключается в том, чтобы OOBE соблюдал интерфейс Windows Autopilot. Чтобы использовать несколько профилей Windows Autopilot, создайте отдельные пакеты Configuration Manager.
Windows OOBE не соответствует интерфейсу Windows Autopilot, если файл сохранен с одним из следующих условий:
- Кодировка Юникода.
- Кодировка UTF-8.
- Имя файла, отличное от
AutopilotConfigurationFile.json.
Создание пакета, содержащего JSON-файл
В консоли Configuration Manager перейдите в рабочую область Библиотека программного обеспечения, разверните узел Управление приложениями и выберите узел Пакеты.
На ленте выберите Создать пакет.
В мастере создания пакетов и программ введите следующие сведения для пакета:
- Имя: Windows Autopilot для существующих устройств config
- Выберите Этот пакет содержит исходные файлы
-
Исходная папка: укажите сетевой путь UNC, содержащий файл.
AutopilotConfigurationFile.json
Дополнительные сведения см. в разделе Пакеты и программы в Configuration Manager.
Для программы выберите тип программы: не создавать программу.
Завершите работу мастера.
Примечание.
Если пользовательские параметры профиля Windows Autopilot в Intune будут изменены позже, обязательно создайте и обновите JSON-файл. После обновления JSON-файла перераспространите связанный пакет Configuration Manager.
Создание целевой коллекции
В консоли Configuration Manager перейдите в рабочую область Активы и соответствие и выберите узел Коллекции устройств.
На ленте выберите Создать, а затем — Создать коллекцию устройств. Можно также использовать существующую коллекцию. Если используется существующая коллекция, перейдите к разделу Создание последовательности задач .
В мастере создания коллекции устройств введите следующие общие сведения:
- Имя: коллекция Windows Autopilot для существующих устройств
- Комментарий. Добавьте необязательный комментарий для дальнейшего описания коллекции.
- Ограничение коллекции. Все системы или, при необходимости, альтернативная коллекция.
На странице Правила членства выберите Добавить правило. Укажите прямое правило сбора или правило сбора на основе запросов, чтобы добавить целевые устройства Windows в новую коллекцию.
Например, если имя узла компьютера для очистки и перезагрузки равно
PC-01, а имя используется в качестве атрибута:Выберите Добавить правило, выберите Прямое правило , чтобы открыть мастер создания правила прямого членства, и нажмите кнопку Далее на странице приветствия.
На странице Поиск ресурсов введите PC-01 в качестве значения.
Нажмите кнопку Далее и выберите PC-01 в разделе Ресурсы.
Завершите работу мастера с параметрами по умолчанию.
Дополнительные сведения см. в статье Создание коллекций в Configuration Manager.
Создание последовательности задач
В консоли Configuration Manager перейдите в рабочую область Библиотека программного обеспечения, разверните узел Операционные системы и выберите узел Последовательности задач.
На ленте Главная выберите Создать последовательность задач.
На странице Создание новой последовательности задач выберите параметр Развернуть Windows Autopilot для существующих устройств.
На странице Сведения о последовательности задач укажите следующие сведения:
- Имя последовательности задач. Например, Windows Autopilot для существующих устройств.
- При необходимости добавьте описание, чтобы лучше описать последовательность задач.
- Выберите загрузочный образ. Дополнительные сведения о поддерживаемых версиях образов загрузки см. в разделе Поддержка Windows ADK в Configuration Manager.
На странице Установка Windows выберите пакет образа Windows. Затем настройте следующие параметры:
Индекс изображения: выберите Корпоративный, Образовательный или Профессиональный в соответствии с требованиями организации.
Перед установкой операционной системы включите параметр Секционировать и отформатировать целевой компьютер.
Настройка последовательности задач для использования с Bitlocker. Если этот параметр включен, последовательность задач включает шаги, необходимые для включения BitLocker.
Ключ продукта. Если для активации Windows необходимо указать ключ продукта, введите его здесь.
Выберите один из следующих параметров, чтобы настроить учетную запись локального администратора в Windows:
- Случайное создание пароля локального администратора и отключение учетной записи на всех платформах поддержки (рекомендуется)
- Включите учетную запись и укажите пароль локального администратора.
На странице Установка клиента Configuration Manager добавьте все необходимые свойства установки Configuration Manager клиента для среды. Например, так как устройство является устройством рабочей группы и не присоединено к домену во время Windows Autopilot для существующих устройств последовательности задач, параметры SMSMP или SMSMPLIST могут потребоваться для выполнения определенных задач, таких как Установка приложения или Установка программного обеспечения Обновления.
На странице Включить обновления по умолчанию выбирается параметр Не устанавливать обновления программного обеспечения.
На странице Установка приложений можно выбрать приложения для установки во время последовательности задач. Однако корпорация Майкрософт рекомендует зеркало подход к изображению сигнатуры в этом сценарии. После подготовки устройства к Windows Autopilot примените все приложения и конфигурации из Microsoft Intune или Configuration Manager совместного управления. Этот процесс обеспечивает согласованное взаимодействие между пользователями, получающим новые устройства, и пользователями, использующими Windows Autopilot для существующих устройств.
На странице Подготовка системы выберите пакет, содержащий файл конфигурации Windows Autopilot. По умолчанию последовательность задач перезагружает компьютер после запуска Windows Sysprep. Также можно выбрать параметр Завершение работы компьютера после завершения этой последовательности задач . Этот параметр позволяет подготовить устройство, а затем его доставку пользователю для согласованного взаимодействия с Windows Autopilot.
Завершите работу мастера.
Последовательность задач Windows Autopilot для существующих устройств приводит к присоединению устройства к Microsoft Entra ID.
Примечание.
Для Windows Autopilot для существующих устройств последовательности задач мастер создания последовательности задач намеренно пропускает настройку и добавление задачи Применить параметры сети. Если задача Применить параметры сети не указана в последовательности задач, она использует поведение Windows по умолчанию, которое заключается в присоединении к рабочей группе.
Последовательность задач Windows Autopilot для существующих устройств запускает шаг Подготовка Windows к записи, который использует средство подготовки системы Windows (Sysprep). Если устройство присоединено к домену, sysprep завершается сбоем, поэтому последовательность задач Windows Autopilot для существующих устройств присоединяется к рабочей группе. По этой причине не нужно добавлять задачу Применить параметры сети в последовательность задач Windows Autopilot для существующих устройств.
Дополнительные сведения о создании последовательности задач, включая сведения о других параметрах мастера, см. в разделе Создание последовательности задач для установки ОС.
Если последовательность задач просматривается, она аналогична последовательности задач по умолчанию для применения существующего образа ОС. Эта последовательность задач включает в себя следующие дополнительные шаги:
Применить конфигурацию Windows Autopilot. На этом шаге применяется файл конфигурации Windows Autopilot из указанного пакета. Это не новый тип шага, это шаг запуска командной строки для копирования файла.
Подготовка Windows к записи. На этом шаге запускается Windows Sysprep и имеется параметр Завершение работы компьютера после выполнения этого действия. Дополнительные сведения см. в разделе Подготовка Windows к записи.
Дополнительные сведения об изменении последовательности задач см. в разделах Использование редактора последовательности задач и Шаги последовательности задач.
Примечание.
На шаге Подготовка Windows к записи файл удаляется AutopilotConfigurationFile.json . Дополнительные сведения и обходной путь см. в разделах Изменение последовательности задач для учета конфигурации командной строки Sysprep и Windows Autopilot — известные проблемы: Windows Autopilot для существующих устройств не работает.
Чтобы обеспечить резервное копирование данных пользователя перед обновлением Windows, используйте OneDrive для перемещения папок, известных для работы или учебного заведения.
Распространение содержимого в точки распространения
Затем распределите все содержимое, необходимое для последовательности задач, в точки распространения.
Выберите последовательность задач Windows Autopilot для существующих устройств и на ленте выберите Распространить содержимое.
На странице Укажите назначение содержимого выберите Добавить , чтобы указать точку распространения или группу точек распространения.
Укажите назначения содержимого, которые позволяют устройствам получать содержимое.
После указания распространения содержимого завершите работу мастера.
Дополнительные сведения см. в разделе Управление последовательностью задач для автоматизации задач.
Развертывание последовательности задач Windows Autopilot
Выберите последовательность задач Windows Autopilot для существующих устройств и на ленте выберите Развернуть.
В мастере развертывания программного обеспечения укажите следующие сведения:
Общие
Последовательность задач: Windows Autopilot для существующих устройств
Коллекция: Windows Autopilot для существующих устройств коллекция
Параметры развертывания
Действие: установка.
Назначение: доступно.
Сделать доступным для следующих: только Configuration Manager клиенты.
Примечание.
Выберите здесь параметр, соответствующий контексту тестирования. Если на целевом клиенте не установлен агент Configuration Manager или Windows, последовательность задач должна быть запущена через PXE или загрузочный носитель.
Настройка расписания
- Установка времени, когда это развертывание станет доступным
Взаимодействие с пользователем
- Выберите Показать ход выполнения последовательности задач.
Точки распространения
- Варианты развертывания: при необходимости загружайте содержимое локально для запущенной последовательности задач
Завершите работу мастера.
Завершение процесса развертывания
На целевом устройстве Windows перейдите в меню Пуск , введите
Software Centerи откройте его.В библиотеке программного обеспечения в разделе Операционные системы выберите Windows Autopilot для существующих устройств, а затем — Установить.
Последовательность задач выполняется и выполняет следующие действия:
Скачивает содержимое.
Перезапуск устройства в WinPE.
Форматирует диск.
Устанавливает Windows из указанного образа ОС.
Готовится к Windows Autopilot.
После завершения последовательности задач устройство загружается в OOBE для windows Autopilot:
Примечание.
Если устройства должны быть присоединены к Active Directory в рамках сценария Microsoft Entra гибридного присоединения, не делайте это с помощью последовательности задач и задачи Применить параметры сети. Вместо этого создайте профиль конфигурации устройства присоединения к домену . Так как нет Microsoft Entra объекта устройства для того, чтобы компьютер делал нацеливание на основе групп, нацеливание профиля на все устройства. Дополнительные сведения см. в разделе Режим на основе пользователя для Microsoft Entra гибридного присоединения.
Регистрация устройства для Windows Autopilot
Устройства, подготовленные с помощью Windows Autopilot, получают только интерактивный интерфейс запуска Windows Autopilot при первой загрузке.
После обновления Windows на существующем устройстве обязательно зарегистрируйте устройство, чтобы оно было в Windows Autopilot при сбросе компьютера. Автоматическую регистрацию для устройства можно включить с помощью параметра Преобразовать все целевые устройства в Autopilot в профиле Windows Autopilot, назначенном группе, в которую входит устройство. Дополнительные сведения см. в статье Создание профиля развертывания Windows Autopilot.
Также см . раздел Добавление устройств в Windows Autopilot.
Примечание.
- Как правило, целевое устройство не регистрируется в службе Windows Autopilot. Если устройство уже зарегистрировано, приоритет имеет назначенный профиль. Профиль Windows Autopilot для существующих устройств применяется только в том случае, если время ожидания для профиля в сети истекает.
При применении назначенного профиля свойство enrollmentProfileName объекта устройства в Microsoft Intune и Microsoft Entra ID совпадать с именем профиля Windows Autopilot.
При применении профиля Windows Autopilot для существующих устройств свойство enrollmentProfileName объекта устройства в Microsoft Intune и Microsoft Entra ID — OffilineAutoPilotProfile-ZtdCorrelationId<>.
Ускорение процесса развертывания
Чтобы ускорить процесс развертывания, см. раздел Развертывание Windows Autopilot для существующих устройств: ускорение процесса развертыванияв руководстве по Windows Autopilot.
Учебник
Подробное руководство по настройке Windows Autopilot для существующих устройств см. в следующей статье: