Руководство по сценариям замены системной платы Windows Autopilot
В этом документе приводятся рекомендации по сценариям восстановления устройств Windows Autopilot, которые партнеры Майкрософт могут использовать в ситуациях замены системных плат и других сценариях обслуживания.
Ремонт зарегистрированных устройств Autopilot является сложным процессом, так как он пытается сбалансировать требования oem с требованиями Windows Autopilot. В частности, требования OEM включают строгую уникальность в системных платах, MAC-адресах и т. д. Windows Autopilot требует строгой уникальности на уровне хэша оборудования для каждого устройства, чтобы обеспечить успешную регистрацию. Хэш оборудования не всегда соответствует всем требованиям к компонентам оборудования OEM. Иногда эти требования расходятся, что может привести к проблемам в некоторых сценариях восстановления. Хэш оборудования также называется идентификатором оборудования.
Если системная плата заменена на зарегистрированном устройстве Autopilot, рекомендуется выполнить следующую процедуру:
Повторно зарегистрируйте устройство с помощью Windows Autopilot.
Каждый из этих шагов описан в следующих разделах.
Отмена регистрации устройства Autopilot из программы Autopilot
Прежде чем устройство прибудет в ремонтное помещение, сущность, которая зарегистрировала устройство, должна отменить его регистрацию.
Если ИТ-администратор зарегистрировал устройство, он, скорее всего, сделал это через Intune, Центр администрирования Microsoft 365 или устаревший портал, например Microsoft Store для бизнеса (MSfB). Если это так, они должны отменить регистрацию устройства в Intune или Центре администрирования Microsoft 365, так как устройства, зарегистрированные в Intune, не отображаются в Центре партнеров Майкрософт (MPC).
Если партнер oem или CSP зарегистрировал устройство, он, скорее всего, сделал это через Центр партнеров Майкрософт (MPC). В этом случае необходимо отменить регистрацию устройства из MPC, что также удалит его из учетной записи Intune ИТ-администратора клиента.
Ниже описано, что ИТ-администратор должен выполнить, чтобы отменить регистрацию устройства из Intune, а также шаги, которые oem или CSP будет выполнять для отмены регистрации устройства из MPC.
Чтобы избежать проблем, изготовитель оборудования или поставщик служб CSP должен по возможности регистрировать устройства Autopilot. Если клиент регистрирует устройства, изготовители оборудования или поставщики облачных служб не могут отменить их регистрацию, если, например, клиент, арендующий устройство, выходит из бизнеса до его отмены.
Если клиент предоставляет oem-изготовителю разрешение на регистрацию устройств от его имени с помощью автоматизированного процесса согласия, изготовитель оборудования может использовать API для отмены регистрации устройств, которые они не зарегистрировали. Эта отмена регистрации удаляет только эти устройства из программы Autopilot. Они не отменяют регистрацию в Intune и не отсоединяют их от идентификатора Microsoft Entra. Только клиент может отменить регистрацию устройства в Intune или отсоединить устройство от идентификатора Microsoft Entra.
Отмена регистрации устройства
Всякий раз, когда устройство окончательно покидает организацию, устройство всегда должно быть снято с регистрации в Autopilot. Например, устройство покидает организацию для ремонта или потому, что устройство находится в конце своего жизненного цикла.
Ниже описаны шаги, которые администратор должен выполнить, чтобы отменить регистрацию устройства из Intune и Autopilot.
Удаление из Intune
Перед отменой регистрации устройства в Autopilot его сначала необходимо удалить из Intune. Чтобы удалить устройство Autopilot из Intune, выполните приведенные далее действия.
Войдите в Центр администрирования Microsoft Intune.
На начальном экране выберите Устройства в области слева.
В разделе Устройства | Экран "Обзор " в разделе По платформе выберите Windows.
В разделе Имя устройства найдите устройство, которое необходимо удалить, и выберите устройство. При необходимости используйте поле Поиск .
На экране свойств устройства запишите серийный номер, указанный в разделе Серийный номер.
Запишите серийный номер устройства, нажмите кнопку Удалить на панели инструментов в верхней части страницы.
Появится диалоговое окно с предупреждением об удалении устройства из Intune. Выберите Да , чтобы подтвердить удаление устройства.
Отмена регистрации в Autopilot с помощью Intune
После удаления устройства из Intune его можно отменить регистрацию в Autopilot. Отмена регистрации устройства из Autopilot:
Убедитесь, что устройство удалено из Intune, как описано в разделе Удаление из Intune .
Войдите в Центр администрирования Microsoft Intune.
На начальном экране выберите Устройства в области слева.
В разделе Устройства | Экран "Обзор " в разделе По платформе выберите Windows.
В Windows | Экран устройств Windows в разделе Подключение устройств выберите Регистрация.
В Windows | Экран регистрации Windows в разделе Windows Autopilot выберите Устройства.
На открывающемся экране Устройства Windows Autopilot в разделе Серийный номер найдите устройство, которое должно быть отменено по его серийному номеру, как определено в разделе Удаление из Intune . При необходимости используйте поле Поиск по серийному номеру .
Выберите устройство, установив флажок рядом с устройством.
Щелкните значок расширенного меню (
…) в правом крайнем конце строки, содержащей устройство. Появится меню с параметром Отменить назначение пользователя.- Если параметр Unassign user доступен и не выделен серым цветом, выберите его. Появится диалоговое окно с предупреждением, подтверждающее отмену назначения пользователя с устройства. Нажмите кнопку ОК , чтобы подтвердить отмену назначения устройства пользователем.
- Если параметр Неназначить пользователя недоступен и неактивен, перейдите к следующему шагу.
Когда устройство по-прежнему выбрано, выберите Удалить на панели инструментов в верхней части страницы.
Появится диалоговое окно с предупреждением об удалении устройства из Autopilot. Выберите Да , чтобы подтвердить удаление устройства.
Процесс отмены регистрации может занять некоторое время. Процесс можно ускорить, нажав кнопку Синхронизировать на панели инструментов в верхней части страницы.
Каждые несколько минут нажимайте кнопку Обновить на панели инструментов в верхней части страницы, пока устройство больше не будет отображаться.
Важно!
Для устройств присоединения к Microsoft Entra не требуется никаких дополнительных действий по удалению устройства из Intune и Autopilot. Ненужные действия включают удаление устройства вручную из Идентификатора Microsoft Entra. Удаление устройства из идентификатора Microsoft Entra вручную может привести к непредвиденным проблемам, проблемам и поведению. При необходимости после выполнения этих действий устройство будет автоматически удалено из идентификатора Microsoft Entra.
Для устройств гибридного присоединения Microsoft Entra удалите объект компьютера из локальной среды доменных служб Active Directory (AD DS). Удаление объекта компьютера из локальных доменных служб Active Directory гарантирует, что объект компьютера не будет повторно синхронирован с идентификатором Microsoft Entra. После удаления объекта компьютера из локальной среды AD DS не требуется никаких дополнительных действий для удаления устройства из Intune и Autopilot. Ненужные действия включают удаление устройства вручную из Идентификатора Microsoft Entra. Удаление устройства из идентификатора Microsoft Entra вручную может привести к непредвиденным проблемам, проблемам и поведению. При необходимости после выполнения этих действий устройство будет автоматически удалено из идентификатора Microsoft Entra.
Описанные выше действия отменяют регистрацию устройства в Autopilot, отменяют регистрацию устройства в Intune и отсоединяют устройство от идентификатора Microsoft Entra. Может показаться, что требуется только отменить регистрацию устройства из Autopilot. Однако в Intune существуют препятствия, которые требуют выполнения всех описанных выше действий, чтобы избежать проблем с потерянными или невосстановимыми устройствами. Чтобы предотвратить появление потерянных устройств в базе данных Autopilot, Intune или Microsoft Entra ID, лучше выполнить все действия. Если устройство переходит в неустранимое состояние, обратитесь к соответствующему псевдониму службы поддержки Майкрософт для получения помощи.
Отмена регистрации в Autopilot с помощью Центра администрирования Microsoft 365
Устройство можно отменить регистрацию в Autopilot в Центре администрирования Microsoft 365 при использовании Центра администрирования Microsoft 365 вместо Intune. Чтобы отменить регистрацию устройства Autopilot в Центре администрирования Microsoft 365, выполните следующие действия.
- Войдите в Центр администрирования Microsoft 365.
- Перейдите в раздел Устройства>Autopilot.
- Выберите устройство для отмены регистрации, а затем выберите Удалить устройство.
Отмена регистрации в Autopilot в Центре партнеров Майкрософт (MPC)
Чтобы отменить регистрацию устройства Autopilot в Центре партнеров Майкрософт (MPC), партнер по облачным решениям (CSP) будет:
Войдите в Центр партнеров Майкрософт (MPC).
Перейдите в раздел Устройства клиента>.
Выберите устройство для отмены регистрации, а затем выберите Удалить устройство.
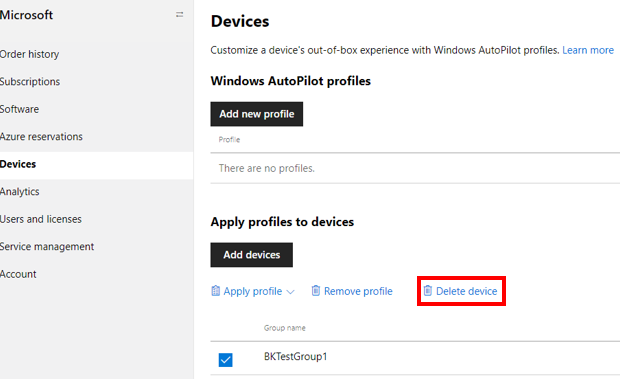
Партнеры, отменяющие регистрацию устройства из Autopilot в Центре партнеров Майкрософт (MPC), отменяют регистрацию только устройства из Autopilot. При этом не выполняется ни одно из следующих действий:
- Отмена регистрации устройства в решении управления мобильными устройствами (MDM), например Intune.
- Отсоедините устройство от идентификатора Microsoft Entra.
По этим причинам изготовитель оборудования или поставщик служб CSP должен работать с ИТ-администраторами клиента, чтобы полностью удалить устройство, выполнив действия, описанные в разделе Отмена регистрации устройства .
Oem или CSP с интегрированными API OEM Direct также может отменить регистрацию устройства с помощью API AutopilotDeviceRegistration . Убедитесь, что поля TenantID и TenantDomain остаются пустыми.
Примечание.
Если администратор зарегистрировал устройство на другом портале, отличном от Центра партнеров Майкрософт (MPC), например Intune или Центре администрирования Microsoft 365, устройство не отображается в Центре партнеров Майкрософт (MPC). Чтобы партнер зарегистрировал устройство в Центре партнеров Майкрософт (MPC), сначала необходимо отменить регистрацию устройств, выполнив действия, описанные в разделе Отмена регистрации устройства .
Так как в ремонтном объекте нет учетных данных для входа пользователя, ему необходимо повторно создать образа устройства в процессе восстановления. Клиент должен выполнить три действия перед отправкой устройства на объект:
- Скопируйте все важные данные с устройства.
- Сообщите ремонту, какую версию Windows следует переустановить после восстановления.
- Если применимо, сообщите ремонтной установке, какую версию Office следует переустановить после восстановления.
Замена системной платы
Специалисты заменяют системную плату или другое оборудование на неисправном устройстве. Внедряется замещающий цифровой ключ продукта (DPK).
Процессы ремонта и замены ключей различаются в зависимости от оборудования. Иногда ремонтные сооружения получают запасные части системной платы от изготовителей оборудования, у которых уже внедрены запасные пакеты DPK, но иногда нет. Иногда ремонтные помещения получают полностью функциональные средства BIOS от изготовителей оборудования, но иногда нет. Качество данных в BIOS после замены системной платы меняется. Чтобы убедиться, что восстановленное устройство по-прежнему поддерживает Autopilot после его восстановления, убедитесь, что новый BIOS после восстановления может успешно собрать и заполнить следующие сведения как минимум:
- DiskSerialNumber.
- SmbiosSystemSerialNumber.
- SmbiosSystemManufacturer.
- SmbiosSystemProductName.
- SmbiosUuid.
- TPM EKPub.
- MacAddress.
- ProductKeyID.
- OSType.
Для простоты и из-за того, что процессы различаются между ремонтными помещениями, дополнительные шаги, часто используемые при замене системной платы, исключаются, например:
- Убедитесь, что устройство по-прежнему работает.
- Отключите или приостановите BitLocker.
- Восстановите данные конфигурации загрузки (BCD).
- Восстановите и проверьте работу сетевого драйвера.
Запись нового идентификатора устройства Autopilot (4K HH) с устройства
Специалисты по ремонту должны войти на восстановленное устройство, чтобы записать новый идентификатор устройства. Если специалист по ремонту не имеет доступа к учетным данным для входа клиента, ему необходимо повторно создать образа устройства, чтобы получить доступ:
Специалист по ремонту создает загрузочный USB-накопитель WinPE.
Специалист по ремонту загружает устройство в WinPE.
Специалист по ремонту применяет к устройству новый образ Windows.
В идеале на устройстве следует переимыслить ту же версию Windows, которая была изначально на устройстве. Требуется определенная координация между ремонтным предприятием и клиентом, чтобы захватить эту информацию во время прибытия устройства на ремонт. Такая координация может включать отправку клиентом ремонтного объекта настраиваемого изображения (PPK-файла) через USB-накопитель, например.
Специалист по ремонту загружает устройство в новый образ Windows.
На рабочем столе специалист по ремонту записывает новый идентификатор устройства (4K HH) с устройства с помощью средства OA3 или скрипта PowerShell.
Эти средства ремонта с доступом к инструменту OA3 (который является частью ADK) могут использовать средство для захвата аппаратного хэша 4K (4K HH).
Вместо этого для записи 4K HH можно использовать сценарий PowerShell WindowsAutopilotInfo .
Примечание.
Кроме Windows PowerShell, доступны и другие методы для записи хэша оборудования. Дополнительные сведения см. в разделе Сбор хэша оборудования.
Чтобы использовать сценарий PowerShell WindowsAutopilotInfo , выполните следующие действия.
Установите скрипт из коллекции PowerShell или из командной строки.
Перейдите в каталог скриптов и запустите его на устройстве, если устройство находится в режиме полной ОС или аудита. См. следующий пример.
md c:\HWID Set-Location c:\HWID Set-ExecutionPolicy -Scope Process -ExecutionPolicy Unrestricted -Force Install-Script -Name Get-WindowsAutopilotInfo -Force Get-WindowsAutopilotInfo.ps1 -OutputFile AutopilotHWID.csv- При появлении запроса на установку пакета NuGet выберите Да.
- Если после установки скрипта возникает ошибка, сообщающая о том, что
Get-WindowsAutopilotInfo.ps1она не найдена, убедитесь, чтоC:\Program Files\WindowsPowerShell\Scriptsона присутствует в переменнойPATH. - В случае сбоя командлета
Install-Scriptубедитесь, что репозиторий PowerShell по умолчанию зарегистрирован с помощью следующей команды:
Get-PSRepositoryЕсли репозиторий PowerShell по умолчанию не зарегистрирован, зарегистрируйте его с помощью следующей команды:
Register-PSRepository -Default -VerboseПримечание.
Скрипт
Get-WindowsAutopilotInfoбыл обновлен в июле 2023 г., чтобы использовать модули Microsoft Graph PowerShell вместо устаревших модулей PowerShell AzureAD Graph. Убедитесь, что используется последняя версия скрипта. При первом использовании модулей Microsoft Graph PowerShell может потребоваться утверждение дополнительных разрешений в идентификаторе Microsoft Entra. Дополнительные сведения см. в разделах AzureAD и Важно: прекращение использования Azure AD Graph и прекращение поддержки модуля PowerShell.
Скрипт создает .csv файл, содержащий сведения об устройстве, включая полный 4K HH. Сохраните этот файл, чтобы получить к нему доступ позже. Служба обслуживания использует этот 4K HH для повторной регистрации устройства, как описано в следующих разделах. Обязательно используйте -OutputFile параметр при сохранении файла, что гарантирует правильность форматирования файла. Не пытайтесь передать выходные данные команды в файл вручную.
Примечание.
Если ремонтному объекту не удается запустить средство OA3 или сценарий PowerShell для записи нового 4K HH, то партнеры oem или CSP должны сделать это за них. Без какой-либо сущности, захватывающей новый 4K HH, невозможно перерегистрировать это устройство в качестве устройства Autopilot.
Повторная регистрация восстановленного устройства с помощью нового идентификатора устройства
Если изготовитель оборудования не может повторно зарегистрировать устройство, существует два варианта:
- Ремонтная установка или поставщик служб CSP может повторно зарегистрировать устройство с помощью MPC.
- ИТ-администратор клиента должен повторно зарегистрировать устройство с помощью Intune (или MSfB).
Оба способа повторной регистрации устройства описаны в следующих разделах.
Повторная регистрация из Intune
Чтобы повторно зарегистрировать устройство Autopilot в Intune, ИТ-администратор должен:
Войдите в Центр администрирования Microsoft Intune.
Перейдите в раздел Устройства>Подключение | устройств Регистрация Windows>Autopilot | Устройства.
Выберите параметр Импорт на панели инструментов вверху, чтобы отправить CSV-файл, содержащий идентификатор устройства для повторной регистрации. Идентификатором устройства был 4K HH, захваченный скриптом PowerShell или средством OA3, описанным в разделе Захват нового идентификатора устройства Autopilot (4K HH) с устройства.
Повторная регистрация в Центре партнеров Майкрософт (MPC)
Чтобы перерегистрировать устройство Autopilot из MPC Центра партнеров Майкрософт, изготовитель оборудования или поставщик служб CSP:
Войдите в Центр партнеров Майкрософт (MPC).
Перейдите на страницу Клиентские>устройства .
Выберите Добавить устройства , чтобы отправить CSV-файл.
При повторной регистрации восстановленного устройства через MPC отправленный CSV-файл должен содержать 4K HH для устройства, а не только PKID или Кортеж (SerialNumber + OEMName + ModelName). Если бы использовался только PKID или Кортеж, служба Autopilot не сможет найти совпадение в базе данных Autopilot. Совпадение не будет найдено, так как ранее для этого по существу "нового" устройства не была отправлена информация 4K HH, и отправка завершается сбоем, что, скорее всего, возвращает ошибку ZtdDeviceNotFound . По этой причине отправьте только 4K HH. Не загружайте кортеж или PKID.
При включении 4K HH в CSV-файл также не требуется включать PKID или кортеж. Эти столбцы можно оставить пустыми, как показано в следующем примере:

Сброс устройства
Перед возвратом клиенту объект ремонта должен вернуть образ в состояние до запуска при первом включении. Этот сброс необходим, так как устройство должно было находиться в режиме полной ОС или аудита для записи 4K HH. Одним из способов сброса образа является использование встроенной функции сброса в Windows.
Чтобы использовать функцию сброса в Windows на устройстве, выполните следующие действия:
Windows 10:
Перейдите > в раздел ПараметрыОбновление & восстановление системы безопасности>.
Нажмите кнопку Начать.
В окне Сброс этого компьютера выполните следующие действия:
В разделе Выберите параметр выберите Удалить все.
В разделе Как вы хотите переустановить Windows? выберите любой из вариантов.
В разделе Дополнительные параметры нажмите кнопку Далее.
В разделе Готово к сбросу этого компьютера нажмите кнопку Сброс .
Windows 11:
Перейдите в раздел Параметры>Восстановлениесистемы>.
В разделе Параметры восстановления нажмите кнопку Сброс компьютера рядом с полем Сброс этого компьютера.
В окне Сброс этого компьютера выполните следующие действия:
В разделе Выберите параметр выберите Удалить все.
В разделе Как вы хотите переустановить Windows? выберите любой из вариантов.
В разделе Дополнительные параметры нажмите кнопку Далее.
В разделе Готово к сбросу этого компьютера нажмите кнопку Сброс .
Однако ремонтный объект, скорее всего, не имеет доступа к Windows, так как у него нет учетных данных пользователя для входа. В этом случае они должны использовать другие средства для повторного создания образа устройства, такие как средство обслуживания образов развертывания и управления ими (DISM).
- Oem Развертывание классических выпусков Windows 11.
- Oem Развертывание Windows 10 для настольных выпусков.
Возврат восстановленного устройства клиенту
Восстановленное устройство теперь можно вернуть клиенту. Устройство автоматически регистрируется в программе Autopilot при первой загрузке во время запуска.
Важно!
Если ремонтная установка не повторит создание образа устройства, они могли бы отправить его обратно в потенциально неисправном состоянии. Например, невозможно войти в устройство, так как оно не связано с единственной известной учетной записью пользователя.
Устройство можно зарегистрировать для Autopilot перед включением питания. Однако устройство фактически не развертывается в Autopilot, пока оно не пройдет через OOBE. Таким образом, необходимо выполнить сброс устройства в состояние перед OOBE.
Исправление ожиданий и требуется внимание
Если состояние профилей устройства отображает ожидание исправления, Autopilot пытается зарегистрировать устройство. Если в состоянии профиля устройства отображается ожидание исправления в течение длительного периода времени и не переключается на Назначено или если состояние профиля устройства переключится в режим "Внимание", выполните следующие действия:
- Отмена регистрации устройства вручную, выполнив действия, описанные в разделе Отмена регистрации устройства .
- Перерегистрировать устройство.
Дополнительные сведения см. в разделе Почему профиль Windows Autopilot не применяется после изменения оборудования на устройстве?
Конкретные сценарии восстановления
В этом разделе рассматриваются наиболее распространенные сценарии восстановления и их влияние на включение Autopilot.
Примечание.
- Сценарии тестировались только с помощью Intune. Другие MDM не были протестированы.
- В большинстве тестовых сценариев восстановленное и повторно зарегистрированное устройство должно было снова пройти через OOBE, чтобы включить Autopilot.
- Сценарии замены системной платы часто приводят к потере данных. Центрам по ремонту или клиентам следует напомнить о необходимости резервного копирования данных перед восстановлением.
- Если ремонтная установка не может записать сведения об устройстве в BIOS восстановленного устройства, необходимо создать новые процессы, чтобы успешно включить Autopilot.
- Перед записью нового 4K HH (идентификатора устройства) восстановленное устройство должно предварительно вставить в BIOS ключ продукта (DPK).
Для столбца Поддерживаемые в следующей таблице:
- Да: устройство можно повторно включить для Autopilot.
- Нет: устройство не может быть повторно встроено для Autopilot.
| Сценарий | Поддерживается | Рекомендация Майкрософт |
|---|---|---|
| Замена системной платы в целом | Да | Рекомендуемый курс действий для сценариев замены системной платы: 1. Устройство Autopilot снято с регистрации в программе Autopilot. 2. Системная плата заменена. 3. Устройство переосмыслилось (с информацией о BIOS и DPK повторно). 1 4. Новый идентификатор устройства Autopilot (4K HH) записывается с устройства. 5. Восстановленное устройство повторно зарегистрируется для программы Autopilot с помощью нового идентификатора устройства. 6. Восстановленное устройство сбрасывается для загрузки в OOBE. 7. Отремонтированное устройство возвращается клиенту. 1 Если у специалиста по ремонту есть доступ к учетным данным для входа клиента, повторно создавать образа устройства не требуется. Технически можно успешно включить замену системной платы и Autopilot без ключей или определенных сведений BIOS (серийный номер, название модели и т. д.). Однако это рекомендуется делать только в целях тестирования или обучения. |
| Замена системной платы, если на системной плате включена микросхема доверенного платформенного модуля и только одна сетевая карта, которая также заменяется | Да | 1. Отмена регистрации поврежденного устройства. 2. Замените системную плату. 3. Чтобы получить доступ, повторно создать представление устройства или войти с помощью учетных данных клиента. 4. Запись сведений об устройстве в BIOS. 5. Захват новых 4K HH. 6. Повторная регистрация восстановленного устройства. 7. Сброс устройства обратно в OOBE. 8. Пройдите через Autopilot OOBE (клиент). 9. Autopilot успешно включен. |
| Замена системной платы, если на системной плате включена микросхема TPM и второй сетевой интерфейс, который не заменяется вместе с системной платой | Нет | Этот сценарий нарушает работу Autopilot. Полученный идентификатор устройства не будет стабильным до завершения аттестации доверенного платформенного модуля. Даже в этом варианте регистрация может дать неверные результаты из-за неоднозначности с разрешением MAC-адресов. Поэтому этот сценарий не рекомендуется. |
| Замена системной платы, где карта сетевого адаптера, HDD и WLAN остаются неизменными после ремонта | Да | 1. Отмена регистрации поврежденного устройства. 2. Замените системную плату новым ключом заменяющего цифрового продукта (RDPK), предварительно созданным в BIOS. 3. Чтобы получить доступ, повторно создать представление устройства или войти с помощью учетных данных клиента. 4. Запись старых сведений об устройстве в BIOS (те же s/n, модель и т. д.) 2 5. Захват новых 4K HH. 6. Повторная регистрация восстановленного устройства. 7. Сброс устройства обратно в OOBE. 8. Пройдите через Autopilot OOBE (клиент). 9. Autopilot успешно включен. 2 В этом и более поздних сценариях перезапись старых сведений об устройстве не будет включать ключ подтверждения доверенного платформенного модуля 2.0, так как связанный закрытый ключ заблокирован на устройстве доверенного платформенного модуля. |
| Замена системной платы, где карта сетевого адаптера остается прежней, но hdd и WLAN заменены | Да | 1. Отмена регистрации поврежденного устройства. 2. Замените системную плату (новым RDPK, предварительно созданным в BIOS). 3. Вставьте новый жесткий диск и WLAN. 4. Запись старых сведений об устройстве в BIOS (те же s/n, модель и т. д.) 5. Захват новых 4K HH. 6. Повторная регистрация восстановленного устройства. 7. Сброс устройства обратно в OOBE. 8. Пройдите через Autopilot OOBE (клиент). 9. Autopilot успешно включен. |
| Замена системной платы, где карта сетевого адаптера и WLAN остаются прежними, но HDD заменен | Да | 1. Отмена регистрации поврежденного устройства. 2. Замените системную плату (новым RDPK, предварительно созданным в BIOS). 3. Вставьте новый жесткий диск. 4. Запись старых сведений об устройстве в BIOS (те же s/n, модель и т. д.) 5. Захват новых 4K HH. 6. Повторная регистрация восстановленного устройства. 7. Сброс устройства обратно в OOBE. 8. Пройдите через Autopilot OOBE (клиент). 9. Autopilot успешно включен. |
| Замена системной платы при замене только системной платы. Все остальные части остаются прежними. Новая материнская плата была взята с ранее использованного устройства, которое никогда не было включено для Autopilot. | Да | 1. Отмена регистрации поврежденного устройства. 2. Замените системную плату (новым RDPK, предварительно созданным в BIOS). 3. Чтобы получить доступ, повторно создать представление устройства или войти с помощью учетных данных клиента. 4. Запись старых сведений об устройстве в BIOS (те же s/n, модель и т. д.) 5. Захват новых 4K HH. 6. Повторная регистрация восстановленного устройства. 7. Сброс устройства обратно в OOBE. 8. Пройдите через Autopilot OOBE (клиент). 9. Autopilot успешно включен. |
| Замена системной платы при замене только системной платы. Все остальные части остаются прежними. Новая материнская плата была взята из ранее используемого устройства, которое ранее было включено Autopilot. | Да | 1. Отмена регистрации старого устройства, с которого берется системная плата. 2. Отмена регистрации поврежденного устройства, которое необходимо отремонтировать. 3. Замените системную плату в ремонтном устройстве на системную плату с другого устройства Autopilot (с новым RDPK предварительно созданным в BIOS). 4. Чтобы получить доступ, выполните повторную создание образа устройства или вход с использованием учетных данных клиента. 5. Запись сведений о старом устройстве в BIOS (те же s/n, модель и т. д.) 6. Захват новых 4K HH. 7. Повторная регистрация восстановленного устройства. 8. Сброс устройства обратно в OOBE. 9. Пройдите через Autopilot OOBE (клиент). 10. Autopilot успешно включен. Восстановленное устройство также можно успешно использовать как обычное устройство, не являющееся автопилотом. |
| Сведения о BIOS исключены из устройства замены системной платы | Нет | В ремонтном объекте нет средства BIOS для записи сведений об устройстве в BIOS после замены системной платы. 1. Отмена регистрации поврежденного устройства. 2. Замените системную плату (BIOS не содержит сведения об устройстве). 3. Повторное создание образа и запись DPK в изображение. 4. Захват нового 4K HH. 5. Повторная регистрация восстановленного устройства. 6. Создание профиля Autopilot для устройства. 7. Пройдите через Autopilot OOBE (клиент). 8. Autopilot НЕ распознает восстановленное устройство. |
| Замена системной платы при отсутствии доверенного платформенного модуля | Да | Не рекомендуется включать устройства Autopilot без доверенного платформенного модуля. Однако можно включить устройство Autopilot, у которого нет доверенного платформенного модуля, через управляемый пользователем режим. Режимы предварительной подготовки и самостоятельного развертывания не поддерживаются без доверенного платформенного модуля. При использовании пользовательского режима: 1. Отмена регистрации поврежденного устройства. 2. Замените системную плату. 3. Чтобы получить доступ, повторно создать представление устройства или войти с помощью учетных данных клиента. 4. Запись старых сведений об устройстве в BIOS (те же s/n, модель и т. д.) 5. Захват новых 4K HH. 6. Повторная регистрация восстановленного устройства. 7. Сброс устройства обратно в OOBE. 8. Пройдите через Autopilot OOBE (клиент). 9. Autopilot успешно включен. |
| Новый DPK записан в изображение на отремонтированном устройстве Autopilot с новой системной платой | Да | Ремонтное помещение заменяет обычную системную плату на поврежденном устройстве. Системная плата не содержит DPK в BIOS. Ремонтный объект записывает DPK в изображение после замены системной платы. 1. Отмена регистрации поврежденного устройства. 2. Замените системную плату — BIOS не содержит сведения о DPK. 3. Чтобы получить доступ, повторно создать представление устройства или войти с помощью учетных данных клиента. 4. Запись сведений об устройстве в BIOS (те же s/n, модель и т. д.) 5. Захват новых 4K HH. 6. Сброс или повторное создание образа устройства для предварительного запуска и записи DPK в образ. 7. Повторная регистрация восстановленного устройства. 8. Пройдите через Autopilot OOBE. 9. Autopilot успешно включен. |
| Новый ключ продукта для восстановления (RDPK) | Да | Использование материнской платы с новым предварительно созданным RDPK приводит к успешному восстановлению Autopilot. 1. Отмена регистрации поврежденного устройства. 2. Замените системную плату (новым RDPK, предварительно созданным в BIOS). 3. Повторное создание образа или осталось для предварительного запуска. 4. Запись сведений об устройстве в BIOS. 5. Захват новых 4K HH. 6. Повторная регистрация восстановленного устройства. 7. Переимите образ или сбросьте образ до запуска при первом включении. 8. Пройдите через Autopilot OOBE. 9. Autopilot успешно включен. |
| Не внедрено исправление ключа продукта (RDPK) | Нет | Этот сценарий нарушает политику Майкрософт и нарушает работу Windows Autopilot. |
| Восстановление образа поврежденного устройства Autopilot, которое не было снято с регистрации перед ремонтом | Да, но устройство по-прежнему связано с предыдущим идентификатором клиента, поэтому должно возвращаться только тому же клиенту. | 1. Восстановление образа поврежденного устройства. 2. Запись DPK в изображение. 3. Пройдите через Autopilot OOBE. 4. Autopilot успешно включен для того же идентификатора клиента, что и раньше. |
| Замена диска с устройства, отличного от Autopilot, на устройство Autopilot | Да | 1. Не отменяйте регистрацию поврежденного устройства перед восстановлением. 2. Замените HDD на поврежденном устройстве. 3. Переимите образ или сбросьте образ обратно в OOBE. 4. Пройдите через Autopilot OOBE (клиент). 5. Autopilot успешно включен (восстановленное устройство распознается как его предыдущее само). |
| Замена диска с одного устройства Autopilot на другое устройство Autopilot | Может быть | Если устройство, с которого берется жесткий диск, само было ранее снято с регистрации в Autopilot, то его можно использовать в ремонтном устройстве. На недавно восстановленном устройстве не будет надлежащего интерфейса Autopilot, если жесткий диск ранее не был снят с регистрации в Autopilot перед использованием на ремонтируемом устройстве. Предполагается, что используемый жесткий диск ранее был отменен (до использования в этом ремонте): 1. Отмена регистрации поврежденного устройства. 2. Замените HDD на поврежденном устройстве с помощью жесткого диска с другого снятого с регистрации устройства Autopilot. 3. Повторное создание образа или восстановление восстановленного устройства до состояния, предшествующего OOBE. 4. Пройдите через Autopilot OOBE (клиент). 5. Autopilot успешно включен. |
| Замена сетевой карты надстроек, не являющихся изготовителем оборудования | Нет | Любой сценарий, в котором сетевая карта используется, кроме сетевого адаптера oem, нарушает работу Autopilot. К этим сценариям относятся следующие сценарии: • С устройства, отличного от Autopilot, к устройству Autopilot. • С одного устройства Autopilot на другое устройство Autopilot. • С устройства Autopilot на устройство, отличное от Autopilot. Эти сценарии не рекомендуется. |
| Замена памяти | Да | Замена памяти на поврежденном устройстве не влияет на работу Autopilot на устройстве. Отмена регистрации или повторная регистрации не требуется. Специалист по ремонту просто должен заменить память. |
| Замена GPU | Да | Замена одного или нескольких графических процессоров на поврежденном устройстве не оказывает негативного влияния на работу Autopilot на этом устройстве. Отмена регистрации или повторная регистрации не требуется. Специалист по ремонту просто должен заменить GPU. |
Важно!
При очистке деталей с другого устройства Autopilot корпорация Майкрософт рекомендует отменить регистрацию мусорного устройства из Autopilot, удалить его, а затем никогда больше не регистрировать устройство для Autopilot. Повторное использованием частей таким образом может привести к тому, что два активных устройства будут в конечном итоге с одинаковым идентификатором без возможности различий между ними.
Следующие части можно заменить без ущерба для включения Autopilot или необходимости выполнения дополнительных действий по ремонту:
- Память (ОЗУ или ПЗУ).
- Электропитание.
- Видеокарта.
- Средство чтения карточек.
- Звуковая карта.
- Карточка расширения.
- Микрофон.
- Веб-камера.
- Вентилятор.
- Радиатор.
- Батарея CMOS.
Другие сценарии восстановления, еще не протестированные и проверенные:
- Замена дочерней платы.
- Замена ЦП.
- Замена Wi-Fi.
- Замена Ethernet.
Вопросы и ответы
| Вопрос | Ответ |
|---|---|
| Что делать, если отображается страница приветствия другого клиента? | Если страница приветствия другого клиента отображается на заменяющем устройстве или восстановленной системной плате, необходимо поднять дело в корпорацию Майкрософт, чтобы исправить владение устройством. Обращение можно открыть в Центре администрирования Microsoft Intune , выбрав пункт Справка и поддержка, описанный здесь. Если нет доступа к Microsoft Intune, обращение можно отправить в Microsoft Store для бизнеса, выбрав Управление>поддержкой и выбрав Техническая поддержка. Обращение также можно отправить через соглашение Центра корпоративного лицензирования Майкрософт. Инструкции по отправке обращения приведены в статье Отправка инцидентов в службу поддержки Microsoft Software Assurance. Заголовок всех случаев Autopilot Deregistration Request для упрощения запросов. |
| У нас есть средство, которое запрограммирование информации о продукте в BIOS после замены системной платы. Нужно ли по-прежнему отправлять отчет CBR для устройства с поддержкой Autopilot? | Нет. Нет, если внутренний инструмент записывает в BIOS минимально необходимые сведения, которые программа Autopilot ищет для идентификации устройства, как описано ранее в этом документе. |
| Что делать, если будут заменены только некоторые компоненты, а не полная системная плата? | Это правда, что некоторые ограниченные ремонты не мешают алгоритму Autopilot успешно сопоставить устройство после ремонта с устройством предварительного ремонта. Однако корпорация Майкрософт рекомендует всегда выполнять шаги по замене системной платы, описанные в предыдущих разделах, чтобы обеспечить успешное выполнение. |
| Как специалист по ремонту получает доступ к неисправным устройствам, если у него нет учетных данных для входа клиента? | Технический специалист должен повторно создать образа устройства и использовать свои собственные учетные данные во время восстановления. |