Настройте параметры политики Microsoft Edge в macOS с помощью Jamf
В этой статье описывается, как настроить параметры политики в macOS с помощью файла манифеста политики Microsoft Edge в Jamf Pro 10.19.
Вы также можете настроить параметры политики Microsoft Edge в macOS с помощью файла списка свойств (.plist). Для получения дополнительной информации см. Настройка для MacOS с использованием .plist
Предварительные условия
Требуется следующее программное обеспечение:
- Канал Microsoft Edge Stable 81
- Файл шаблонов политики, версия 81.0.416.3
- Jamf Pro, версия 10,19
О меню приложения и пользовательских настроек Jamf Pro
До Jamf Pro 10.18 управление Office 365 включало в себя создание файла .plist вручную. Это был трудоемкий рабочий процесс, который требовал сильной технической подготовки. Jamf Pro 10.18 устранил эти барьеры, оптимизировав процесс настройки. Однако ИТ-администраторы могут использовать этот новый пользовательский интерфейс только для конкретных приложений и доменов предпочтений, указанных в Jamf.
В Jamf Pro 10.19 пользователь может загрузить манифест JSON в виде «пользовательской схемы», чтобы указать любой домен настроек, и из этого манифеста будет создан графический интерфейс пользователя. Созданная пользовательская схема соответствует спецификации JSON Schema.
Для получения дополнительной информации см. Профили конфигурации компьютера в Руководстве администратора Jamf Pro.
Получить манифест политики для конкретной версии Microsoft Edge
Чтобы получить манифест политики:
Перейдите на целевую страницу Microsoft Edge Enterprise.
В раскрывающемся списке Канал или версия выберите любой канал с версией 81 или более поздней.*.
В раскрывающемся списке Сборка выберите любую сборку 81 или более позднюю.*.
Нажмите ПОЛУЧИТЬ ФАЙЛЫ ПОЛИТИКИ, чтобы загрузить наш пакет шаблонов политики.
Примечание.
В настоящее время пакет шаблонов политик подписан как файл CAB. Вам понадобится сторонний инструмент, такой как The Unarchiver, чтобы открыть файл в macOS.
После распаковки CAB-файла распакуйте ZIP-файл и перейдите в каталог верхнего уровня “mac”. Манифест, который называется «policy_manifest.json», находится в этом каталоге.
Этот манифест будет опубликован в каждом пакете политики, начиная со сборки 81.0.416.3. Если вы хотите протестировать политики в канале Dev, вы можете взять манифест, связанный с каждым выпуском Dev, и протестировать его в Jamf Pro.
Используйте манифест политики в Jamf Pro
Используйте следующие шаги, чтобы загрузить манифест политики в Jamf Pro, а затем создать профиль политики для macOS.
Войдите в Jamf.
Выберите вкладку Компьютер.
В разделе Управление контентом выберите Профили конфигурации.
На странице Профили конфигурации выберите + Новый.
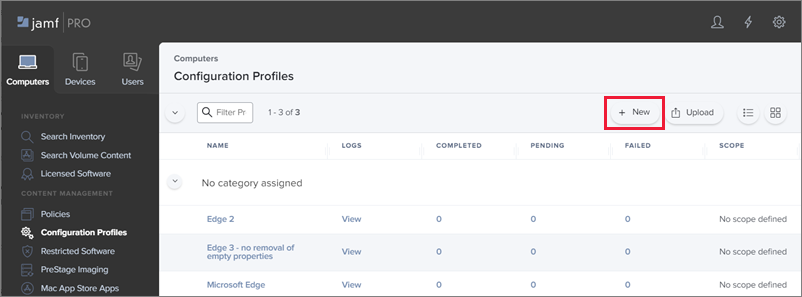
В разделе Новый Профиль Конфигурации MacOS>Параметры выберите Приложения и пользовательские настройки.
Во всплывающем окне Приложения и пользовательские настройки нажмите Настроить.

В разделе Приложения и пользовательские настройки установите значения, показанные на следующем снимке экрана.
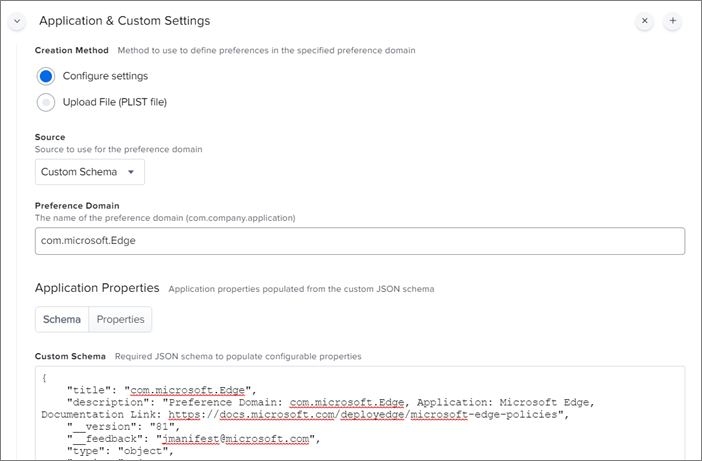
- В качестве Метода создания выберите Настроить параметры.
- В качестве Источника выберите Пользовательскую схему.
- В поле Предпочтительный домен укажите имя своего домена. В этом примере в качестве домена используется com.microsoft.Edge.
- Для Пользовательской схемы вставьте содержимое файла манифеста policy_manifest.json.
- Нажмите кнопку Сохранить.
После сохранения профиля Jamf отобразит раздел Общие, показанный на следующем снимке экрана.
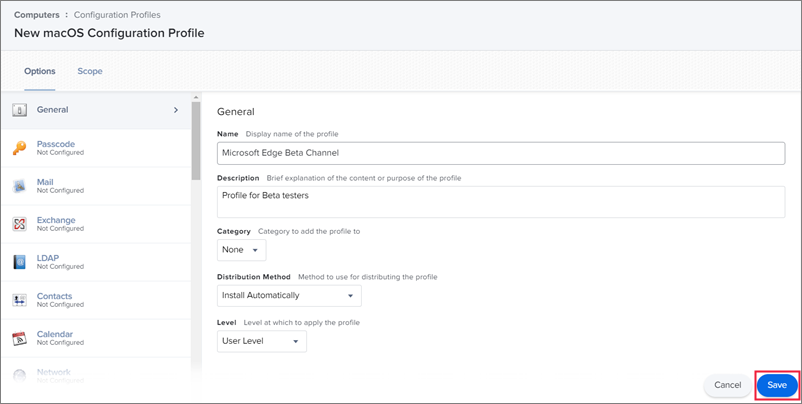
- Укажите отображаемое Имя для профиля и Описание.
- Оставьте настройку по умолчанию для Категории, которой является Нет.
- Для Метода распространения доступны следующие варианты: Автоматическая установка или Сделать доступным в самообслуживании.
- Для Уровня доступны следующие варианты: Уровень пользователя или Уровень компьютера.
- Нажмите кнопку Сохранить.
После сохранения раздела «Общие» Jamf показывает профиль конфигурации «Microsoft Edge Beta Channel», настроенный для нашего примера. На следующем снимке экрана обратите внимание, что вы можете продолжить работу с профилем, нажав Изменить, или, если вы закончили, нажмите Готово.
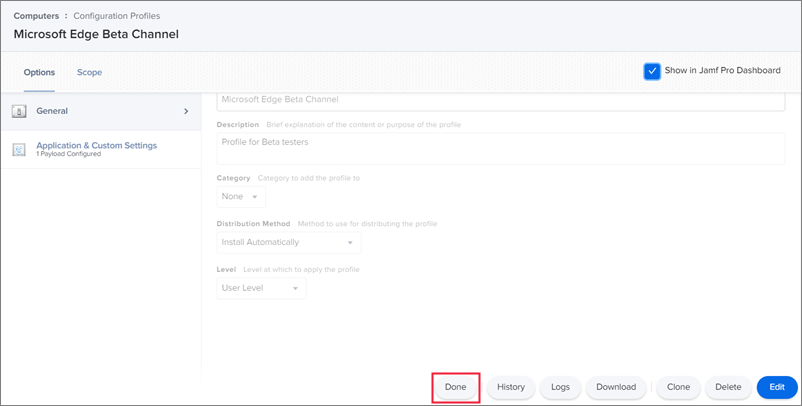
Примечание.
Вы можете редактировать этот профиль после того, как он был сохранен и в другой сессии Jamf. Например, вы можете решить изменить метод распространения, чтобы сделать его доступным в режиме самообслуживания.
Чтобы выполнить дальнейшее редактирование на канале Microsoft Edge Stable или удалить его, выберите имя профиля, показанное на следующем снимке экрана профилей конфигурации.
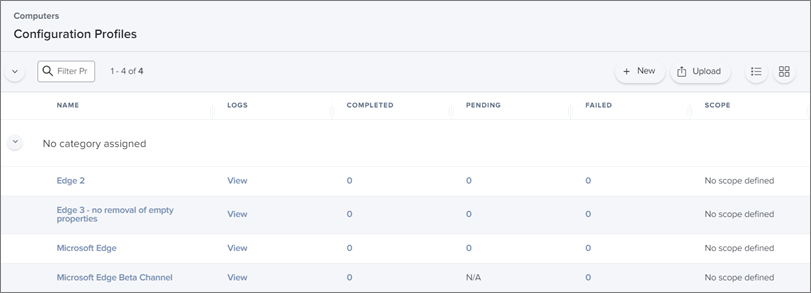
После создания нового профиля конфигурации вы все равно должны настроить Область применения для этого профиля.
Чтобы настроить Область применения
Для Целей укажите следующие минимальные параметры:
- ЦЕЛЕВЫЕ КОМПЬЮТЕРЫ: Возможные варианты: Конкретные компьютеры или Все компьютеры.
- ЦЕЛЕВЫЕ ПОЛЬЗОВАТЕЛИ. Варианты: Конкретные пользователи или Все пользователи.
- Нажмите кнопку Сохранить.
Для Ограничений оставьте настройку по умолчанию: Нет. Нажмите кнопку Отмена.
Для Исключений оставьте настройку по умолчанию: Нет. Нажмите кнопку Отмена.