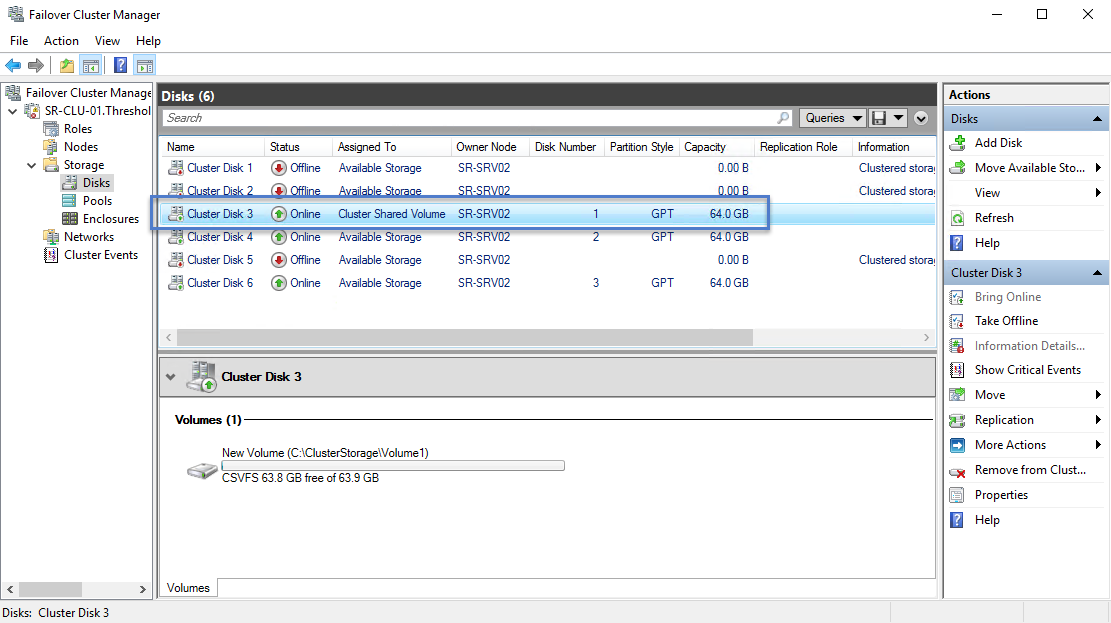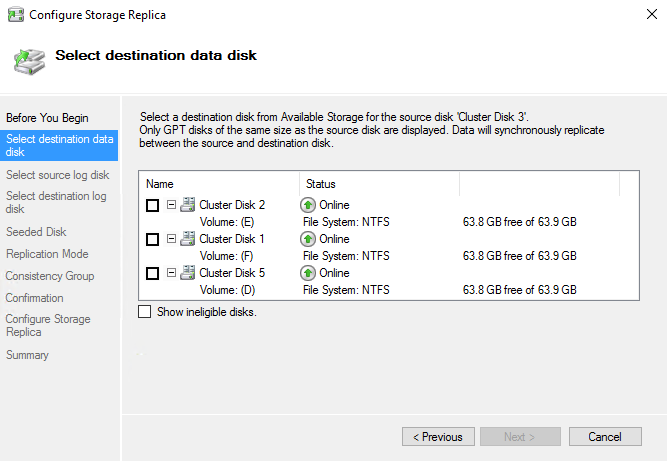Nota
L'accesso a questa pagina richiede l'autorizzazione. È possibile provare ad accedere o modificare le directory.
L'accesso a questa pagina richiede l'autorizzazione. È possibile provare a modificare le directory.
Questo esempio di valutazione consente di configurare i computer e la relativa archiviazione in un singolo cluster esteso, in cui due nodi condividono un set di archiviazione e due nodi condividono un altro set di archiviazione, quindi la replica mantiene entrambi i set di archiviazione con mirroring nel cluster per consentire il failover immediato. Questi nodi e la relativa archiviazione devono trovarsi in siti fisici separati, anche se non è obbligatorio. Esistono due fasi distinte per la creazione di cluster Hyper-V e file server come scenari di esempio.
Importante
I server in siti diversi devono essere in grado di comunicare con gli altri server tramite una rete, ma non hanno connettività fisica all'archiviazione condivisa dell'altro sito. Questo scenario non usa Spazi di archiviazione diretta.
Questa procedura dettagliata usa l'ambiente seguente come esempio:
Quattro server denominati SR-SRV01, SR-SRV02, SR-SRV03e SR-SRV04.
I quattro server vengono formati in un singolo cluster denominato SR-SRVCLUS.
Coppia di "siti" logici che rappresenta due data center diversi. Uno chiamato Redmond e l'altro chiamato Bellevue.
I server SR-SRV01 e SR-SRV02 appartengono al sito Redmond.
I server SR-SRV03 e SR-SRV04 appartengono al sito Bellevue.
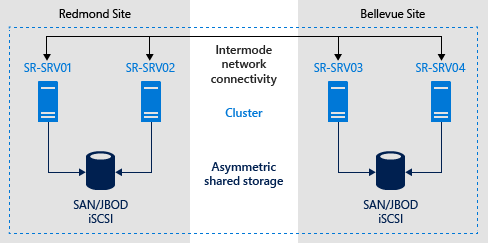
Nota
È possibile usare solo due nodi in cui un nodo è presente in ogni sede. Tuttavia, non è possibile eseguire il failover all'interno del sito con solo due server. È possibile usare un massimo di 64 nodi.
Prerequisiti
Software:
- 2-64 server che eseguono Windows Server 2016 Datacenter Edition o versione successiva. Se si esegue Windows Server 2019, è possibile usare Standard Edition se si ha familiarità con la replica di un solo volume di dimensioni fino a 2 TB.
- Il ruolo Servizi di dominio Active Directory , Clustering di Failover e Replica di Archiviazione deve essere installato sul tuo dispositivo. Per saperne di più, consulta Installare o rimuovere ruoli, servizi ruolo o funzionalità.
- Il dispositivo deve far parte di una foresta di Active Directory (AD).
- Regole del firewall e del router appropriate per consentire il traffico bidirezionale di ICMP, porta SMB 445, porta SMB diretta 5445 e porta WS-MAN 5985 tra tutti i nodi.
: hardware
- Almeno 2 GB di RAM e due core per server. Sono necessari più RAM e core per gli ambienti di macchine virtuali.
- Due set di risorse di archiviazione condivise che usano JBOD SAS (ad esempio con "Storage Spaces"), SAN Fibre Channel, VHDX condiviso o destinazione iSCSI.
- Lo spazio di archiviazione deve contenere una combinazione di unità SSD e disco rigido e deve supportare la prenotazione permanente. Ogni set di archiviazione deve essere disponibile solo per due dei server (asimmetrico).
- L'archiviazione fisica deve essere identica nella capacità, avere le stesse dimensioni del settore su tutti i dischi dati e i dischi di log.
- I dischi di dati e di log devono essere inizializzati come GPT.
- I volumi devono essere formattati come NTFS o ReFS.
- I volumi di log devono usare risorse di archiviazione basate su flash e impostazioni di resilienza ad alte prestazioni. Microsoft consiglia di velocizzare l'archiviazione dei log rispetto all'archiviazione dei dati.
- Per impostazione predefinita, le dimensioni del log sono pari a 8 GB se non specificate. Il volume di log deve essere di almeno 10 GB o superiore in base ai requisiti di log e alle esigenze dell'organizzazione.
- Ogni set di risorse di archiviazione deve consentire la creazione di almeno due dischi virtuali, uno per i dati replicati e uno per i registri.
- L'archiviazione replicata non può trovarsi nell'unità contenente la cartella del sistema operativo Windows.
configurazione del disco:
contenitori JBOD
Assicurarsi che ogni set di nodi server abbinati possa vedere solo gli enclosure di archiviazione di quel sito (archiviazione asimmetrica) e che le connessioni SAS siano configurate correttamente.
Effettuare il provisioning dello spazio di archiviazione usando Spazi di archiviazione seguendo passaggi da 1 a 3 forniti in Distribuire spazi di archiviazione in un server autonomo usando PowerShell o Server Manager.
archiviazione iSCSI
Assicurarsi che ogni coppia di nodi server possa visualizzare solo i contenitori di archiviazione del sito, come l'archiviazione asimmetrica. Se si usa iSCSI, è necessario usare più di una singola scheda di rete.
Configurare l'archiviazione utilizzando la documentazione del venditore. Se si utilizza la destinazione iSCSI basata su Windows, consultare la panoramica del server di destinazione iSCSI.
Per l'archiviazione FC SAN:
Assicurarsi che ogni coppia di nodi server possa vedere solo gli enclosure di archiviazione di quel sito (archiviazione asimmetrica) e che abbiate configurato correttamente il zonaggio degli host.
Configurare l'archiviazione utilizzando la documentazione del venditore.
Rete:
- Almeno una connessione da 1 GbE in ogni server per la replica sincrona.
- Una rete tra server con larghezza di banda sufficiente per contenere il carico di lavoro di scrittura di I/O e una latenza media di round trip di circa 5 ms per la replica sincrona. La replica asincrona non ha una raccomandazione sulla latenza.
Nota
I dischi dati possono usare spazi con mirroring, spazi con parità oppure RAID 1 o RAID 10, RAID 5 o RAID 50.
I volumi di log non devono mai essere usati per altri carichi di lavoro.
Importante
Sebbene sia possibile collegare un dispositivo di archiviazione a un singolo server e usarlo per la replica, Windows Failover Clustering si basa ancora su prenotazioni persistenti SCSI. Pertanto, l'archiviazione deve essere ancora un tipo di archiviazione condivisa, ad esempio una tecnologia SAN. I dischi locali o i dischi presentati da un hypervisor potrebbero non essere compatibili. In Azure i dischi devono avere dimensioni SSD Premium che supportano la condivisione, anche se è necessario collegare una sola macchina virtuale.
Molti di questi requisiti possono essere determinati usando il cmdlet test-SRTopology. È possibile accedere a questo strumento se si installano le funzionalità Replica Archiviazione o Strumenti di Gestione di Replica Archiviazione su almeno un server. Non è necessario configurare Replica di archiviazione per usare questo strumento, ma è sufficiente installare i cmdlet.
Configurare l'ambiente
Accedere sempre come utente di dominio membro del gruppo di amministratori predefinito in tutti i server. Eseguire sempre PowerShell o il prompt dei comandi con privilegi elevati.
Installare Windows Server in tutti i nodi del server usando le opzioni di installazione Server con Esperienza desktop o Server Core.
Assicurarsi che le impostazioni BIOS/UEFI per i server siano impostate su prestazioni elevate, ad esempio disabilitando lo stato C, impostando la velocità QPI, abilitando NUMA e impostando la frequenza di memoria più elevata. Assicurarsi che il risparmio energia in Windows Server sia impostato su prestazioni elevate. Riavviare se necessario.
Aggiungere le informazioni di rete e aggiungere i nodi al dominio, quindi riavviarli.
Nota
Questa guida presuppone che siano presenti due associazioni di server da usare in un cluster esteso. Una rete WAN o LAN separa i server e i server appartengono a siti fisici o logici.
Connettere il primo set di JBOD di archiviazione condivisa, VHDX condiviso, target iSCSI o SAN FC ai server nel sito di Redmond .
Connettere il secondo set di archiviazione ai server nel sito Bellevue.
Installare il firmware più recente di archiviazione e dell'involucro del fornitore, tutti i driver necessari, i driver della scheda HBA e il firmware del BIOS/UEFI su tutti e quattro i nodi. Riavviare i nodi in base alle esigenze.
Nota
Per la configurazione dell'archiviazione condivisa e dell'hardware di rete, consultare la documentazione del fornitore hardware.
Nel passaggio successivo i server verranno aggiunti e configurati con i ruoli e le funzionalità necessari:
In Server Managerselezionare Gestiscie quindi selezionare Aggiungi server.
Nella finestra Aggiungi server selezionare i server tramite i metodi seguenti:
AD (i server devono essere aggiunti al dominio)
DNS (nome computer o IP)
Importa (da file di testo)
Dopo aver selezionato i server, importarli usando il pulsante "→", quindi selezionare OK.
In SR-SRV04 o in un computer di gestione remota eseguire il comando seguente in una finestra di PowerShell con privilegi elevati:
$Servers = 'SR-SRV01','SR-SRV02','SR-SRV03','SR-SRV04' $Servers | foreach { Install-WindowsFeature -ComputerName $_ -Name Storage-Replica,Failover-Clustering,FS-FileServer -IncludeManagementTools -Restart }
Configurare un cluster di failover o un cluster di file server di Hyper-V
Dopo aver configurato i nodi del server, il passaggio successivo consiste nel creare un cluster di failover Hyper-V o un cluster file server. Se i nodi si trovano in subnet diverse, è necessario creare un indirizzo IP per il sito aggiuntivo usando la dipendenza "OR". Per ulteriori informazioni, vedere Configurazione degli indirizzi IP e delle dipendenze per i cluster multi-subnet – Parte III.
Se si crea un cluster esteso a due nodi, è necessario aggiungere tutta la memoria prima di continuare. Si tratta di un comportamento progettato in Windows Server 2016. Eseguire il comando seguente per aggiungere l'archiviazione disponibile:
Get-ClusterAvailableDisk -All | Add-ClusterDisk
Quando si utilizza un server di test senza carico di I/O di scrittura su un volume di origine specificato, è consigliabile aggiungere un carico di lavoro, poiché Test-SRTopology non genera un report utile. È consigliabile eseguire test con carichi di lavoro simili alla produzione per visualizzare i numeri reali e le dimensioni consigliate dei log.
In alternativa, copiare alcuni file nel volume di origine durante il test o il download ed eseguire diskspd per generare operazioni di I/O di scrittura. Ad esempio, per campionare un carico di lavoro di I/O con scrittura bassa per 10 minuti nel D: volume, eseguire il comando seguente:
diskspd -c1g -d600 -W5 -C5 -b4k -t2 -o2 -r -w5 -i100 D:\Test.dat
Non è disponibile alcuna opzione per configurare la consapevolezza del sito geografico tramite il Gestore del cluster di failover in Windows Server 2016.
Nota
Configurare un testimone della condivisione file o un testimone cloud per fornire il quorum se un sito si arresta. Windows Server include ora un'opzione per il controllo basato su cloud (Azure). È possibile scegliere questa opzione quorum anziché la condivisione file o il testimone disco.
Per ulteriori informazioni sulla configurazione del quorum, vedere la sezione Configurazione del Testimone nella guida Configurare e gestire il quorum in un cluster di failover di Windows Server 2012. Per ulteriori informazioni sui cmdlet quorum del cluster, vedere il set di moduli FailoverClusters.
Suggerimento
Esaminare Raccomandazioni di rete per un cluster Hyper-V in Windows Server 2012 per assicurarsi che la rete del cluster sia configurata in modo ottimale. Configurare il networking del cluster e Active Directory per un più rapido failover del sito DNS. È possibile usare le reti definite da software Hyper-V, VLAN estese, i dispositivi di astrazione rete, TTL DNS ridotti e altre tecniche comuni.
È anche possibile configurare la resilienza delle macchine virtuali in modo che i guest non si sospendono per molto tempo durante gli errori del nodo. Commutano invece sulla nuova origine di replicazione dell'archiviazione entro 10 secondi. Per eseguire questa azione, eseguire il comando (Get-Cluster).ResiliencyDefaultPeriod=10.
In Server Managerselezionare strumenti e quindi selezionare Gestione cluster di failover.
Nel riquadro destro, in Azioniselezionare Convalida configurazione per assicurarsi di poter continuare.
Nota
È consigliabile prevedere errori di archiviazione dalla convalida del cluster a causa dell'uso dell'archiviazione asimmetrica.
Creare il cluster di calcolo Hyper-V con 15 caratteri o meno utilizzando la guida "Distribuire un Cluster Hyper-V". Seguire i passaggi da 7 a 10 all'interno del sito Redmond per creare una macchina virtuale di test, assicurandosi solo che il cluster funzioni normalmente entro i due nodi che condividono il storage nel primo sito di test.
Aggiungere un disco nel sito Redmond al cluster CSV. Fare clic con il pulsante destro del mouse su un disco di origine nel nodo Dischi della sezione Archiviazione, quindi selezionare Aggiungi a Cluster Shared Volumes.
Il cmdlet
Test-SRTopologyviene utilizzato per determinare se i requisiti per la Replica di archiviazione sono soddisfatti. Ad esempio, per convalidare due dei nodi del cluster esteso proposti in cui ognuno ha un D: e E: volume per 30 minuti, seguire questa procedura:Spostare tutta le risorse di archiviazione disponibili in SR-SRV01.
In Failover Cluster Manager, espandere il cluster, fare clic con il pulsante destro del mouse su Ruoli, quindi selezionare Crea ruolo vuoto.
Aggiungere l'archiviazione online al ruolo vuoto denominato Nuovo ruolo.
Spostare tutte le risorse di archiviazione disponibili in SR-SRV03.
Fare nuovamente clic con il pulsante destro del mouse su Ruoli, quindi selezionare Crea ruolo vuoto.
Spostare nuovo ruolo (2) in SR-SRV03.
Aggiungere le risorse di archiviazione online a tale ruolo vuoto denominato Nuovo ruolo (2).
Valutare il cluster eseguendo il comando seguente:
$params = @{ SourceComputerName = 'SR-SRV01' SourceVolumeName = 'D:' SourceLogVolumeName = 'E:' DestinationComputerName = 'SR-SRV03' DestinationVolumeName = 'D:' DestinationLogVolumeName = 'E:' DurationInMinutes = 30 ResultPath = 'C:\Temp' } MD C:\Temp | Test-SRTopology @params
Esamina il report di TestSrTopologyReport-<data>.html per assicurarti di soddisfare i requisiti della Storage Replica e prendere nota delle previsioni iniziali sull'ora di sincronizzazione e delle raccomandazioni relative al log.

Restituire i dischi a Archiviazione Disponibile e rimuovere i temporanei ruoli vuoti.
Rimuovere la macchina virtuale di test. Aggiungere tutte le macchine virtuali di test reali necessarie a un nodo di origine proposto per un'ulteriore valutazione.
Configurare la consapevolezza del sito del cluster esteso in modo che i server SR-SRV01 e SR-SRV02 si trovino nel sito Redmond e i server SR-SRV03 e SR-SRV04 si trovino nel sito Bellevue. Assicurarsi che Redmond sia il nodo primario con proprietà dell'archiviazione di origine e delle macchine virtuali:
New-ClusterFaultDomain -Name Redmond -Type Site -Description "Primary" -Location "Redmond Datacenter" New-ClusterFaultDomain -Name Bellevue -Type Site -Description "Secondary" -Location "Bellevue Datacenter" Set-ClusterFaultDomain -Name SR-SRV01 -Parent Redmond Set-ClusterFaultDomain -Name SR-SRV02 -Parent Redmond Set-ClusterFaultDomain -Name SR-SRV03 -Parent Bellevue Set-ClusterFaultDomain -Name SR-SRV04 -Parent Bellevue (Get-Cluster).PreferredSite="Redmond"
Gestire la replica di un cluster distribuito
È possibile eseguire tutti i passaggi sui nodi del cluster direttamente o da un computer di gestione remota che contiene gli Strumenti di Amministrazione Server Remoti. È anche possibile utilizzare la Gestione Clustering di Failover per determinare l'origine e la destinazione attuali della replica e il loro stato. La gestione della replica di cluster estesi può essere eseguita usando l'interfaccia utente grafica o PowerShell.
Per modificare l'origine e la destinazione della replica all'interno del cluster esteso, usare i metodi seguenti:
Per spostare la replica di origine tra nodi nello stesso sito, fare clic con il pulsante destro del mouse sul file CSV di origine, selezionare Sposta archiviazione, selezionare Seleziona nodoe quindi selezionare un nodo nello stesso sito. Se si utilizza un'archiviazione non CSV per un disco a cui è stato assegnato un ruolo, spostare il ruolo.
Per spostare la replica di origine da un sito a un altro, fare clic con il pulsante destro del mouse sul file CSV di origine, selezionare Sposta archiviazione, selezionare Seleziona nodoe quindi selezionare un nodo in un altro sito. Se è stato configurato un sito preferito, è possibile usare il miglior nodo possibile per spostare sempre l'archiviazione di origine in un nodo nel sito preferito. Se si utilizza un'archiviazione non CSV per un disco a cui è stato assegnato un ruolo, spostare il ruolo.
Per eseguire il failover pianificato e modificare la direzione della replica da un sito all'altro, spegnere entrambi i nodi in un sito usando Server Manager o SConfig.
Per eseguire il failover non pianificato e cambiare la direzione di replica da un sito a un altro, spegnere l'alimentazione di entrambi i nodi in un sito.
Nota
In Windows Server 2016 potrebbe essere necessario usare Gestione cluster di failover o
Move-ClusterGroupper spostare nuovamente i dischi di destinazione nell'altro sito manualmente dopo che i nodi tornano online.Storage Replica smontano i volumi di destinazione. Questo è intenzionale.
Per modificare le dimensioni del log, fare clic con il pulsante destro del mouse sui dischi del log di origine e di destinazione, selezionare la scheda Log replica , quindi modificare le dimensioni in entrambi i dischi in modo che corrispondano.
Per aggiungere un'altra coppia di dischi replicati al gruppo di replica esistente, è necessario assicurarsi che sia presente almeno un disco aggiuntivo nell'archiviazione disponibile. È quindi possibile fare clic con il pulsante destro del mouse sul disco di origine e selezionare Aggiungi relazione di replica.
Nota
Questa esigenza di un disco aggiuntivo 'fittizio' all'archiviazione disponibile è dovuta a una regressione e non è intenzionale.
Per rimuovere la replica esistente:
Fare clic con il pulsante destro del mouse sul disco CSV di origine e selezionare Replica, quindi selezionare Rimuovi. Accettare l'avviso.
Se lo si desidera, rimuovere la risorsa di archiviazione da CSV per renderla nuovamente disponibile per altri test.
Nota
Potrebbe essere necessario usare Gestione disco o Server Manager per riaggiungere lettere di unità ai volumi dopo il ritorno all'archiviazione disponibile.
Per misurare le prestazioni di replica, è possibile usare lo strumento Performance Monitor (perfmon.exe) nei nodi di origine e di destinazione. Per ulteriori informazioni su Performance Monitor, vedere Utilizzo di Performance Monitor e Finestra di dialogo Aggiungi contatori.
Nel nodo di destinazione:
Aggiungere gli oggetti Statistiche della Replica di archiviazione con tutti i relativi contatori delle prestazioni per il volume di dati.
Esaminare i risultati.
Nel nodo di origine:
Aggiungere gli oggetti Statistiche Replica di Archiviazione e Statistiche di I/O di Partizione Replica di Archiviazione con tutti i contatori di prestazioni relativi al volume di dati (quest'ultimo è disponibile solo con i dati presenti nel server di origine corrente).
Esaminare i risultati.