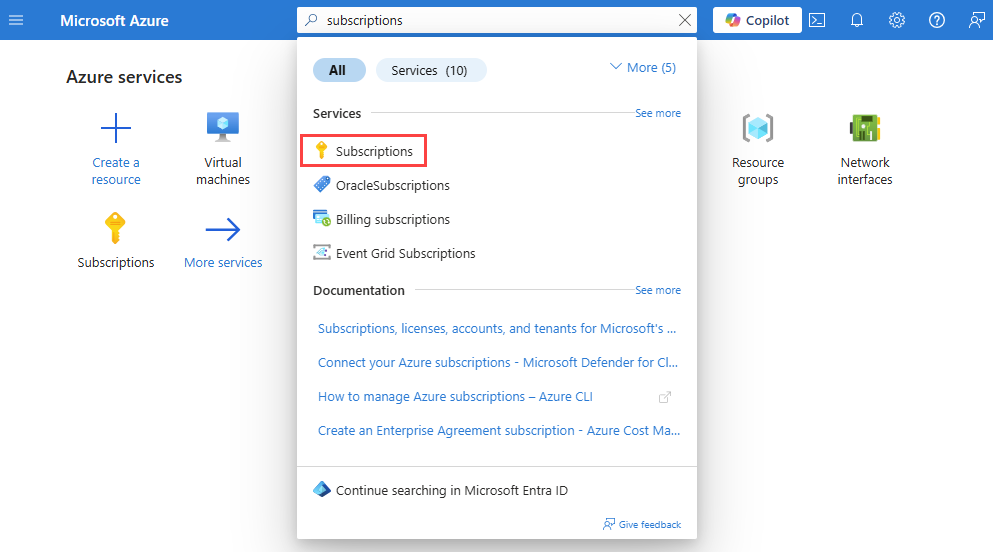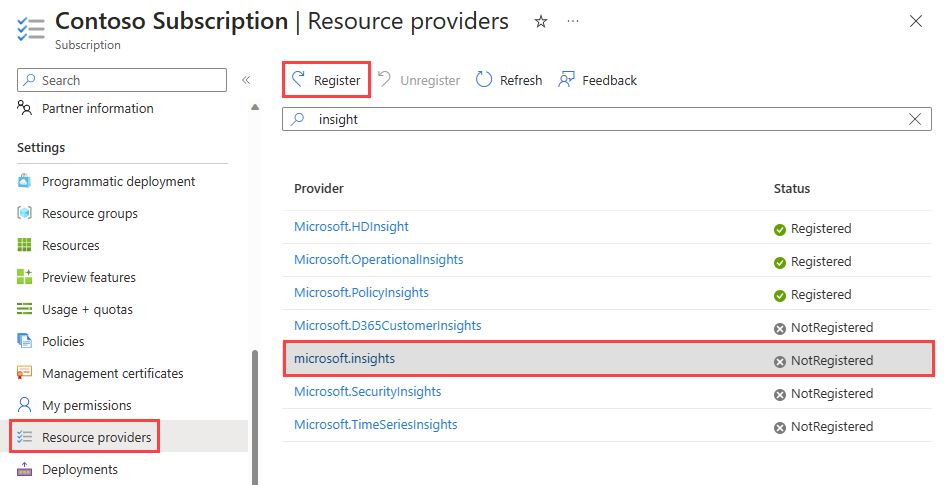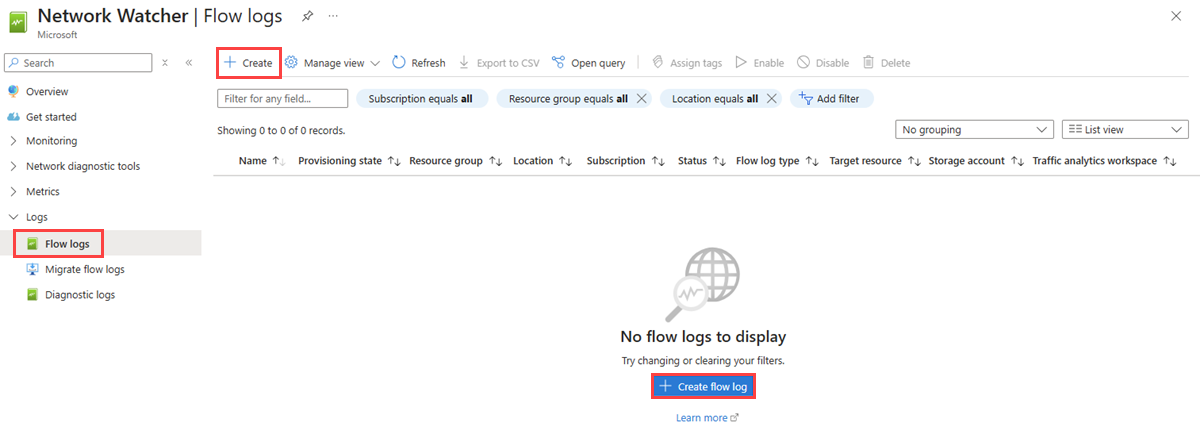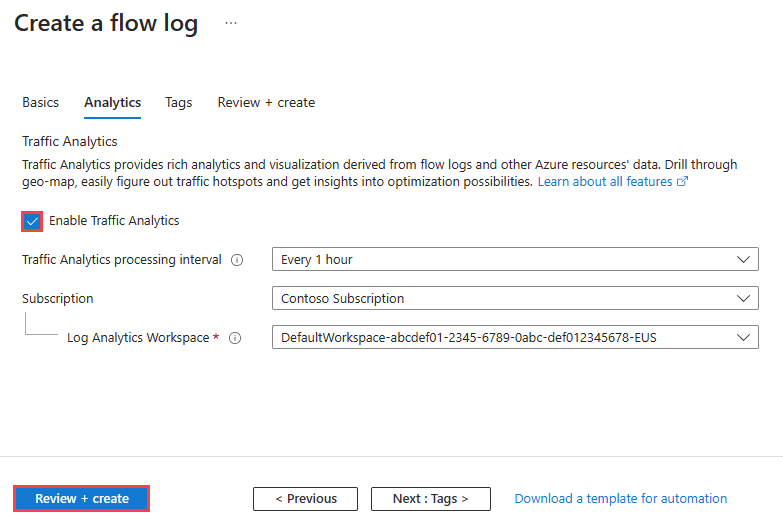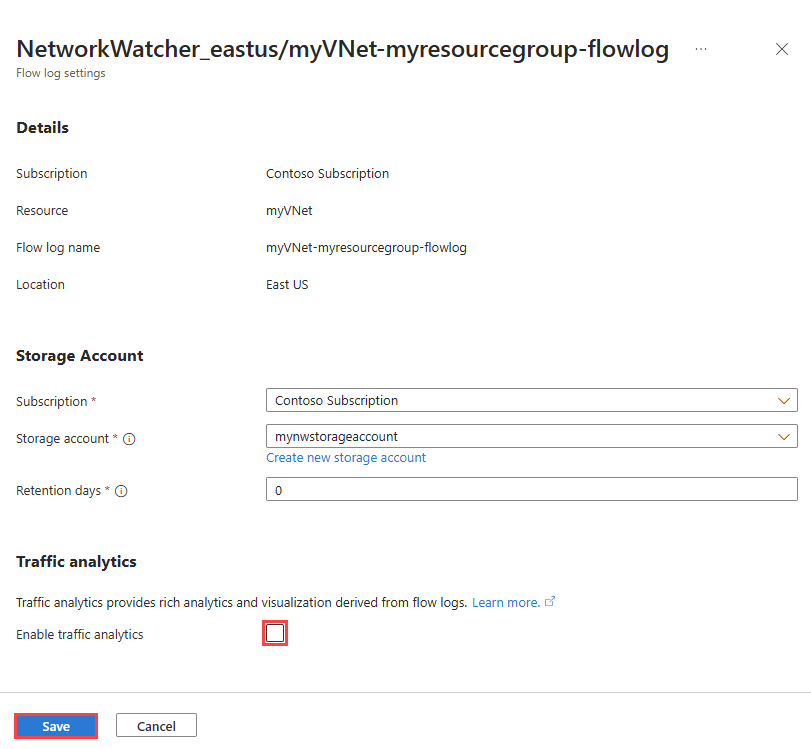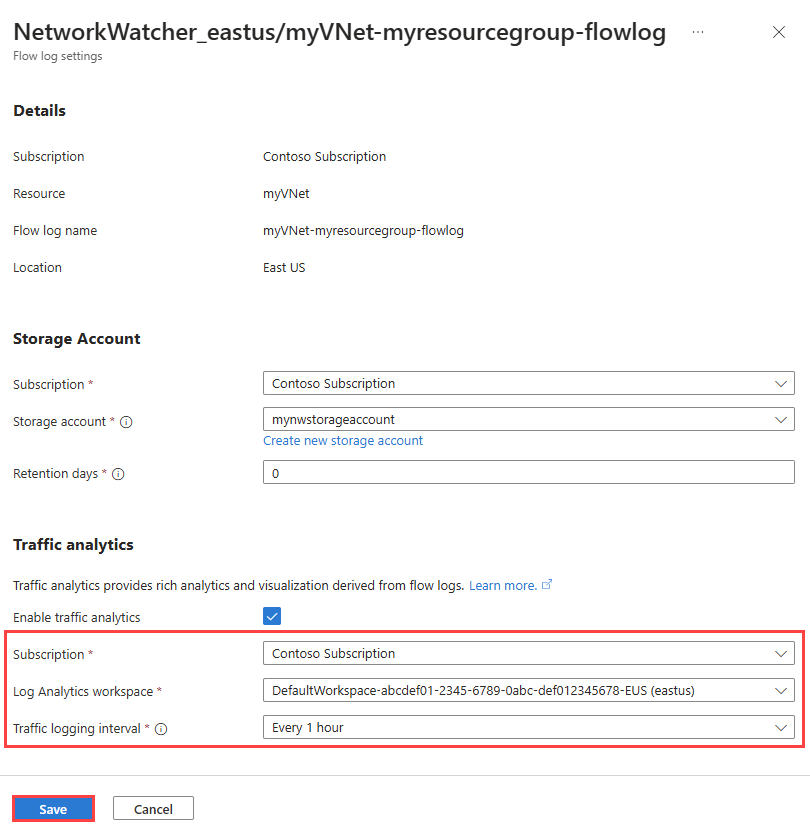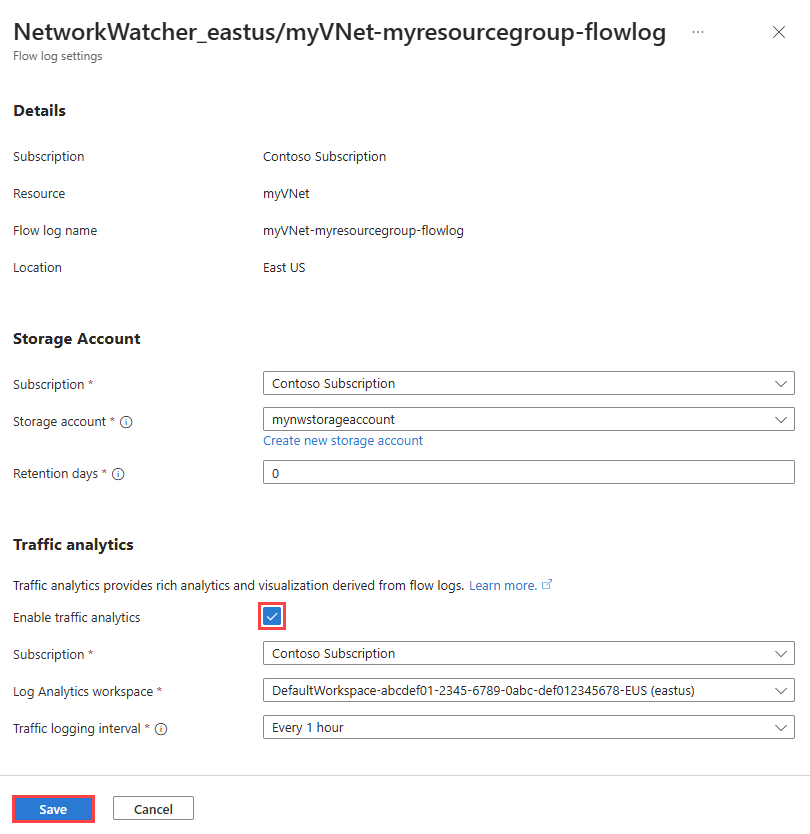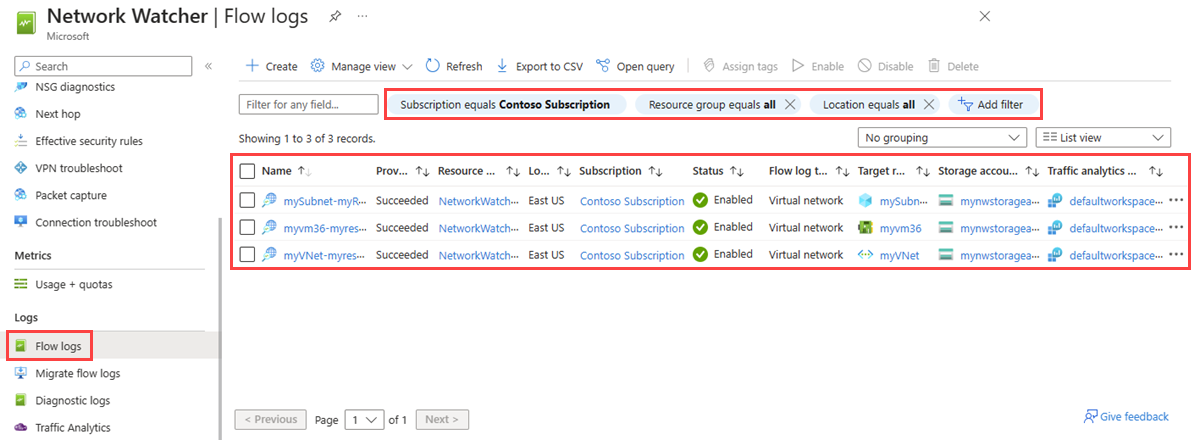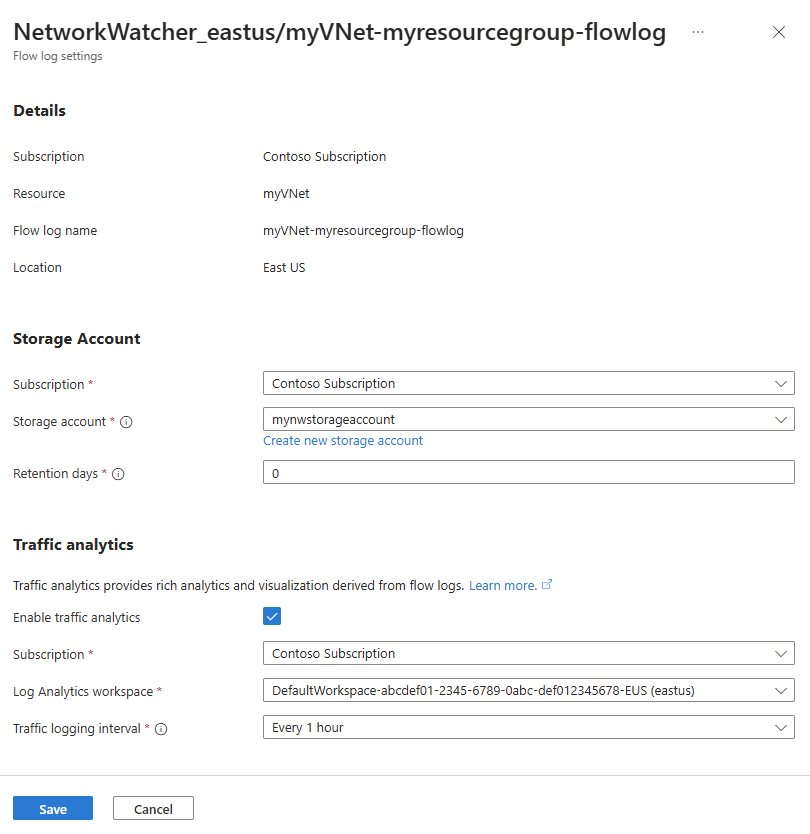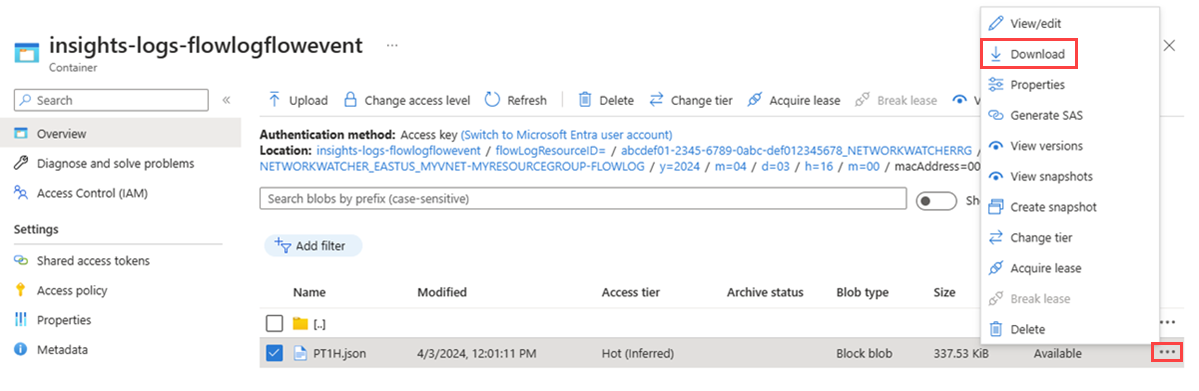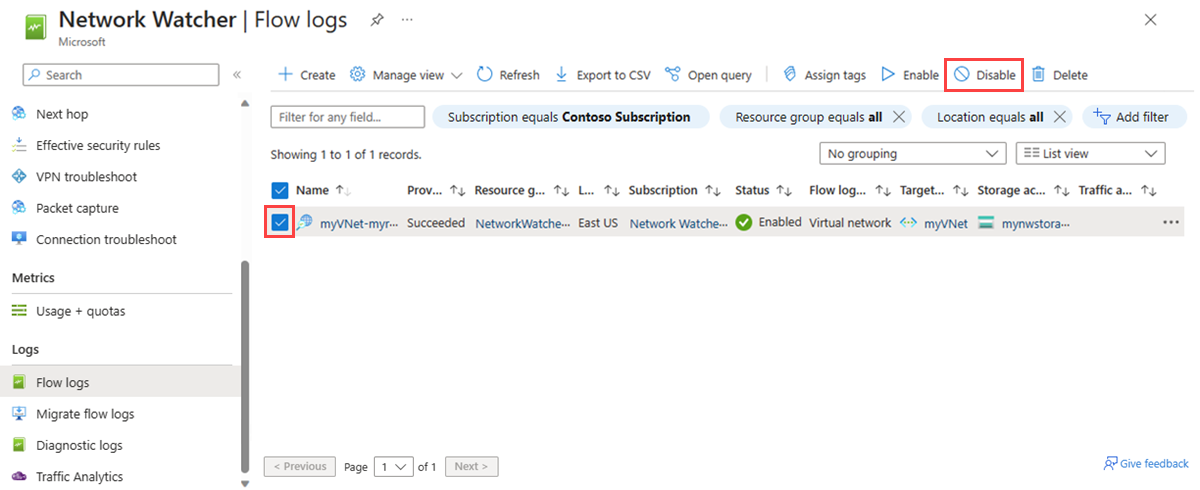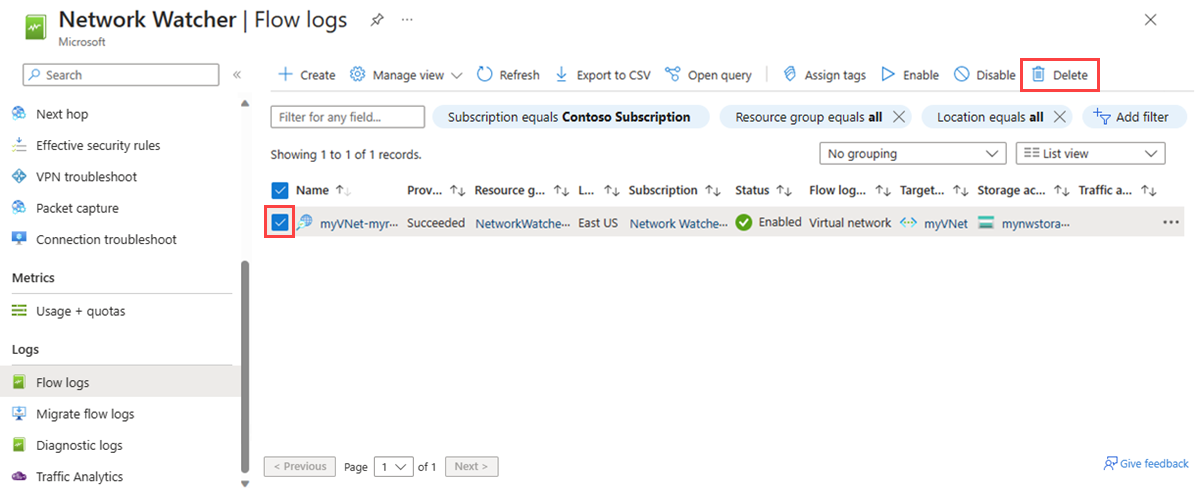Nota
L'accesso a questa pagina richiede l'autorizzazione. È possibile provare ad accedere o modificare le directory.
L'accesso a questa pagina richiede l'autorizzazione. È possibile provare a modificare le directory.
La registrazione dei flussi della rete virtuale è una funzionalità di Azure Network Watcher che consente di registrare informazioni sul traffico IP che scorre attraverso una rete virtuale di Azure. Per altre informazioni sulla registrazione dei flussi della rete virtuale, vedere Panoramica dei log dei flussi della rete virtuale.
Questo articolo illustra come creare, modificare, abilitare, disabilitare o eliminare un log del flusso di rete virtuale usando il portale di Azure, PowerShell e l'interfaccia della riga di comando di Azure.
Prerequisiti
Un account Azure con una sottoscrizione attiva. Creare un account gratuito.
Fornitore di approfondimenti. Per altre informazioni, vedere Registrare il provider Insights.
Una rete virtuale. Se è necessario creare una rete virtuale, vedere Creare una rete virtuale usando il portale di Azure.
Un account di archiviazione di Azure. Se è necessario creare un account di archiviazione, vedere Creare un account di archiviazione usando il portale di Azure.
Registrare il provider di Insights
Il provider Microsoft.Insights deve essere registrato per registrare correttamente il traffico che scorre attraverso una rete virtuale. Se non si è certi che il provider Microsoft.Insights sia registrato, controllarne lo stato seguendo questa procedura:
Nella casella di ricerca nella parte superiore del portale, immettere Sottoscrizione. Selezionare Sottoscrizioni nei risultati della ricerca.
Selezionare la sottoscrizione di Azure per cui si desidera abilitare il provider in Sottoscrizioni.
In Impostazioni selezionare Provider di risorse.
Immettere insight nella casella del filtro.
Verificare che lo stato del provider visualizzato sia Registrato. Se lo stato è NotRegistered, selezionare il provider Microsoft.Insights quindi scegliere Registra.
Creare un log dei flussi
Creare un log dei flussi per la rete virtuale, la subnet o l'interfaccia di rete. Questo log dei flussi viene salvato in un account di archiviazione di Azure.
Nella casella di ricerca nella parte superiore del portale immettere network watcher. Nei risultati della ricerca selezionare Network Watcher.
In Log selezionare Log dei flussi.
In Network Watcher | Log dei flussi , selezionare + Crea o il pulsante blu Crea log dei flussi.
Nella scheda Informazioni di base di Creare un log dei flussi immettere o selezionare le informazioni seguenti:
Impostazione Valore Dettagli di progetto Abbonamento Selezionare la sottoscrizione di Azure della rete virtuale da registrare. Tipo di log dei flussi Selezionare Rete virtuale seguito da + Selezionare la risorsa di destinazione. Le opzioni disponibili sono: Rete virtuale, Subnete Interfaccia di rete.
Selezionare le risorse di cui si vogliono registrare i log dei flussi, quindi selezionare Conferma selezione.Nome del log dei flussi Immettere un nome per il log dei flussi o lasciare il nome predefinito. Il portale di Azure usa {ResourceName}-{ResourceGroupName}-flowlog come nome predefinito per il log dei flussi. I dettagli dell'istanza Abbonamento Selezionare l'abbonamento Azure dell'account di storage. Account di archiviazione Selezionare l'account di archiviazione in cui salvare i log dei flussi. Se si desidera creare un nuovo account di archiviazione, selezionare Crea un nuovo account di archiviazione. Periodo di mantenimento (giorni) Immettere un tempo di conservazione per i log (questa opzione è disponibile solo con gli account di archiviazione Per utilizzo generico standard v2). Immettere 0 se si vogliono conservare i dati dei log dei flussi nell'account di archiviazione per sempre, finché non si eliminano manualmente i dati dall'account di archiviazione. Per informazioni sui prezzi, vedere Prezzi di Archiviazione di Azure. Annotazioni
Se l'account di archiviazione si trova in una sottoscrizione diversa, sia la risorsa che si sta registrando (rete virtuale, subnet o interfaccia di rete) sia l'account di archiviazione devono essere associati allo stesso tenant di Microsoft Entra. L'account usato per ogni sottoscrizione deve avere le autorizzazioni necessarie.
Per abilitare l'analisi del traffico, selezionare il pulsante Avanti: Analisi o selezionare la scheda Analisi. Immettere o selezionare i valori seguenti:
Impostazione Valore Abilitare Analisi del traffico Selezionare la casella di controllo per abilitare l'analisi del traffico per il log dei flussi. Intervallo di elaborazione di analisi del traffico Selezionare l'intervallo di elaborazione preferito, le opzioni disponibili sono: Ogni 1 ora e Ogni 10 minuti. L'intervallo di elaborazione predefinito è ogni ora. Per altre informazioni, vedere Analisi del traffico. Abbonamento Selezionare la sottoscrizione di Azure dell'area di lavoro Log Analytics. Area di lavoro Log Analytics Selezionare l'area di lavoro Log Analytics. Per impostazione predefinita, il portale di Azure crea l'area di lavoro Log Analytics DefaultWorkspace-{SubscriptionID}-{Region} nel gruppo di risorse defaultresourcegroup-{Region}. Annotazioni
Per creare e selezionare un'area di lavoro Log Analytics differente da quella predefinita, vedere Creare un'area di lavoro Log Analytics
Attenzione
Analisi del traffico crea e gestisce le risorse della regola di raccolta dati (DCR) e dell'endpoint di raccolta dati (DCE) nello stesso gruppo di risorse dell'area di lavoro Log Analytics, precedute da
NWTA. Se si esegue un'operazione su queste risorse, l'analisi del traffico potrebbe non funzionare come previsto.Selezionare Rivedi e crea.
Rivedere le impostazioni e quindi selezionare Crea.
Abilitare o disabilitare l'analisi del traffico
Abilitare l'analisi del traffico per un log dei flussi per analizzare i dati del log dei flussi. Analisi del traffico fornisce informazioni dettagliate sui criteri di traffico della rete virtuale. È possibile abilitare o disabilitare l'analisi del traffico per un log dei flussi in qualsiasi momento.
Annotazioni
Oltre ad abilitare o disabilitare l'analisi del traffico, è anche possibile modificare altre impostazioni del log del flusso.
Per abilitare l'analisi del traffico per un log dei flussi, seguire questa procedura:
Nella casella di ricerca nella parte superiore del portale immettere network watcher. Nei risultati della ricerca selezionare Network Watcher.
In Log selezionare Log dei flussi.
In Network Watcher | Log dei flussi, selezionare il log dei flussi per cui si desidera abilitare l'analisi del traffico.
In Impostazioni dei log di flusso, in Analisi del traffico selezionare la casella di controllo Abilita analisi del traffico.
Immetti o seleziona i valori seguenti:
Impostazione Valore Abbonamento Selezionare la sottoscrizione di Azure dell'area di lavoro Log Analytics. Area di lavoro di Log Analytics Selezionare l'area di lavoro Log Analytics. Per impostazione predefinita, il portale di Azure crea l'area di lavoro Log Analytics DefaultWorkspace-{SubscriptionID}-{Region} nel gruppo di risorse defaultresourcegroup-{Region}. Intervallo di registrazione del traffico Selezionare l'intervallo di elaborazione preferito, le opzioni disponibili sono: Ogni 1 ora e Ogni 10 minuti. L'intervallo di elaborazione predefinito è ogni ora. Per altre informazioni, vedere Analisi del traffico. Selezionare Salva per applicare le modifiche.
Per disabilitare l'analisi del traffico per un log dei flussi, eseguire i passaggi precedenti da 1 a 3, quindi deselezionare la casella di controllo Abilita analisi del traffico e selezionare Salva.
Attenzione
Analisi del traffico crea e gestisce le risorse della regola di raccolta dati (DCR) e dell'endpoint di raccolta dati (DCE) nello stesso gruppo di risorse dell'area di lavoro Log Analytics, precedute da NWTA. Se si esegue un'operazione su queste risorse, l'analisi del traffico potrebbe non funzionare come previsto.
Elencare tutti i log dei flussi
È possibile elencare tutti i log di flusso in una sottoscrizione o in un gruppo di sottoscrizioni (portale di Azure). È anche possibile elencare tutti i log dei flussi in un'area.
Nella casella di ricerca nella parte superiore del portale immettere network watcher. Nei risultati della ricerca selezionare Network Watcher.
In Log selezionare Log dei flussi.
Selezionare il filtro Sottoscrizione pari a per scegliere una o più sottoscrizioni. È possibile applicare altri filtri, ad esempio Posizione pari a, per elencare tutti i log dei flussi in un'area geografica.
Visualizzare i dettagli di una risorsa del log dei flussi
È possibile visualizzare i dettagli di un log di flusso.
Nella casella di ricerca nella parte superiore del portale immettere network watcher. Nei risultati della ricerca selezionare Network Watcher.
In Log selezionare Log dei flussi.
In Network Watcher | Log dei flussi, selezionare il log dei flussi che si desidera visualizzare.
In impostazioni dei log dei flussiè possibile visualizzare le impostazioni della risorsa del log dei flussi.
Selezionare Annulla per chiudere la pagina delle impostazioni senza apportare modifiche.
Scaricare un log di flusso
È possibile scaricare i dati dei log dei flussi dall'account di archiviazione in cui è stato salvato il log.
Nella casella di ricerca nella parte superiore del portale, immettere account di archiviazione. Selezionare account di archiviazione nei risultati della ricerca.
Selezionare l'account di archiviazione usato per archiviare i log.
In Archiviazione dati selezionare Contenitori.
Selezionare il contenitore insights-logs-flowlogflowevent.
In insights-logs-flowlogflowevent navigare nella gerarchia di cartelle fino ad arrivare al file
PT1H.jsonda scaricare. I file dei log dei flussi della rete virtuale seguono il percorso seguente:https://{storageAccountName}.blob.core.windows.net/insights-logs-flowlogflowevent/flowLogResourceID=/{subscriptionID}_NETWORKWATCHERRG/NETWORKWATCHER_{Region}_{ResourceName}-{ResourceGroupName}-FLOWLOGS/y={year}/m={month}/d={day}/h={hour}/m=00/macAddress={macAddress}/PT1H.jsonSelezionare i puntini di sospensione ... a destra del file
PT1H.json, quindi selezionare Scarica.
Annotazioni
Per accedere e scaricare i log dei flussi dall'account di archiviazione è anche possibile usare Azure Storage Explorer. Per altre informazioni, vedere Introduzione a Storage Explorer e Download di BLOB con Storage Explorer.
Per informazioni sulla struttura di un log dei flussi, vedere Formato del log dei flussi della rete virtuale.
Disabilitare un log dei flussi
È possibile disabilitare temporaneamente un log dei flussi della rete virtuale senza eliminarlo. La disabilitazione di un log dei flussi arresta la registrazione dei flussi per la rete virtuale associata. Tuttavia, la risorsa del log dei flussi rimane con tutte le relative impostazioni e associazioni. È possibile riabilitarlo in qualsiasi momento per riprendere la registrazione del flusso per la rete virtuale configurata.
Nella casella di ricerca nella parte superiore del portale immettere network watcher. Nei risultati della ricerca selezionare Network Watcher.
In Log selezionare Log dei flussi.
In Network Watcher | Log dei flussi, selezionare la casella di controllo del log dei flussi che si desidera disabilitare.
Seleziona Disabilita.
Annotazioni
Se l'analisi del traffico è abilitata per un log dei flussi, è necessario disabilitarla prima di poter disabilitare il log dei flussi. Per disabilitare l'analisi del traffico, vedere Abilitare o disabilitare l'analisi del traffico.
Eliminare un log dei flussi
È possibile eliminare definitivamente un log dei flussi della rete virtuale. L'eliminazione di un log dei flussi elimina tutte le relative impostazioni e associazioni. Per iniziare di nuovo la registrazione del flusso per la stessa risorsa, è necessario crearne uno nuovo.
Nella casella di ricerca nella parte superiore del portale immettere network watcher. Nei risultati della ricerca selezionare Network Watcher.
In Log selezionare Log dei flussi.
In Network Watcher | Log dei flussi, selezionare la casella di controllo del log dei flussi che si desidera eliminare.
Selezionare Elimina.
Annotazioni
L'eliminazione di un log dei flussi non comporta l'eliminazione dei dati di log dei flussi dall'account di archiviazione. I dati del log dei flussi archiviati nell'account di archiviazione seguono i criteri di conservazione configurati o rimangono archiviati nell'account di archiviazione fino a quando non vengono eliminati manualmente.