Nota
L'accesso a questa pagina richiede l'autorizzazione. È possibile provare ad accedere o modificare le directory.
L'accesso a questa pagina richiede l'autorizzazione. È possibile provare a modificare le directory.
Azure DevOps Services | Azure DevOps Server 2022 - Azure DevOps Server 2019
Visual Studio 2019 | Visual Studio 2022
Si usa Team Explorer per coordinare le attività di codice con altri membri del team per sviluppare un progetto software. Team Explorer è un plug-in che viene installato con Visual Studio. È possibile gestire qualsiasi lavoro assegnato all'utente, al team o ai progetti. Gli sviluppatori possono collaborare efficacemente con Team Explorer connesso ai progetti ospitati in Azure DevOps Services o in un server Azure DevOps locale.
Prerequisiti
Preparare una delle configurazioni seguenti per iniziare a usare Team Explorer:
Connettersi a un progetto in Azure DevOps senza eseguire Visual Studio installando la community gratuita di Visual Studio.
Installare la versione più recente dei client di Visual Studio dalla pagina di download di Visual Studio .
In base alle esigenze, esplorare le opzioni seguenti per la connessione ad Azure DevOps Services:
Per altre informazioni sulla compatibilità tra versioni client e server, vedere Requisiti e compatibilità.
Autorizzazioni per Team Explorer
Per lavorare con i progetti in Team Explorer, sono necessarie le autorizzazioni di accesso seguenti:
| Categoria | Requisiti |
|---|---|
| Accesso al progetto | , membro del progetto. |
Connettersi a un progetto o a un repository
Team Explorer connette Visual Studio ai progetti in Azure DevOps. È possibile gestire codice sorgente, elementi di lavoro e compilazioni. Le operazioni disponibili dipendono dall'opzione di controllo del codice sorgente selezionata per gestire il codice sorgente quando si crea il progetto. Le opzioni sono il controllo della versione Git o Team Foundation (TFVC).
Suggerimento
Se si apre Visual Studio e non viene visualizzato il riquadro Team Explorer, selezionare Visualizza>Team Explorer.
Nella pagina Connessione di Team Explorer è possibile selezionare i progetti a cui connettersi e passare rapidamente alla connessione a un progetto o a un repository diverso. Per informazioni dettagliate, vedere Connettersi a un progetto.
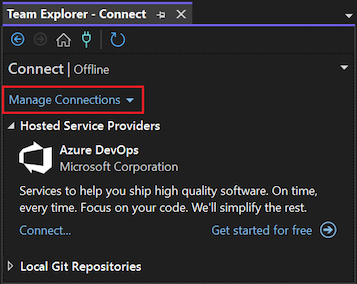
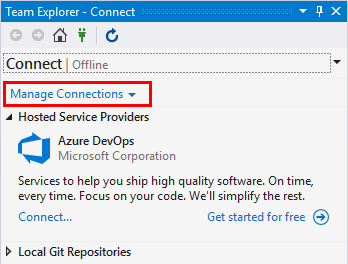
I repository Git e TFVC supportano pagine e funzioni diverse. Per un confronto dei due sistemi di controllo della versione, vedere Scelta del controllo della versione appropriato per il progetto.
Supportare progetti con il Portale Web e la Bacheca delle attività
Team Explorer offre le funzionalità del portale Web e della Bacheca attività per supportare la collaborazione dei membri del team per i progetti. Queste funzionalità sono disponibili nel gruppo Progetto in Team Explorer.
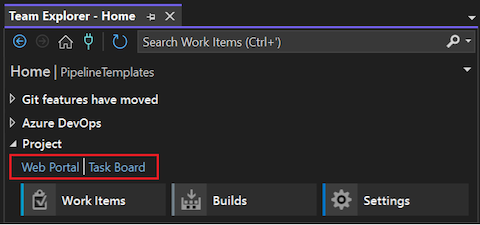
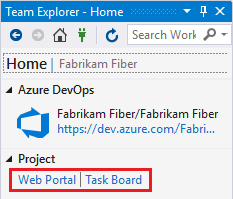
Portale Web: gli utenti del progetto possono connettersi al portale Web di Azure DevOps usando un Web browser supportato. Per altre informazioni, vedere Esplorare il portale Web di Azure DevOps.
Task Board: i membri del progetto possono gestire gli elementi di lavoro e le attività usando il taskboard del progetto. La scheda è ospitata in Azure DevOps Services o in un server Azure DevOps locale. Per altre informazioni, vedere Aggiornare e monitorare il taskboard.
Accedere agli elementi di lavoro e alle compilazioni per i progetti
Gli utenti del progetto possono accedere a contenuto specifico nelle sezioni Elementi di lavoro e compilazioni . Queste funzionalità sono disponibili nel gruppo Progetto in Team Explorer.
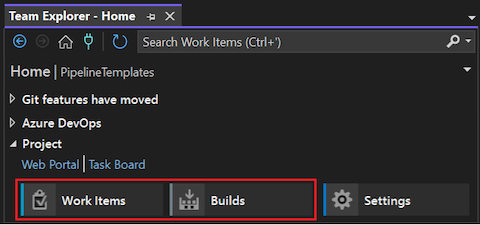
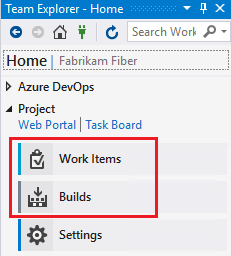
Compilazioni: i membri del progetto possono lavorare con le compilazioni per il progetto in base alle autorizzazioni a livello di accesso. Per altre informazioni, vedere le risorse seguenti:
- Create build pipelines (Creare pipeline di compilazione)
- View and manage builds (Visualizzare e gestire le compilazioni)
- Manage the build queue (Gestire la coda di compilazione)
Elementi di lavoro: i membri del progetto possono tenere traccia di funzionalità, requisiti, problemi noti o bug e altro ancora usando gli elementi di lavoro. In Visual Studio 2019 e versioni successive è possibile passare dalla visualizzazione Predefinita alla visualizzazione Legacy della pagina Elementi di lavoro di Team Explorer. La visualizzazione predefinita è allineata alla paginaElementi di lavoroboards> del portale Web. La visualizzazione legacy mantiene il layout familiare delle versioni precedenti di Visual Studio. Per altre informazioni, vedere le risorse seguenti:
Per Visual Studio 2019 e versioni successive (impostazione predefinita), vedere le risorse seguenti:
Per tutte le versioni di Visual Studio (legacy), sono disponibili le risorse seguenti:
- Aggiungere e gestire elementi di lavoro
- Definire una query di un elemento di lavoro
- Gestire e organizzare le query
- Impostare le autorizzazioni per le query
- Aprire query in Microsoft Excel
- Inviare un messaggio di posta elettronica con un elemento di lavoro o stampare
- Creare i report da una query in Excel
Usare il controllo della versione Git e i repository Git
In Visual Studio 2022 le funzionalità Git si trovano in riquadri separati da Team Explorer. È possibile aprire i riquadri Modifiche Git e repository Git da Team Explorer.
È anche possibile aprire i riquadri dal menu Visualizza o usando i tasti di scelta rapida: Modifiche Git (CTRL+O, CTRL+G) e Repository Git (CTRL+O, CTRL+R).
In Visual Studio 2019 e versioni precedenti, le funzionalità Git sono disponibili nel riquadro Home di Team Explorer:
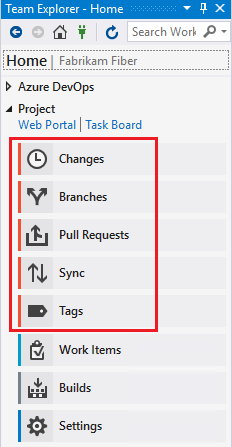
Nota
Visual Studio 2019 versione 16.8 e versioni successive forniscono un menu Git per la gestione del flusso di lavoro Git con un cambio di contesto inferiore rispetto a Team Explorer. Le procedure descritte in questo articolo nella scheda Visual Studio descrivono come usare l'esperienza Git e anche Team Explorer. Per altre informazioni, vedere Confronto side-by-side di Git e Team Explorer.
Visual Studio supporta le azioni Git seguenti da usare con Team Explorer:
- Modifiche Git: Salvare il lavoro con i commit
- Rami Git: Creare lavoro nei rami
- Richieste pull: esaminare il codice con le richieste pull
- Sincronizzazione: aggiornare il codice con recupero e pull
- Tag: usare i tag Git
Per altre informazioni sull'uso di Git per il controllo della versione, vedere gli articoli seguenti:
- Creare un nuovo repository
- Copiare (clonare) un repository esistente
- Esaminare le informazioni di riferimento sui comandi Git
Usare le funzionalità TFVC per il tuo progetto
Se si preferisce usare TFVC per il controllo centralizzato del progetto, è possibile accedere alle funzionalità tfvc nel riquadro Home di Team Explorer:
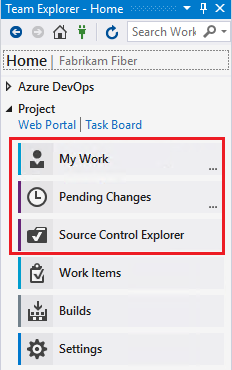
Visual Studio supporta le funzionalità seguenti quando ci si connette a un repository TFVC:
- Lavoro personale: configurare l'area di lavoro, sospendere o riprendere il lavoro, eseguire una revisione del codice
- Modifiche in sospeso: gestire le modifiche in sospeso, Trovare gli scaffali, Risolvere i conflitti
- Esplora controllo del codice sorgente: Aggiungere/Visualizzare file e cartelle, Aggiungere criteri di registrazione,
Per altre informazioni sull'uso di TFVC per il controllo della versione, vedere gli articoli seguenti:
- Che cos'è il controllo della versione di Team Foundation?
- Usare i comandi di controllo della versione di Team Foundation
Gestire le impostazioni per Team Explorer
È possibile configurare le funzionalità amministrative per un progetto o una raccolta di progetti selezionando Impostazioni nel riquadro Home di Team Explorer:

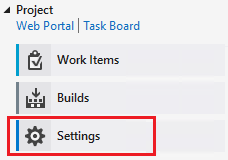
Le sezioni seguenti forniscono collegamenti alle risorse per la configurazione delle impostazioni per il progetto o la raccolta di progetti.
Nota
Non tutte le impostazioni sono disponibili nel plug-in Team Explorer per Eclipse.
Per altre informazioni, vedere Informazioni sulle impostazioni a livello di team, progetto e organizzazione.
Impostazioni del progetto
Per altre informazioni sulla gestione delle impostazioni per il progetto, vedere gli articoli seguenti:
- Sicurezza, appartenenza a gruppi
- Sicurezza, Controllo del codice sorgente (controllo della versione di Team Foundation)
- Aree degli elementi di lavoro
- Iterazioni degli elementi di lavoro
- Impostazioni del portale
- Avvisi del progetto
Impostazioni della raccolta di progetti
Per informazioni sulla gestione delle impostazioni per una raccolta di progetti, vedere gli articoli seguenti:
- Sicurezza, appartenenza a gruppi
- Controllo del codice sorgente (controllo della versione di Team Foundation)
- Gestione modelli di processo
Impostazioni Git
Se si usa il controllo del codice sorgente Git per il progetto, sono disponibili le impostazioni seguenti:
Aggiornare Team Explorer
A volte è necessario aggiornare Team Explorer per assicurarsi che i dati visibili per il progetto corrente siano up-to-date in tutti i client e In Azure DevOps.
Aggiornare la visualizzazione del progetto corrente
Se i dati non vengono visualizzati come previsto in Team Explorer, aggiornare il client, che aggiorna la cache locale con eventuali modifiche apportate in altri client o in Azure DevOps.
Per aggiornare Team Explorer, provare le azioni seguenti:
Per aggiornare la pagina corrente, selezionare
 Aggiorna (o usare la scelta rapida da tastiera F5).
Aggiorna (o usare la scelta rapida da tastiera F5).Per aggiornare il progetto selezionato, selezionare
 Home e quindi selezionare
Home e quindi selezionare  Refresh o F5.
Refresh o F5.Per aggiornare il set di team definiti per il progetto selezionato, selezionare Connetti e quindi selezionare
 Aggiorna o F5.
Aggiorna o F5.
Per evitare potenziali errori, è necessario aggiornare l'applicazione client negli scenari seguenti:
- Modifica del processo applicata
- Definizione del tipo di elemento di lavoro aggiunta, rimossa, rinominata o aggiornata
- Percorso di area o iterazione aggiunto, rimosso, rinominato o aggiornato
- Utente aggiunto o rimosso nei gruppi di sicurezza o autorizzazioni utente aggiornate
- Nuova query condivisa aggiunta o esistente aggiornata
- Definizione di compilazione aggiunta o eliminata
- Team o progetto aggiunto o eliminato
Risolvere le immagini che non vengono visualizzate in Team Explorer
Potrebbe essere visualizzata un'immagine nel portale Web che non viene visualizzata come previsto all'interno di un modulo di elemento di lavoro in Visual Studio Team Explorer. Le credenziali scadute sono una causa comune di questo problema.
È possibile provare a risolvere il problema con la procedura seguente:
In Visual Studio selezionare Visualizza>altroWeb Browser Windows> oppure usare i tasti di scelta rapida CTRL+ALT+R.
Nel Web browser individuare l'organizzazione.
Accedi con le tue credenziali.
Aggiornare l'elemento di lavoro in Team Explorer.
