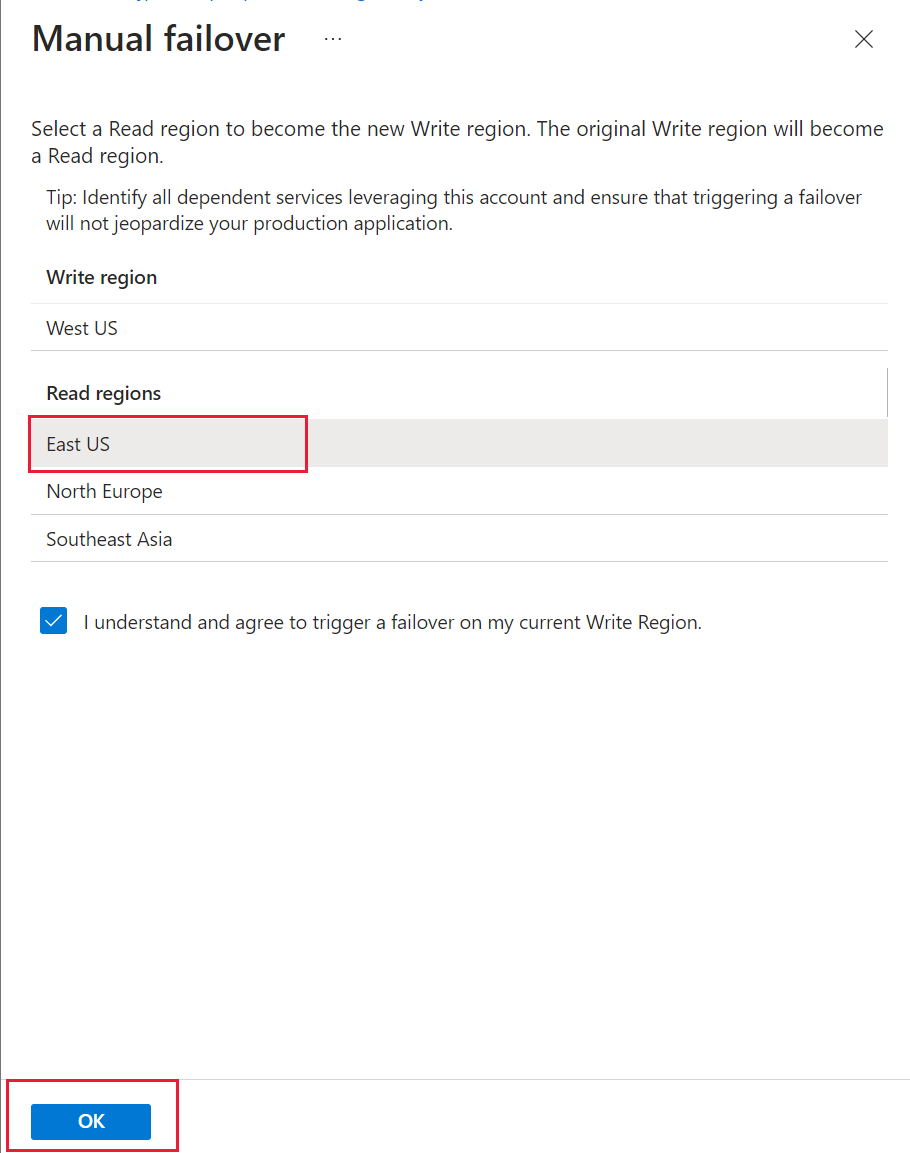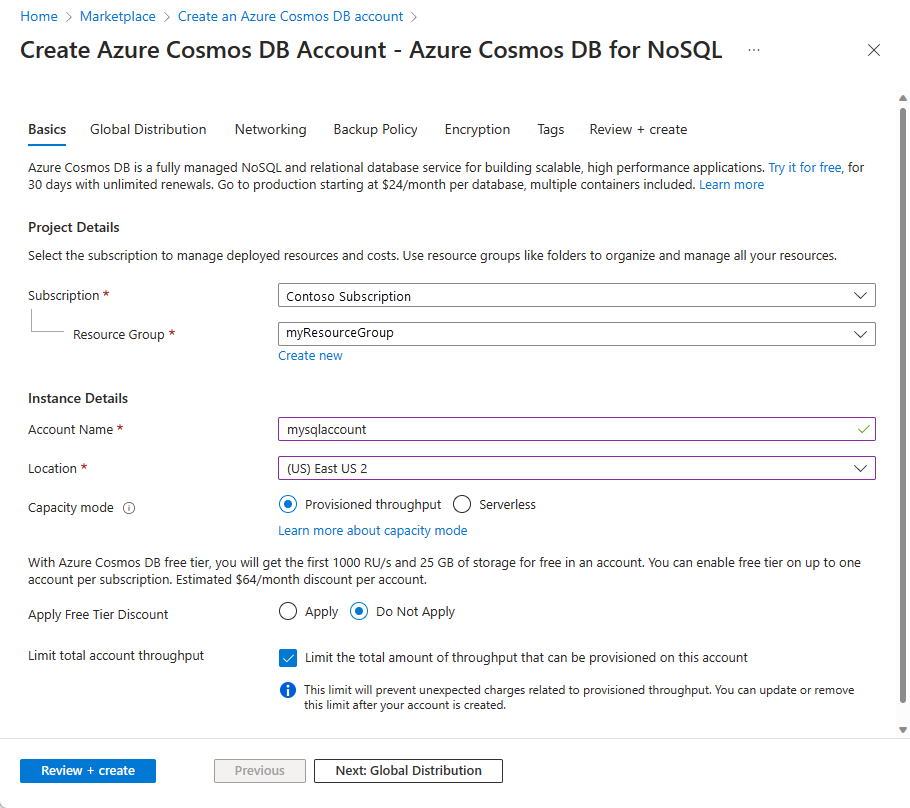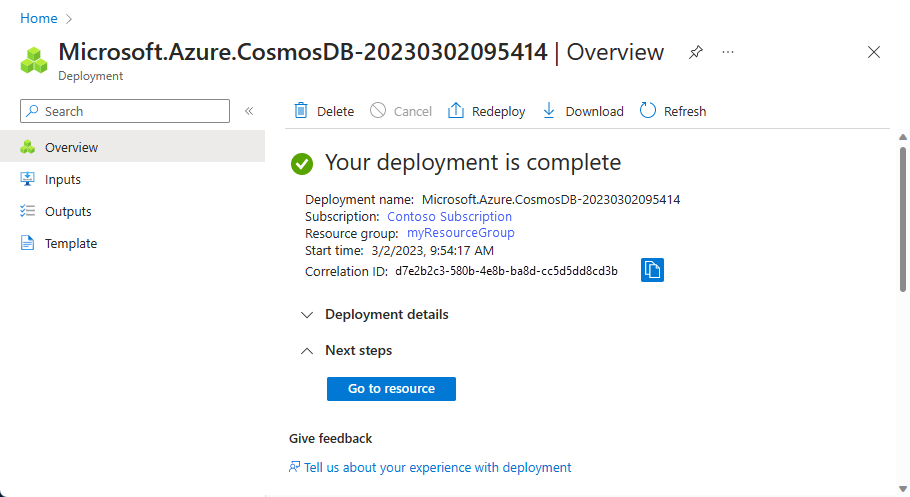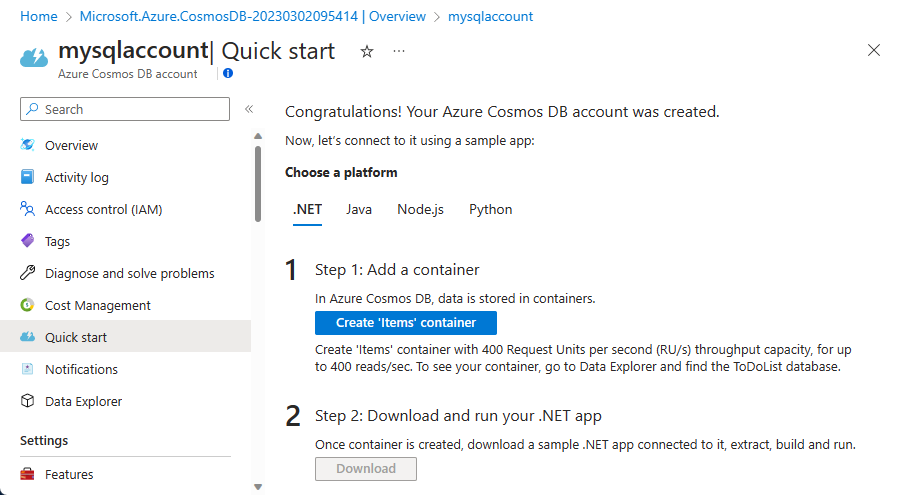Nota
L'accesso a questa pagina richiede l'autorizzazione. È possibile provare ad accedere o modificare le directory.
L'accesso a questa pagina richiede l'autorizzazione. È possibile provare a modificare le directory.
SI APPLICA A: NoSQL
MongoDB
Cassandra
Gremlin
Tabella
Questo articolo descrive come gestire varie attività relative a un account Azure Cosmos DB usando il portale di Azure. Azure Cosmos DB può essere gestito anche con altri client di gestione di Azure, tra cui Azure PowerShell, l’interfaccia della riga di comando di Azure, i modelli di Azure Resource Manager, Bicep e Terraform.
Suggerimento
L'API di gestione per Azure Cosmos DB o il piano di controllo non è progettato per volumi di richieste elevati come il resto del servizio. Per altre informazioni, vedere Limiti del servizio del piano di controllo
Prerequisiti
Creare un account
Seguire questa procedura:
Nel menu del portale di Azure o dalla pagina Home selezionare Crea una risorsa.
Cercare Azure Cosmos DB. Selezionare Crea>Azure Cosmos DB.
Nella pagina Creare un account Azure Cosmos DB, selezionare l'opzione Crea all'interno della sezione Azure Cosmos DB for NoSQL.
Azure Cosmos DB offre diverse API:
- NoSQL, per i dati del documento
- PostgreSQL
- MongoDB, per i dati del documento
- Apache Cassandra
- Tabella
- Apache Gremlin, per i dati del grafo
Per ulteriori informazioni sulla API per NoSQL, vedere Introduzione ad Azure Cosmos DB.
Nella pagina Crea account Azure Cosmos DB, immettere le impostazioni base per il nuovo account Azure Cosmos DB.
Impostazione valore Descrizione Abbonamento Nome della sottoscrizione Selezionare la sottoscrizione di Azure da usare per l'account Azure Cosmos DB. Gruppo di risorse Nome gruppo di risorse Selezionare un gruppo di risorse oppure fare clic su Crea nuovo, quindi immettere un nome univoco per il nuovo gruppo di risorse. Nome conto Un nome univoco Immettere un nome per identificare l'account Azure Cosmos DB. Dato che al nome specificato viene aggiunto documents.azure.com per creare l'URI, usare un nome univoco. Il nome può contenere solo lettere minuscole, numeri e il trattino (-). Deve essere di 3-44 caratteri. Ufficio Area più vicina ai propri utenti Selezionare una posizione geografica in cui ospitare l'account Azure Cosmos DB. Usare la località più vicina agli utenti per offrire loro la massima velocità di accesso ai dati. Modalità di capacità Velocità effettiva con provisioning o Serverless Selezionare Provisioning velocità effettiva per creare un account in modalità Provisioning velocità effettiva. Selezionare Serverless per creare un account in modalità Serverless. Applicare lo sconto del livello gratuito di Azure Cosmos DB Applicare o non applicare Il livello gratuito di Azure Cosmos DB offre i primi 1000 UR/sec e 25 GB di spazio di archiviazione gratuiti per account. Altre informazioni sul livello gratuito. Limitare la velocità effettiva totale dell'account Selezionato o non selezionato È possibile limitare la misura totale di velocità effettiva di provisioning in questo account. Questo limite impedisce addebiti imprevisti correlati alla velocità effettiva con provisioning. È possibile aggiornare o rimuovere questo limite dopo la creazione dell'account. È possibile avere al massimo un account Azure Cosmos DB di livello gratuito per ogni sottoscrizione di Azure ed è necessario acconsentire esplicitamente durante la creazione dell'account. Se l'opzione di applicare lo sconto per il livello gratuito non è visualizzata, significa che un altro account nella sottoscrizione è già stato abilitato per il livello gratuito.
Nota
Le opzioni seguenti non sono disponibili se si seleziona Serverless come modalità di capacità:
- Applica sconto livello gratuito
- Limitare la velocità effettiva totale dell'account
Nella scheda Distribuzione globale configurare i dettagli seguenti. Per questo avvio rapido è possibile lasciare i valori predefiniti:
Impostazione valore Descrizione Ridondanza geografica Disabilita Abilitare o disabilitare la distribuzione globale nell'account associando la propria area a un'altra area. È possibile aggiungere altre aree al proprio account in un secondo momento. Scritture in più aree Disabilita La funzionalità Scritture in più aree consente di sfruttare la velocità effettiva di cui è stato effettuato il provisioning per i database e i contenitori in tutto il mondo. Zone di disponibilità Disabilita Le zone di disponibilità consentono di migliorare ulteriormente la disponibilità e la resilienza dell'applicazione. Nota
Le seguenti opzioni non sono disponibili se si seleziona Serverless come modalità di capacità nella pagina precedente Basic:
- Ridondanza geografica
- Scritture in più aree
Facoltativamente, è possibile configurare altri dettagli nelle schede seguenti:
- Reti. Configurare accesso da una rete virtuale.
- Criteri di backup. Configurare criteri di backup periodici o continui.
- Crittografia. Usare una chiave gestita dal servizio o una chiave gestita dal cliente.
- Tag. I tag sono coppie nome-valore che consentono di classificare le risorse e visualizzare dati di fatturazione consolidati tramite l'applicazione dello stesso tag a più risorse e gruppi di risorse.
Selezionare Rivedi e crea.
Esaminare le impostazioni dell'account e quindi selezionare Crea. La creazione dell'account richiede alcuni minuti. Attendere che la pagina del portale visualizzi La distribuzione è stata completata.
Selezionare Vai alla risorsa per passare alla pagina dell'account Azure Cosmos DB.
Aggiungere/rimuovere aree dall'account del database
Suggerimento
Quando viene aggiunta una nuova area, occorre eseguire la replica completa e il commit di tutti i dati nella nuova area prima che l'area venga contrassegnata come disponibile. La quantità di tempo necessaria per questa operazione dipende dalla quantità di dati archiviati nell'account. Se è in corso un'operazione di ridimensionamento della velocità effettiva asincrona, l'operazione di aumento della velocità effettiva viene sospesa e riprende automaticamente al termine dell'operazione di aggiunta/rimozione dell'area.
Accedi al portale di Azure.
Passare all'account Azure Cosmos DB e selezionare Replica i dati a livello globale nel menu delle risorse.
Per aggiungere aree, selezionare gli esagoni sulla mappa con l'etichetta + corrispondente alle aree geografiche desiderate. In alternativa, per aggiungere un'area, selezionare l'opzione + Aggiungi area e scegliere un'area dal menu a discesa.
Per rimuovere aree, deselezionare una o più aree nella mappa selezionando gli esagoni blu con segni di spunta. In alternativa, selezionare l'icona del cestino (🗑) accanto all'area sul lato destro.
Selezionare OK per salvare le modifiche.
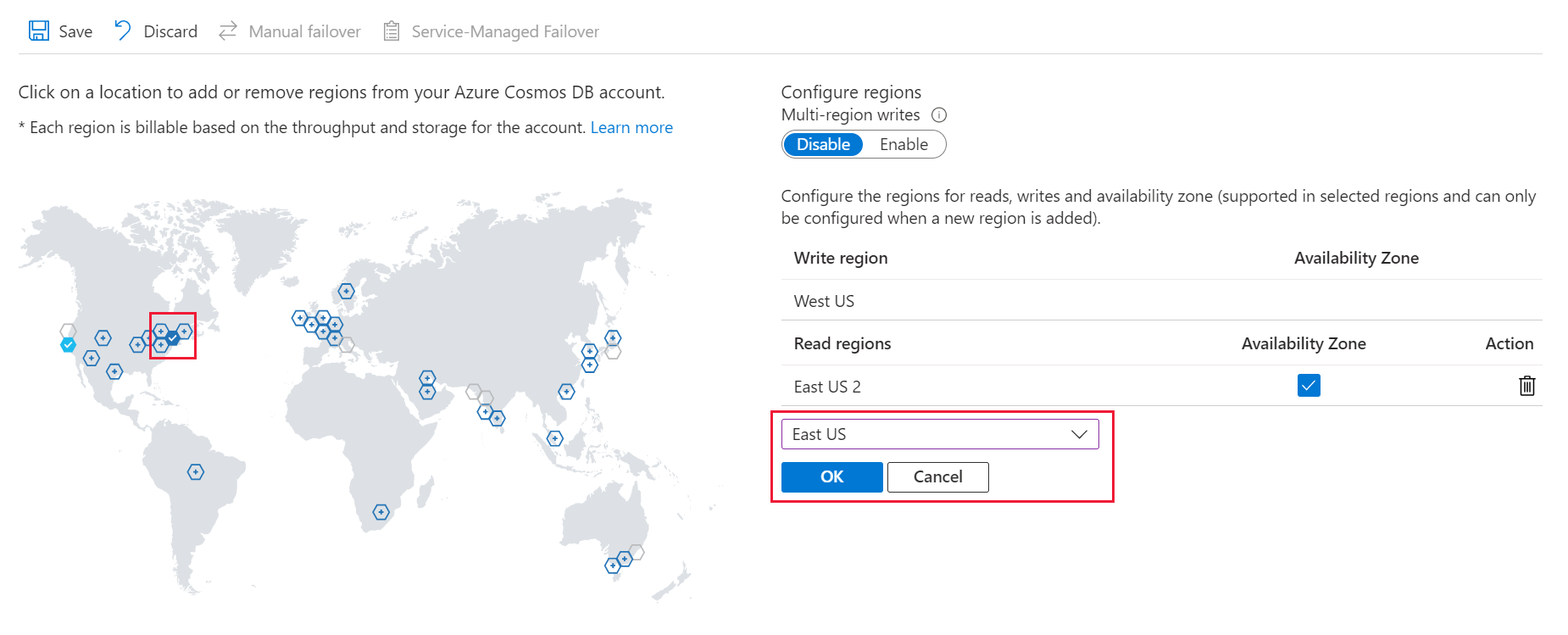
In modalità scrittura a una singola area non è possibile rimuovere l'area di scrittura. È necessario eseguire il failover in un'area diversa prima di poter eliminare l'area di scrittura corrente.
In modalità di scrittura in più aree è possibile aggiungere o rimuovere qualsiasi area, purché resti almeno un'area.
Configurare più aree di scrittura
Aprire la scheda Replica i dati a livello globale e selezionare Abilita per abilitare le operazioni di scrittura in più aree. Dopo aver abilitato tali operazioni, tutte le aree di lettura di cui si dispone attualmente nell'account diventeranno aree di lettura e scrittura.
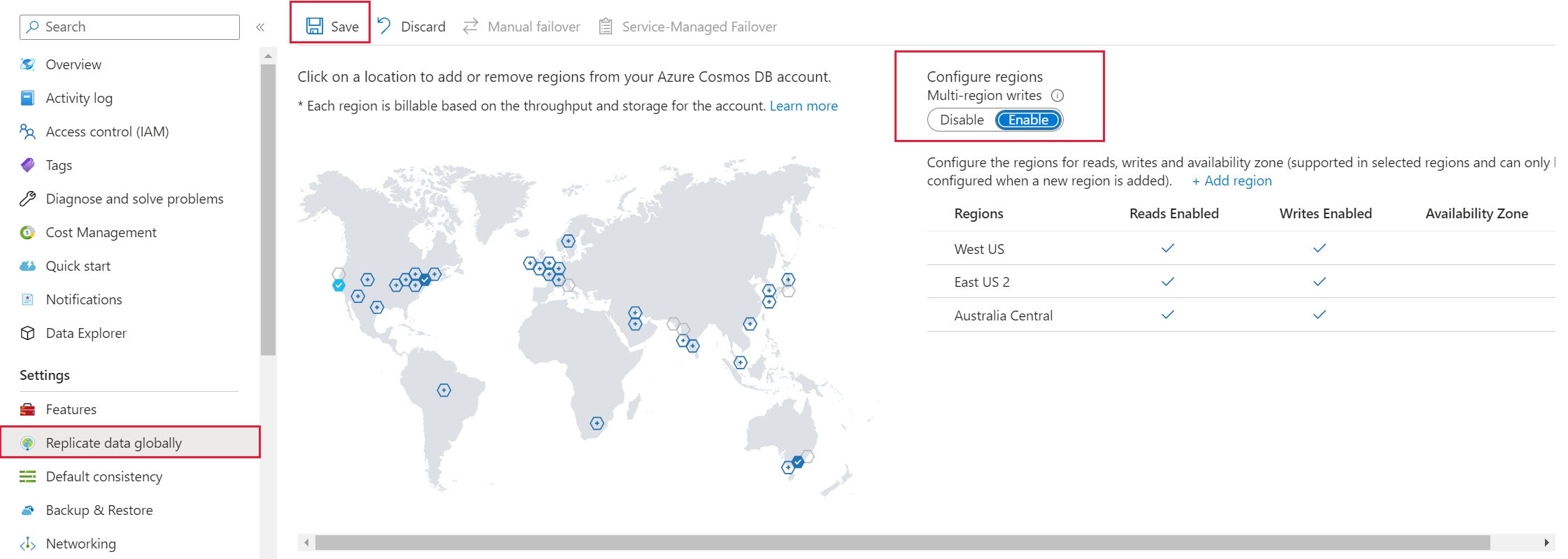
Abilitare il failover gestito dal servizio per l'account Azure Cosmos DB
L'opzione di failover gestito dal servizio consente ad Azure Cosmos DB di eseguire il failover all'area con la priorità di failover più alta senza alcuna azione da parte dell'utente nel caso in cui un'area diventasse non disponibile. Quando il failover gestito dal servizio è abilitato, è possibile modificare la priorità delle aree. Per abilitare il failover gestito dal servizio, è necessario che l'account abbia almeno due aree.
Dall'account Azure Cosmos DB aprire il riquadro Replica i dati a livello globale.
Nella parte superiore del riquadro selezionare Failover gestito dal servizio.
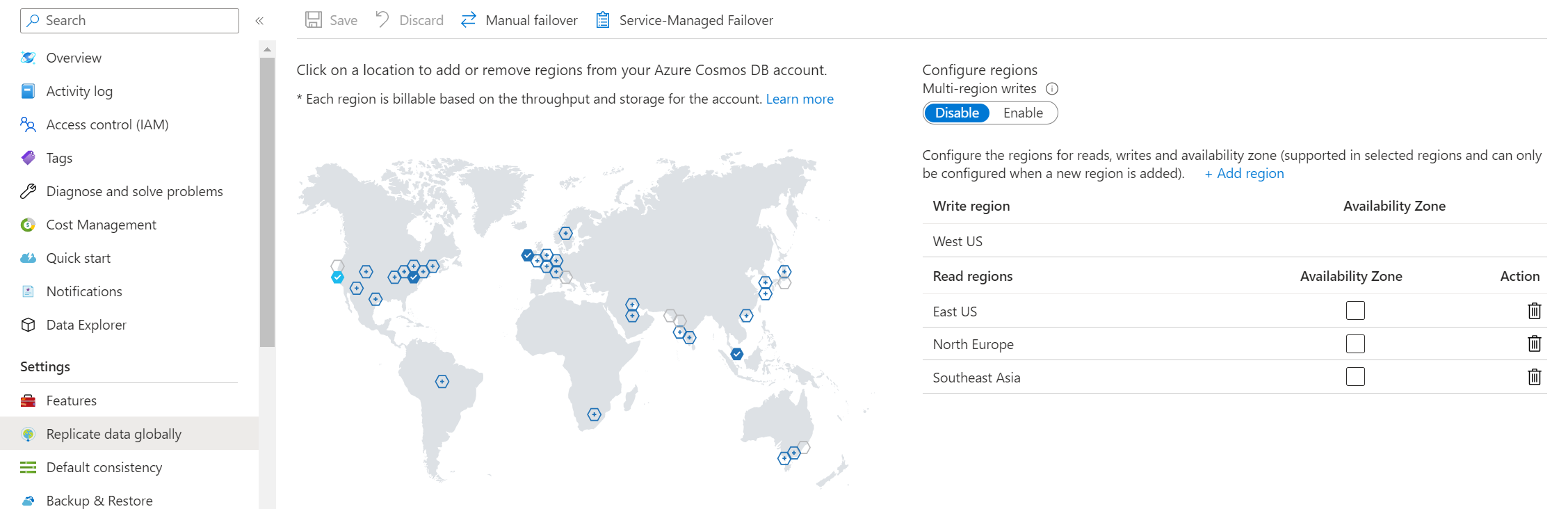
Nel riquadro Failover gestito dal servizio verificare che l'opzione Abilita failover gestito dal servizio sia impostata su ON.
Seleziona Salva.

Impostare le priorità di failover per l'account Azure Cosmos DB
Dopo aver configurato un account Azure Cosmos DB per il failover gestito dal servizio, è possibile modificare la priorità di failover per le aree.
Importante
Se l'account è configurato per il failover gestito dal servizio, non è possibile modificare l'area di scrittura (priorità di failover zero). Per cambiare l'area di scrittura, è necessario disabilitare il failover gestito dal servizio ed eseguire un failover manuale.
Dall'account Azure Cosmos DB aprire il riquadro Replica i dati a livello globale.
Nella parte superiore del riquadro selezionare Failover gestito dal servizio.
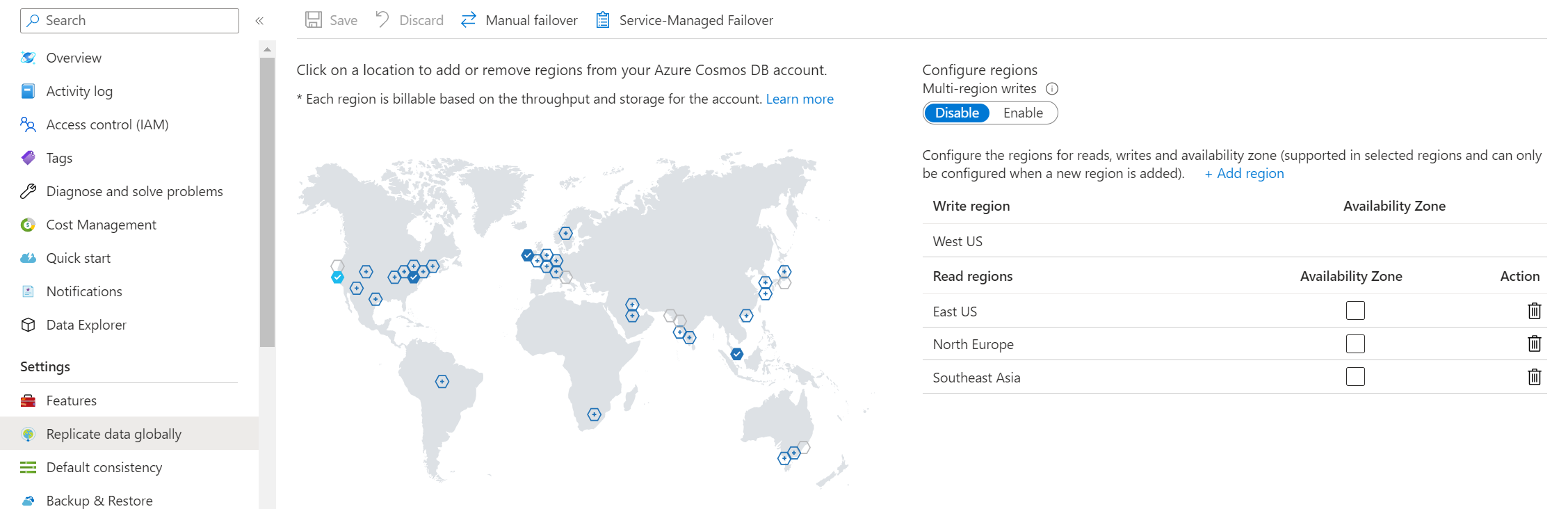
Nel riquadro Failover gestito dal servizio verificare che l'opzione Abilita failover gestito dal servizio sia impostata su ON.
Per modificare la priorità di failover, trascinare le aree di lettura tramite i tre puntini a sinistra nella riga, visualizzati al passaggio del mouse.
Seleziona Salva.

Eseguire il failover manuale in un account Azure Cosmos DB
Importante
Affinché questa operazione abbia esito positivo, è necessario configurare l'account Azure Cosmos DB per il failover manuale.
Nota
Se si esegue un'operazione di failover manuale mentre è in corso un'operazione di ridimensionamento della velocità effettiva asincrona, l'operazione di aumento delle prestazioni della velocità effettiva verrà sospesa. Riprende automaticamente al termine dell'operazione di failover. Per altre informazioni, vedere Procedure consigliate per il dimensionamento del provisioning di velocità effettiva (UR/sec)
Avviso
In caso di interruzione dell'area di scrittura, in cui l'account Azure Cosmos DB promuove un'area secondaria come nuova area di scrittura primaria tramite failover gestito dal servizio, l'area di scrittura originale non verrà alzata di nuovo di nuovo come area di scrittura automaticamente dopo il ripristino. È responsabilità dell'utente tornare all'area ripristinata come area di scrittura usando PowerShell, l'interfaccia della riga di comando di Azure o l'portale di Azure (una volta sicura per farlo, come descritto in precedenza).
Passare all'account Azure Cosmos DB e aprire il menu Replica i dati a livello globale.
Nella parte superiore del menu selezionare Failover manuale.
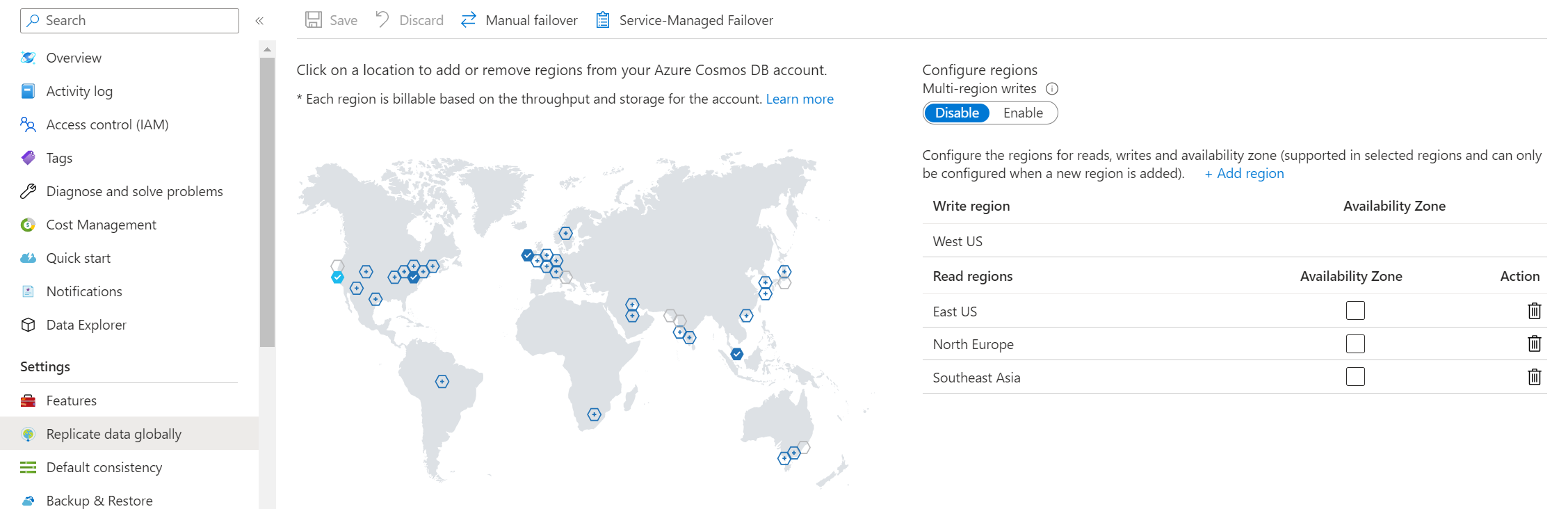
Nel menu Failover manuale selezionare la nuova area di scrittura. Selezionare la casella di controllo per indicare di aver compreso che questa opzione modifica l'area di scrittura.
Per attivare il failover, selezionare OK.