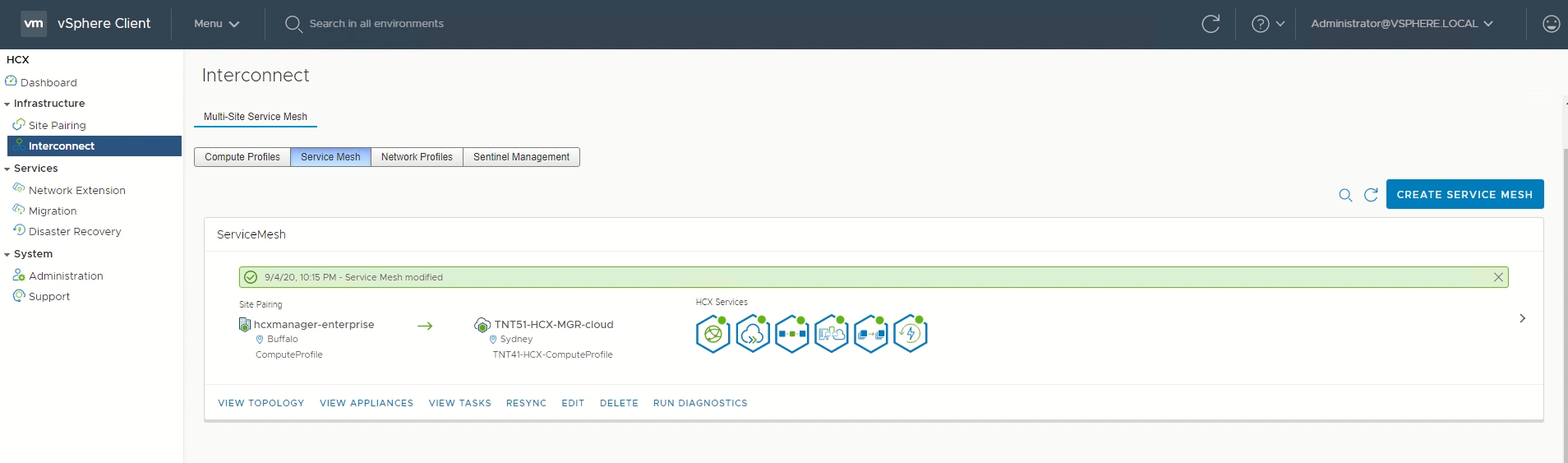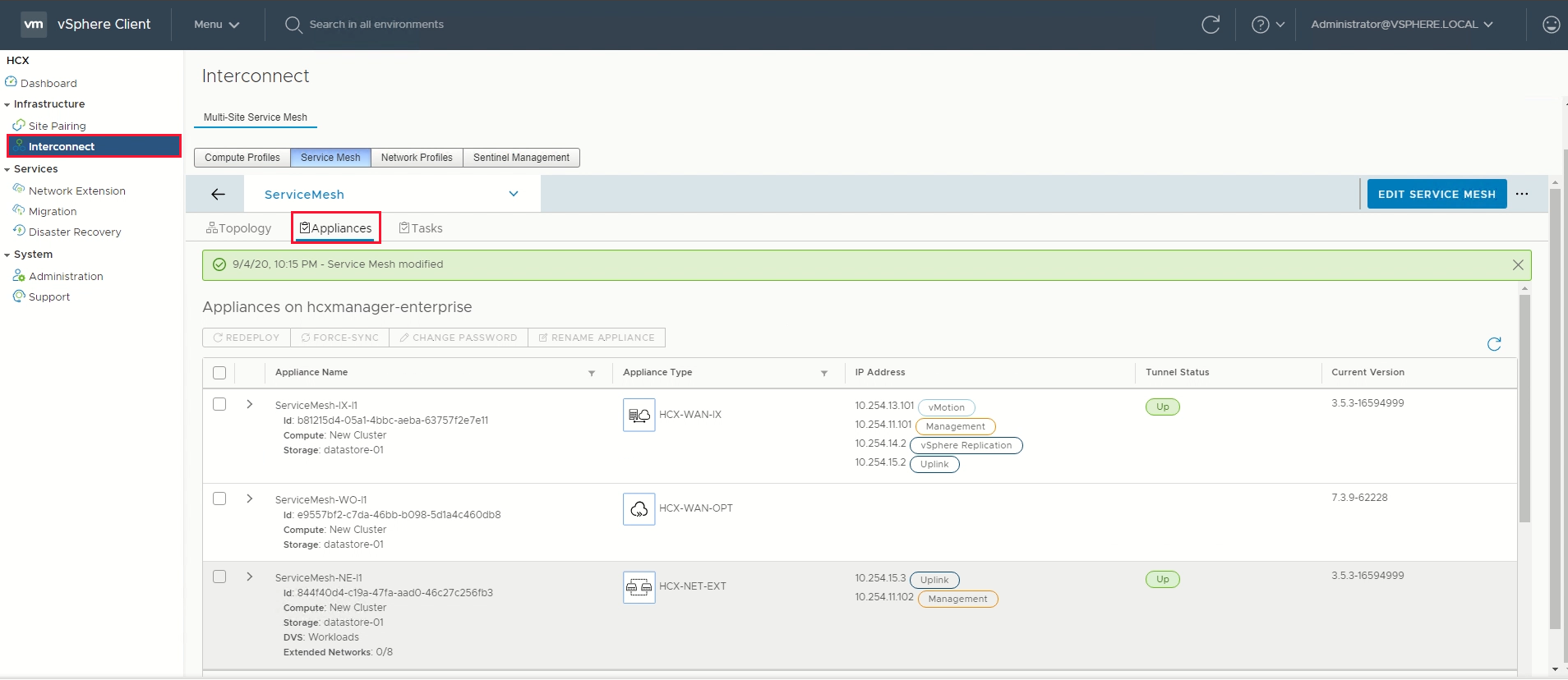Nota
L'accesso a questa pagina richiede l'autorizzazione. È possibile provare ad accedere o modificare le directory.
L'accesso a questa pagina richiede l'autorizzazione. È possibile provare a modificare le directory.
Dopo aver installato il componente aggiuntivo VMware HCX, configurare il connettore VMware HCX locale per il cloud privato della soluzione Azure VMware.
In questo articolo viene spiegato come:
- Associare il connettore locale di VMware HCX al gestore cloud di HCX per la soluzione Azure VMware
- Configurare il profilo di rete, il profilo di calcolo e la mesh del servizio
- Controllare lo stato dell'appliance e verificare che la migrazione sia possibile
Dopo aver completato questi passaggi, si avrà un ambiente pronto per la produzione per la creazione di macchine virtuali (VM) e la migrazione.
Prerequisiti
Installare VMware HCX Connector.
VMware HCX Enterprise è ora disponibile e supportato in soluzione Azure VMware senza costi aggiuntivi. HCX Enterprise viene installato automaticamente per tutte le nuove richieste di componenti aggiuntivi HCX e i clienti esistenti di HCX Advanced possono eseguire l'aggiornamento a HCX Enterprise usando il portale di Azure.
Se si prevede di abilitare VMware HCX MON, assicurarsi di avere:
VMware NSX o vSphere Distributed Switch (vDS) locale per l'estensione di rete HCX (vSphere Standard Switch non supportato).
Uno o più segmenti di rete estesi attivi.
Soddisfare i requisiti di versione del software VMware.
L'ambiente vSphere locale (ambiente di origine) soddisfa i requisiti minimi.
Azure ExpressRoute Global Reach è configurato tra i circuiti on-premises e i circuiti ExpressRoute della soluzione Azure VMware nel cloud privato.
Tutte le porte necessarie sono aperte per la comunicazione tra i componenti locali e la soluzione Azure VMware privata.
Definire segmenti di rete VMware HCX. I casi d'uso principali per VMware HCX sono costituiti da migrazioni dei carichi di lavoro e ripristino di emergenza.
Per informazioni sull'uso di HCX, vedere la documentazione di VMware HCX .
Aggiungere un'associazione del sito
Nel data center connettere o associare VMware HCX Cloud Manager in soluzione Azure VMware con VMware HCX Connector.
Importante
In base ai limiti della soluzione Azure VMware, un singolo sistema di gestione HCX può avere un massimo di 25 coppie di siti e 10 mesh di servizi, incluse le coppie di siti in ingresso e in uscita.
Accedere al server vCenter locale e in Home selezionare HCX.
In Infrastruttura selezionare Associazione siti e scegliere l'opzione Connetti al sito remoto (al centro della schermata).
Immettere l'URL o l'indirizzo IP di HCX Cloud Manager soluzione Azure VMware annotato in precedenza
https://x.x.x.9e le credenziali per un utente con il ruolo CloudAdmin nel cloud privato. Selezionare quindi Connetti.Nota
Per stabilire correttamente una coppia di siti:
VMware HCX Connector deve essere in grado di eseguire il routing all'indirizzo IP di HCX Cloud Manager sulla porta 443.
È consigliabile un account del servizio dall'origine di identità esterna, ad esempio Active Directory, per le connessioni di associazione del sito. Per altre informazioni sulla configurazione di account separati per i servizi connessi, vedere Architettura di accesso e identità.
Una schermata mostra la connessione (associazione) tra VMware HCX Cloud Manager in soluzione Azure VMware e il connettore VMware HCX locale.

Creare profili di rete
VMware HCX Connector distribuisce un subset di appliance virtuali (automatizzate) che richiedono più segmenti IP. Creare i profili di rete usando i segmenti IP identificati durante la fase di pianificazione. Creare quattro profili di rete:
- Gestione
- vMotion
- Replica
- Uplink
Nota
- Per la soluzione Azure VMware connessa tramite VPN, configurare Uplink Network Profile MTU su 1350 per tenere conto dell'overhead IPsec.
- soluzione Azure VMware il valore predefinito è 1500 MTU, che è sufficiente per la maggior parte delle implementazioni di ExpressRoute.
- Se il provider ExpressRoute non supporta i fotogrammi jumbo, potrebbe essere necessario abbassare anche l'MTU nelle configurazioni di ExpressRoute.
- Modificare le impostazioni MTU nei profili di rete di HCX Connector (locale) e HCX Cloud Manager (soluzione Azure VMware).
In Infrastruttura, selezionare Interconnettività>Mesh di Servizi Multisito>Profili di Rete>Crea Profilo di Rete.
Per ogni profilo di rete, selezionare la rete e il gruppo di porte, specificare un nome e creare il pool IP per tale segmento. Selezionare quindi Crea.
Per una panoramica end-to-end di questa procedura, guardare il video della soluzione Azure VMware: Profilo di rete HCX .
Creare un profilo di calcolo
In Infrastruttura selezionare Interconnect>Profili di Calcolo>Crea Profilo di Calcolo.
Immettere un nome per il profilo e selezionare Continua.
Selezionare i servizi da abilitare, ad esempio migrazione, estensione di rete o ripristino di emergenza, quindi selezionare Continua.
In Seleziona risorse del servizio selezionare una o più risorse del servizio (cluster) per abilitare i servizi VMware HCX selezionati.
Quando i cluster sono visualizzati nel data center locale, selezionare Continua.
In Seleziona archivio dati selezionare la risorsa di archiviazione dell'archivio dati per la distribuzione delle appliance VMware HCX Interconnect. Selezionare quindi Continua.
Quando vengono selezionate più risorse, VMware HCX usa la prima risorsa selezionata fino a quando non ne viene esaurita la capacità.
In Seleziona profilo di rete di gestione selezionare il profilo di rete di gestione creato nei passaggi precedenti. Selezionare quindi Continua.
In Select Uplink Network Profile (Seleziona profilo di rete Uplink) selezionare il profilo di rete uplink creato nella procedura precedente. Selezionare quindi Continua.
In Select vMotion Network Profile (Seleziona profilo di rete vMotion) selezionare il profilo di rete vMotion creato nei passaggi precedenti. Selezionare quindi Continua.
In Select vSphere Replication Network Profile (Seleziona profilo di rete di replica vSphere) selezionare il profilo di rete di replica creato nei passaggi precedenti. Selezionare quindi Continua.
In Selezionare commutatori distribuiti per le estensioni di rete selezionare i commutatori contenenti le macchine virtuali di cui eseguire la migrazione alla soluzione Azure VMware in una rete estesa di livello 2. Selezionare quindi Continua.
Nota
Se non si esegue la migrazione delle macchine virtuali nelle reti estese di livello 2 (L2), ignorare questo passaggio.
Esaminare le regole di connessione e selezionare Continua.
Selezionare Fine per creare il profilo di calcolo.
Per una panoramica end-to-end di questa procedura, vedere il video della soluzione Azure VMware: Profilo di calcolo .
Creare una rete mesh di servizi
Importante
Assicurarsi che la porta UDP 4500 sia aperta tra gli indirizzi del profilo di rete "uplink" di VMware HCX Connector locale e gli indirizzi del profilo di rete "uplink" di HCX Cloud soluzione Azure VMware. (UDP 500 era necessario nelle versioni legacy di HCX. Vedere https://ports.vmware.com per le informazioni più recenti.
In Infrastruttura selezionare Interconnessione>mesh di servizi>Crea mesh di servizi.
Esaminare i siti prepopolati e quindi selezionare Continua.
Nota
Se questa è la prima configurazione di mesh del servizio, non sarà necessario modificare questa schermata.
Selezionare i profili di calcolo di origine e remoto negli elenchi a discesa e quindi selezionare Continua.
Le selezioni definiscono le risorse in cui le VM possono utilizzare i servizi di VMware HCX.
Nota
In un SDDC in modalità mista con un cluster AV64, la distribuzione di appliance mesh di servizi nel cluster AV64 non è valida o supportata. Ciò non impedisce tuttavia di eseguire la migrazione HCX o l'estensione di rete direttamente nei cluster AV64. Il contenitore di distribuzione può essere cluster-1, che ospita le appliance HCX.
Esaminare i servizi da abilitare e quindi selezionare Continua.
In Configurazione avanzata - Ignora i profili di rete Uplink, seleziona Continua.
I profili di rete uplink si connettono alla rete attraverso la quale è possibile raggiungere le appliance di interconnessione del sito remoto.
In Configurazione avanzata - Scalabilità dell'appliance di estensione di rete, rivedi e seleziona Continua.
È possibile avere fino a otto VLAN per appliance, ma si può distribuire un'altra appliance per aggiungere altre otto VLAN. È anche necessario avere spazio IP per tenere conto di più appliance e si tratta di un indirizzo IP per appliance. Per altre informazioni, vedere Limiti di configurazione di VMware HCX.
In Configurazione avanzata - Progettazione del traffico esaminare e apportare le modifiche necessarie e quindi selezionare Continua.
Esaminare l'anteprima della topologia e selezionare Continua.
Immettere un nome descrittivo per questa mesh di servizi e selezionare Fine per completare.
Selezionare Visualizza attività per monitorare la distribuzione.

Al termine della distribuzione della mesh di servizi, i servizi sono visualizzati come verdi.
Verificare l'integrità della rete mesh di servizi controllando lo stato dell'appliance.
Selezionare Interconnessione>Appliance.
Lo stato del tunnel di interconnessione HCX dovrebbe essere visualizzato in verde. A questo momento è possibile eseguire la migrazione e proteggere le macchine virtuali soluzione Azure VMware usando VMware HCX. soluzione Azure VMware supporta le migrazioni dei carichi di lavoro con o senza un'estensione di rete che consente di eseguire la migrazione dei carichi di lavoro nell'ambiente vSphere, creare reti locali e distribuire macchine virtuali in tali reti. Per altre informazioni, vedere la documentazione di VMware HCX.
Per una panoramica end-to-end di questa procedura, guardare il video della soluzione Azure VMware: Service Mesh .
Passaggi successivi
Dopo aver configurato HCX Connector, vedere gli articoli seguenti: