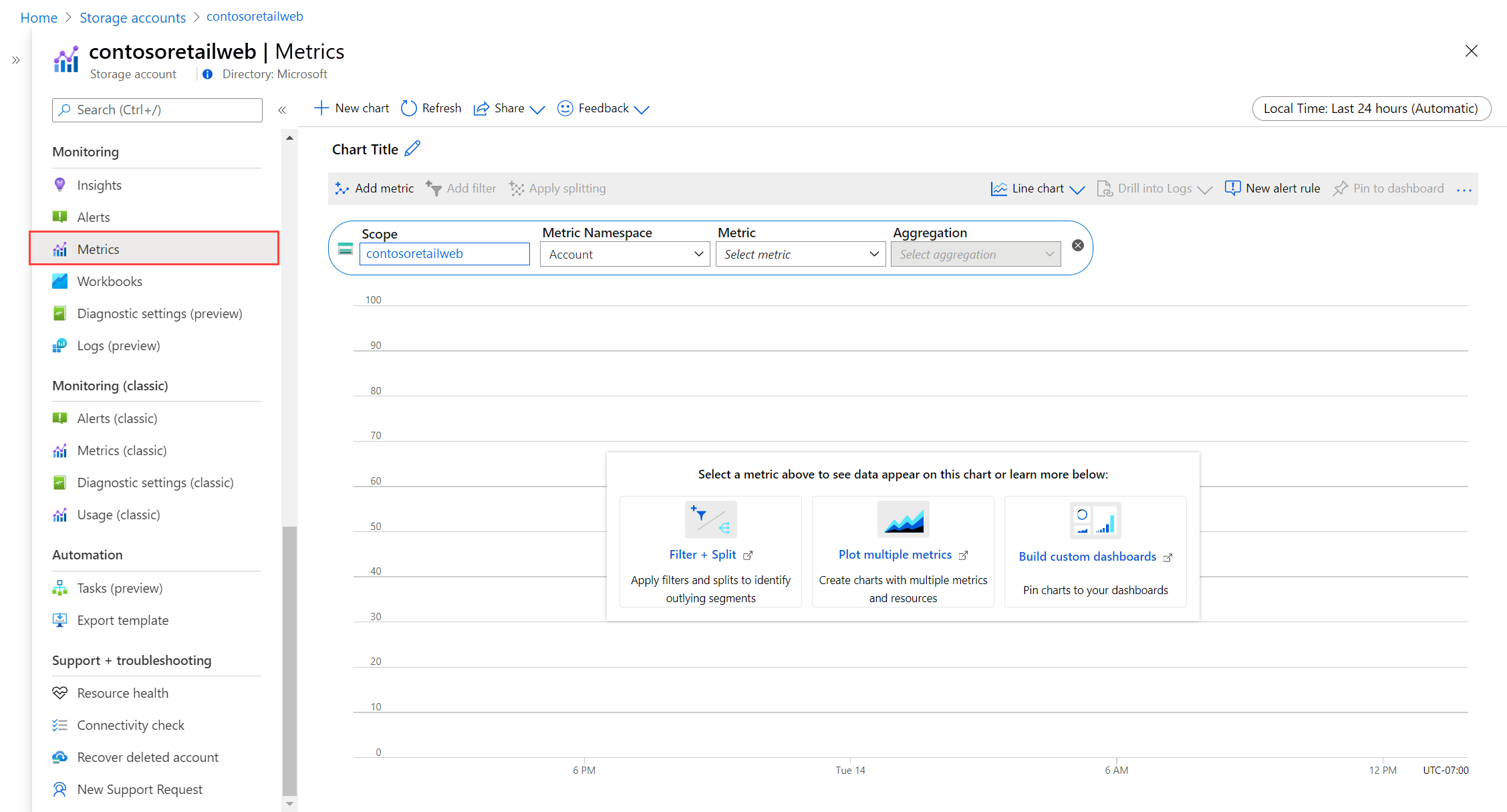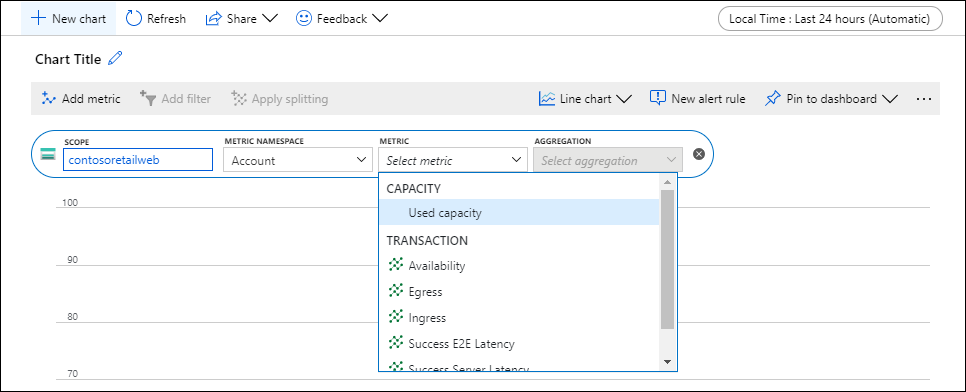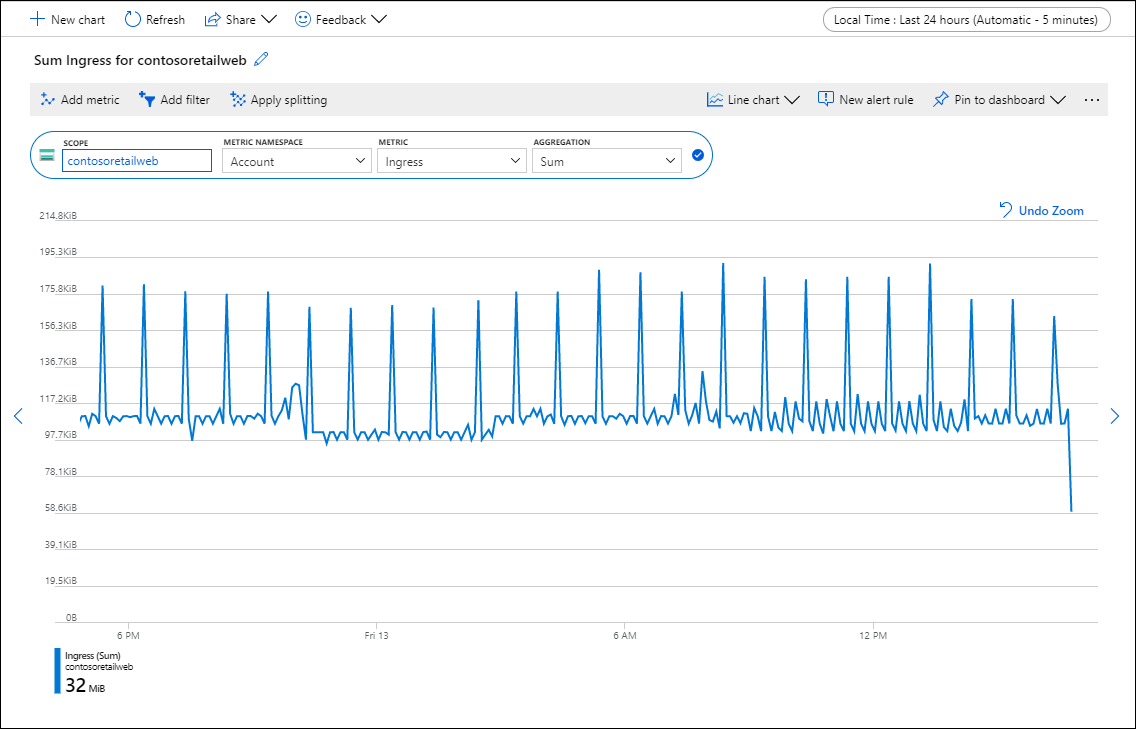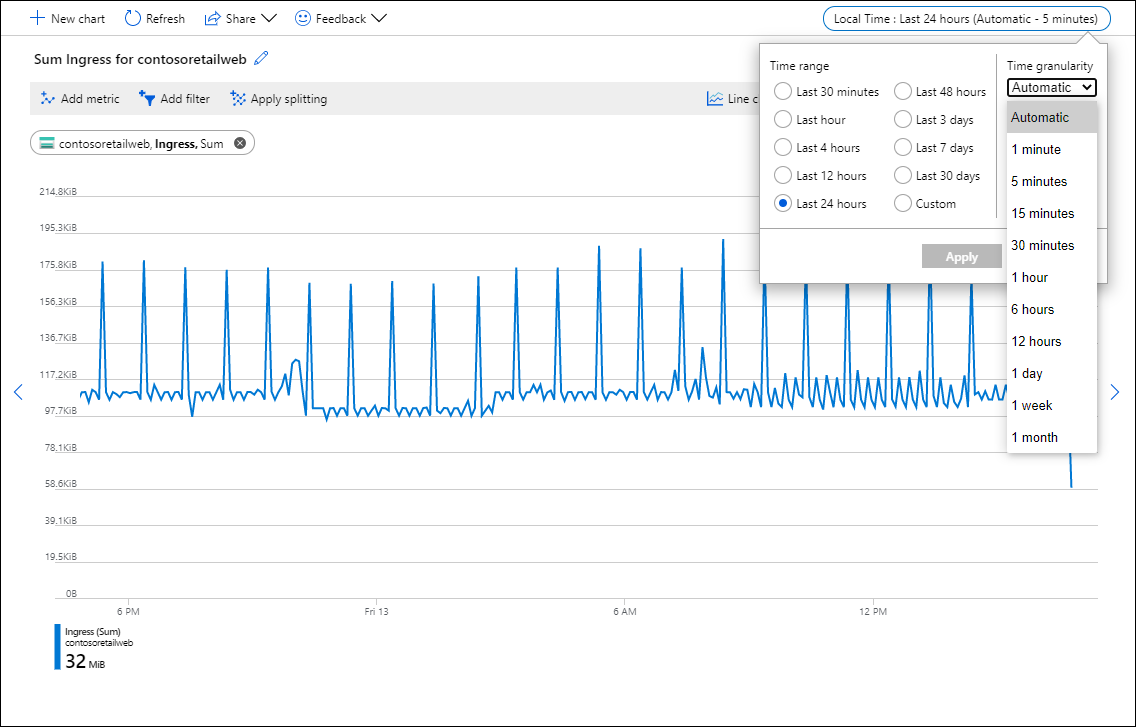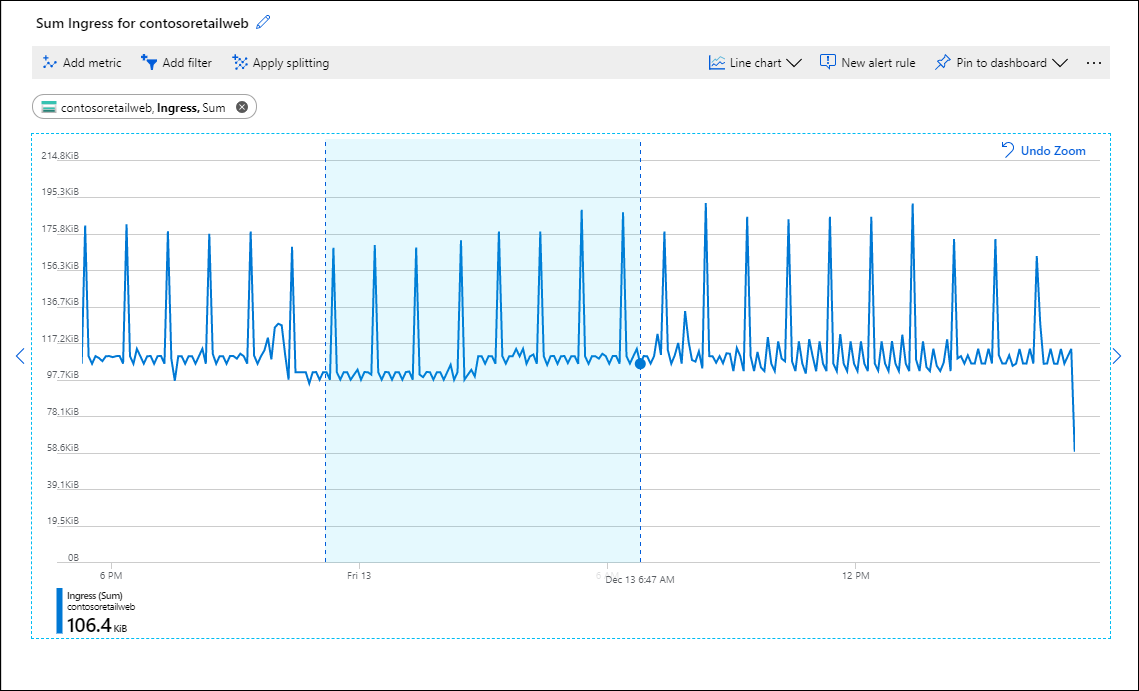Nota
L'accesso a questa pagina richiede l'autorizzazione. È possibile provare ad accedere o modificare le directory.
L'accesso a questa pagina richiede l'autorizzazione. È possibile provare a modificare le directory.
Le metriche sono valori numerici raccolti automaticamente a intervalli regolari e descrivono alcuni aspetti di una risorsa. Ad esempio, una metrica potrebbe indicare l'utilizzo del processore di una macchina virtuale, lo spazio disponibile in un account di archiviazione o il traffico in ingresso per una rete virtuale.
Esplora metriche è una funzionalità di Monitoraggio di Azure nel portale di Azure. È possibile usarlo per creare grafici da valori delle metriche, correlare visivamente le tendenze e analizzare picchi e cali nei valori delle metriche. Utilizza Esplora metriche per creare grafici delle metriche generate dalle risorse di Azure ed esaminarne l'integrità e l'utilizzo.
In questa esercitazione si apprenderà come:
- Aprire Esplora metriche per una risorsa di Azure.
- Selezionare una metrica da tracciare in un grafico.
- Eseguire aggregazioni diverse dei valori delle metriche.
- Modificare l'intervallo di tempo e la granularità per il grafico.
Il video seguente illustra uno scenario più ampio rispetto alla procedura descritta in questa esercitazione. Se non si ha familiarità con le metriche, leggere prima questo articolo e quindi visualizzare il video per visualizzare informazioni più specifiche.
Prerequisiti
Per completare i passaggi descritti in questa esercitazione, è necessaria una risorsa di Azure da monitorare. È possibile usare tutte le risorse della sottoscrizione di Azure che supportano le metriche. Per determinare se una risorsa supporta le metriche, passare al relativo menu nel portale di Azure. Verificare quindi che un'opzione Metrica si trova nella sezione Monitoraggio del menu.
Aprire Esplora metriche
Selezionare Metriche nella sezione Monitoraggio del menu della risorsa. L'ambito è già popolato con la risorsa. L'esempio seguente è relativo a un account di archiviazione, ma altri servizi di Azure saranno simili.
Selezionare un namespace se l'ambito ne ha più di uno. Lo spazio dei nomi è un modo per organizzare le metriche in modo da poterle trovare facilmente. Ad esempio, gli account di archiviazione hanno spazi dei nomi distinti per l'archiviazione delle metriche di file, tabelle, BLOB e code. Molti tipi di risorse hanno un unico namespace.
Selezionare una metrica da un elenco di metriche disponibili per l'ambito e lo spazio dei nomi selezionati.
In alternativa, modificare l'aggregazione delle metriche. Questa opzione definisce il modo in cui i valori delle metriche verranno aggregati nella granularità temporale per il grafico. Ad esempio, se la granularità temporale è impostata su 15 minuti e l'aggregazione è impostata su Sum, ogni punto nel grafico sarà la somma di tutti i valori raccolti per ogni segmento di 15 minuti.
Selezionare Aggiungi metrica e ripetere questi passaggi per visualizzare più metriche tracciate nello stesso grafico. Per più grafici in una sola visualizzazione, selezionare Nuovo grafico.
Selezionare un intervallo di tempo e una granularità
Per impostazione predefinita, il grafico mostra le ultime 24 ore di dati della metrica.
Utilizzare il selettore orario per modificare l'intervallo di tempo per il grafico o la granularità temporale, che definisce l'intervallo di tempo per ogni punto dati. Il grafico usa l'aggregazione specificata per calcolare tutti i valori campionati nel tempo specificato.
Usare il pennello temporale per analizzare un'area interessante del grafico, ad esempio un picco o un tuffo. Posizionare il puntatore del mouse all'inizio dell'area, fare clic e tenere premuto il pulsante sinistro del mouse, trascinare sull'altro lato dell'area e rilasciare il pulsante. Il grafico eseguirà lo zoom avanti su tale intervallo di tempo.
Applicare filtri di dimensione e suddivisione
Vedere i riferimenti seguenti per le funzionalità avanzate che è possibile usare per eseguire altre analisi sulle metriche e identificare potenziali outlier nei dati:
- Il filtro consente di scegliere i valori delle dimensioni inclusi nel grafico. Ad esempio, è possibile visualizzare solo le richieste riuscite quando si esegue il grafico di una metrica relativa al tempo di risposta del server .
- La suddivisione controlla se il grafico visualizza linee separate per ogni valore di una dimensione o aggrega i valori in una singola riga. Ad esempio, potrebbe essere necessario visualizzare una riga per un tempo medio di risposta in tutte le istanze del server. In alternativa, è possibile che si vogliano linee separate per ogni server.
Vedere esempi di grafici con applicazione di filtri e suddivisione.
Impostazioni avanzate del grafico
È possibile personalizzare lo stile e il titolo del grafico e modificare le impostazioni avanzate del grafico. Una volta terminata la personalizzazione, aggiungi il grafico al dashboard per salvare il lavoro. È anche possibile configurare gli avvisi delle metriche. Per informazioni su queste opzioni e altre funzionalità avanzate di Esplora metriche di Monitoraggio di Azure, vedere Funzionalità avanzate di Esplora metriche di Azure.
Passaggi successivi
Dopo aver appreso come usare le metriche in Monitoraggio di Azure, scopri come creare una regola di avviso per le metriche per ricevere una notifica quando un valore della metrica indica un potenziale problema.