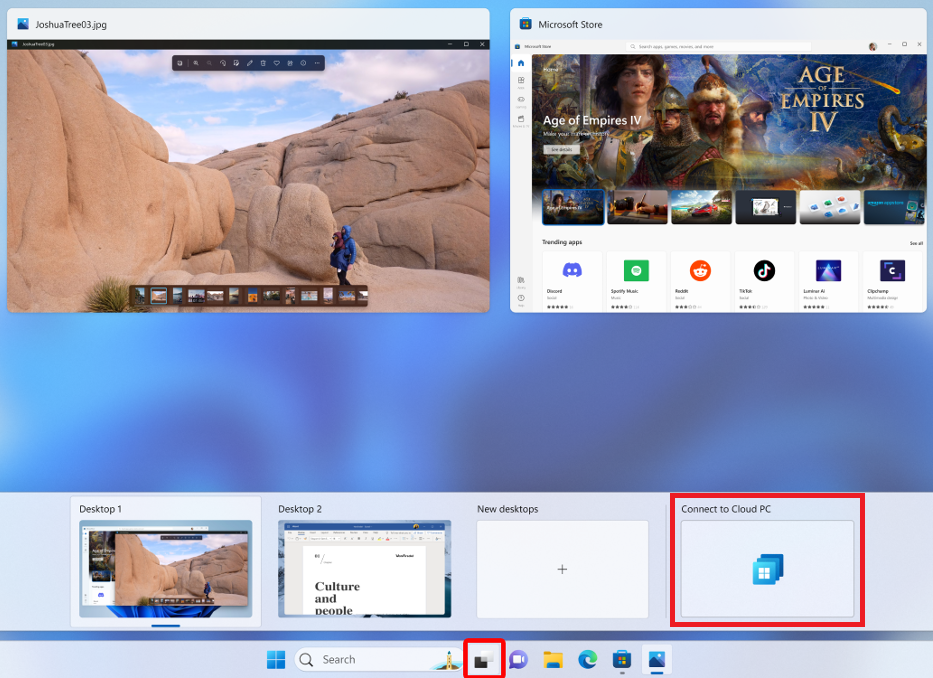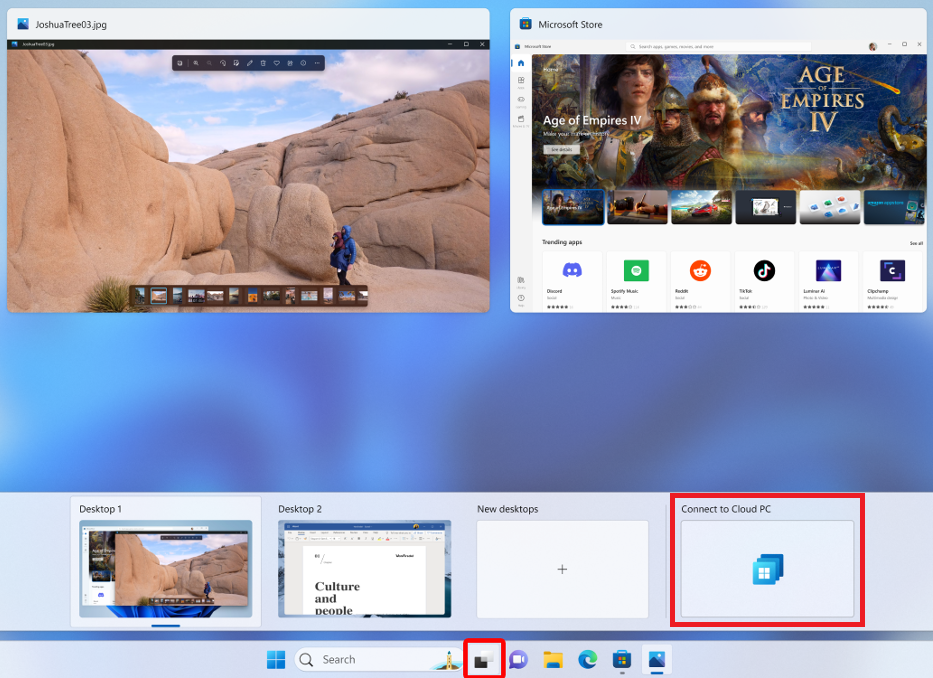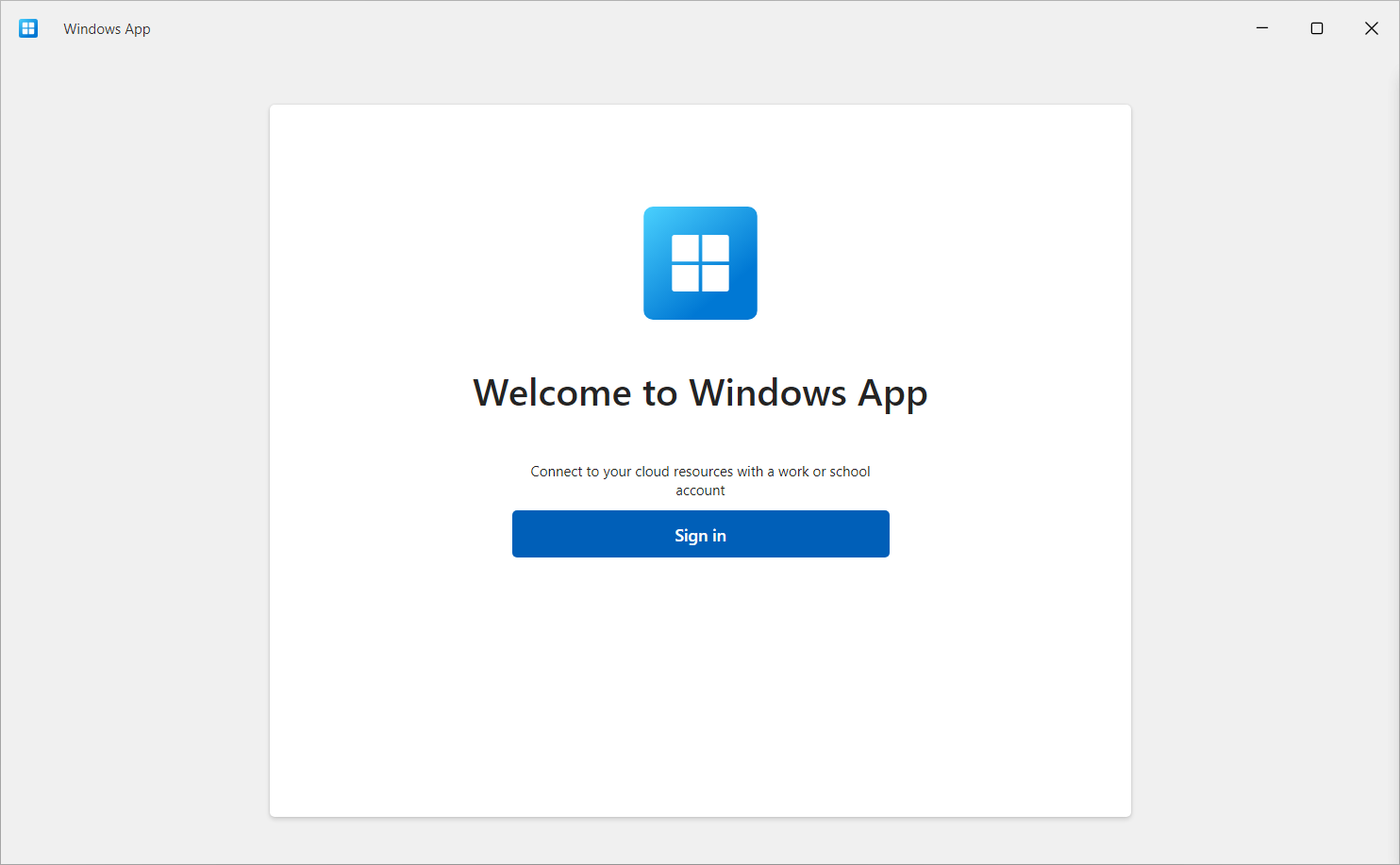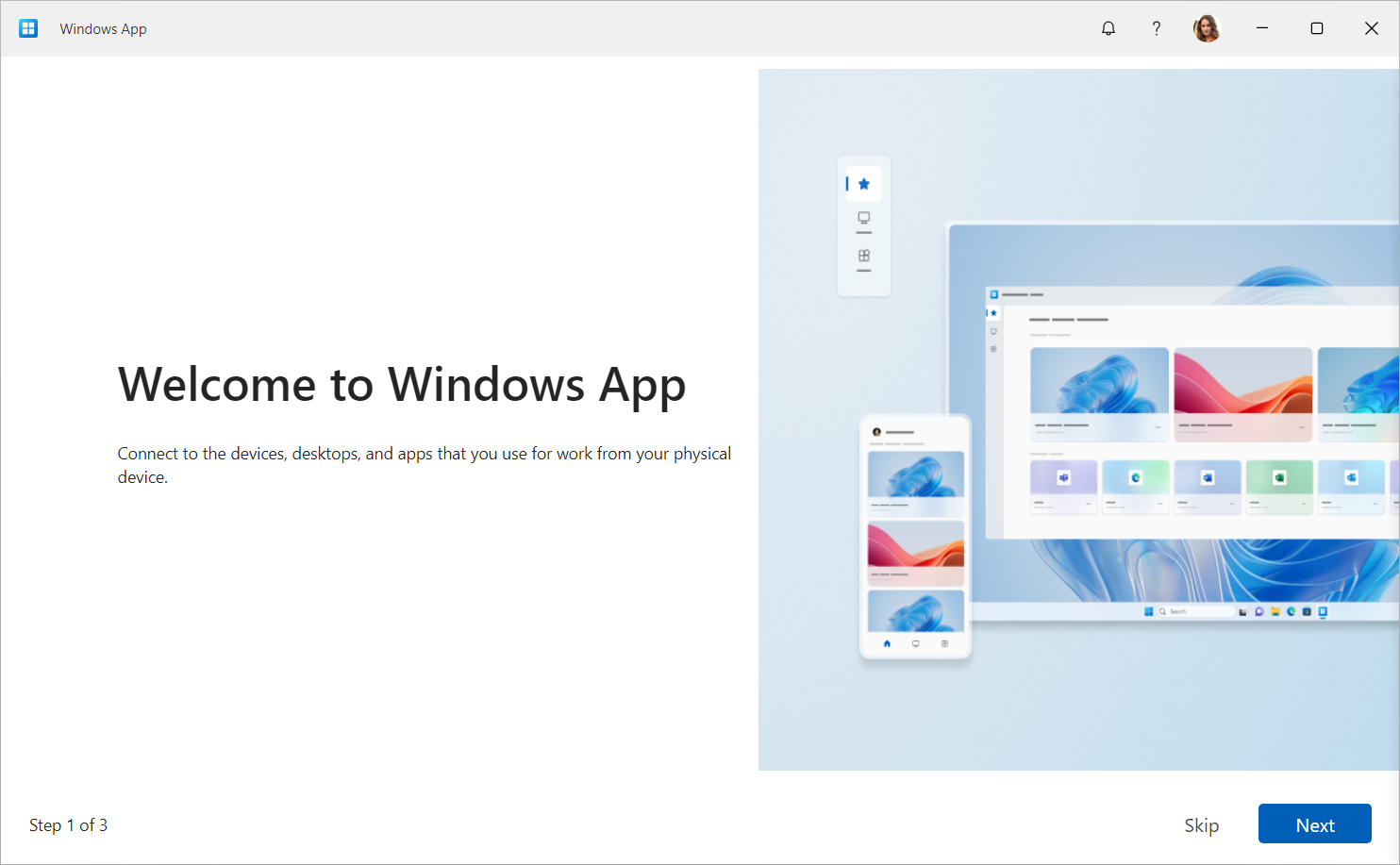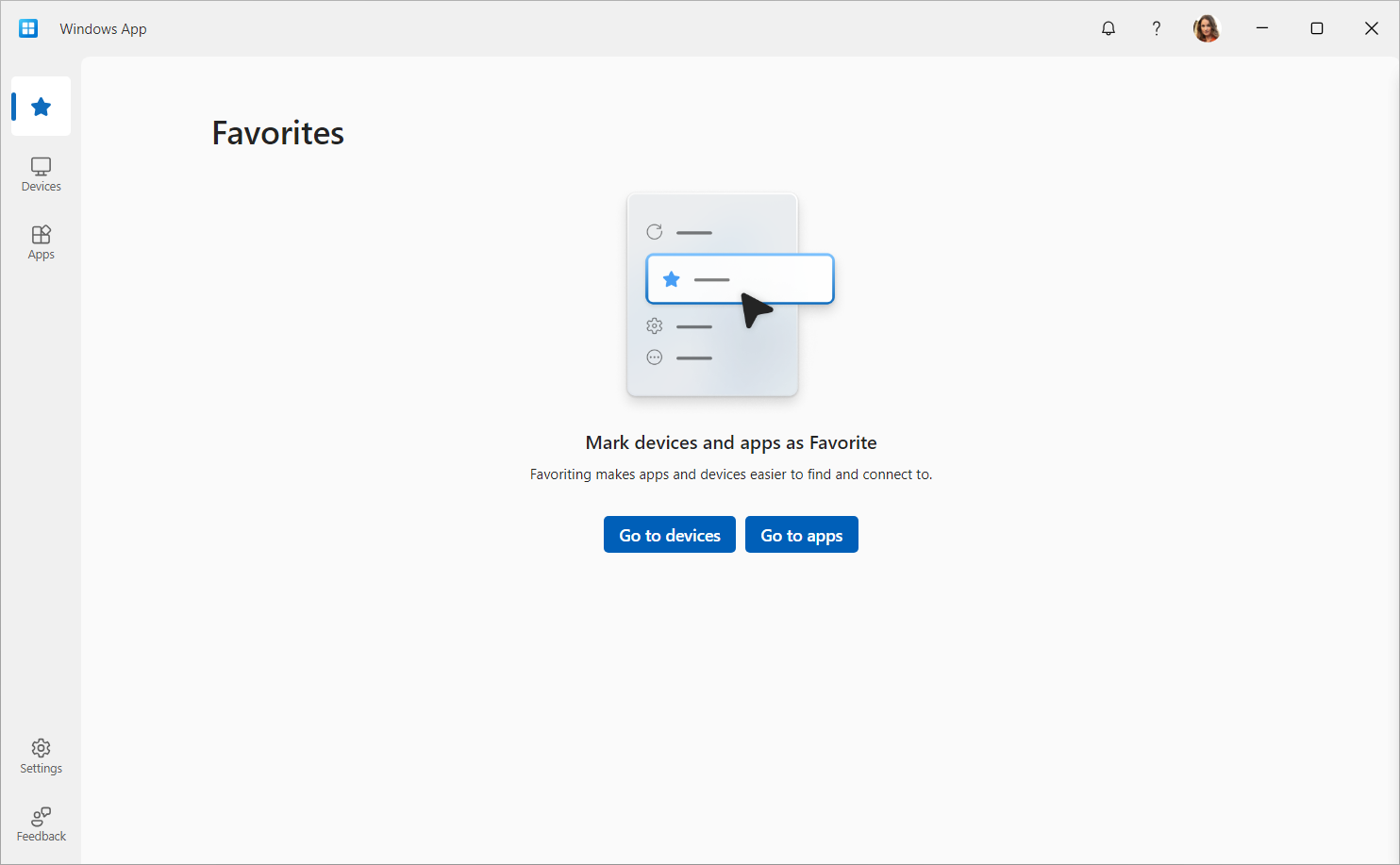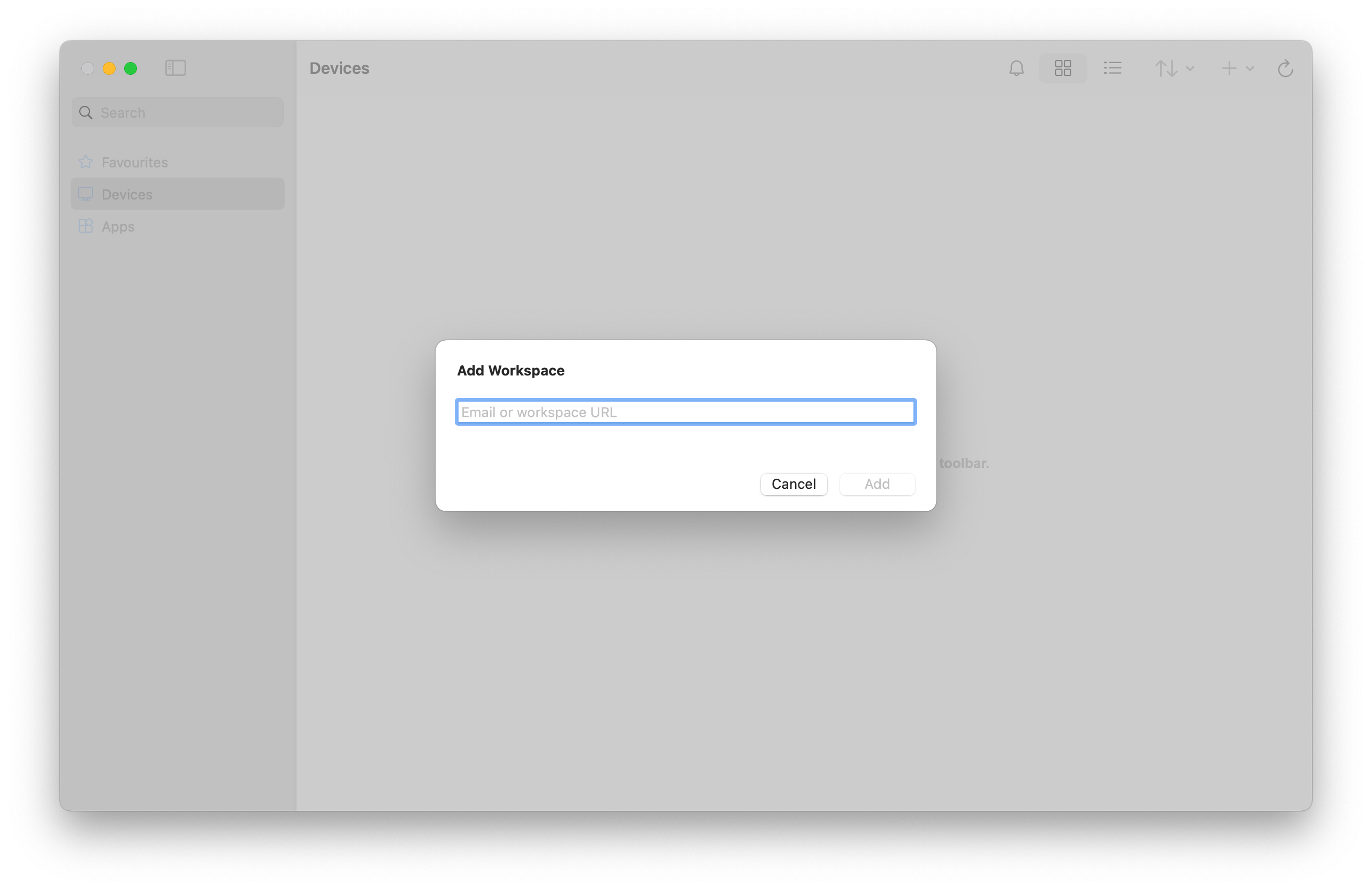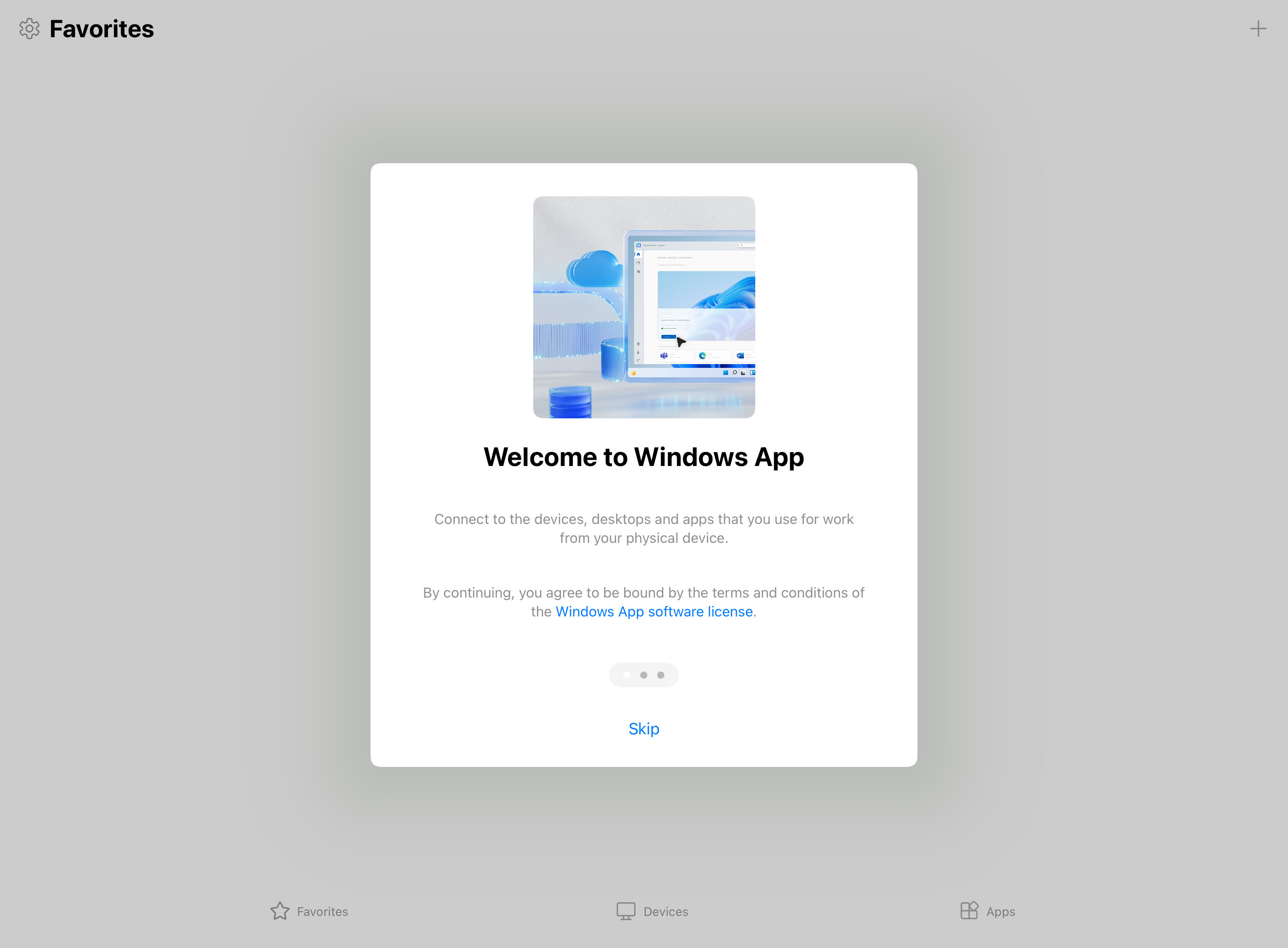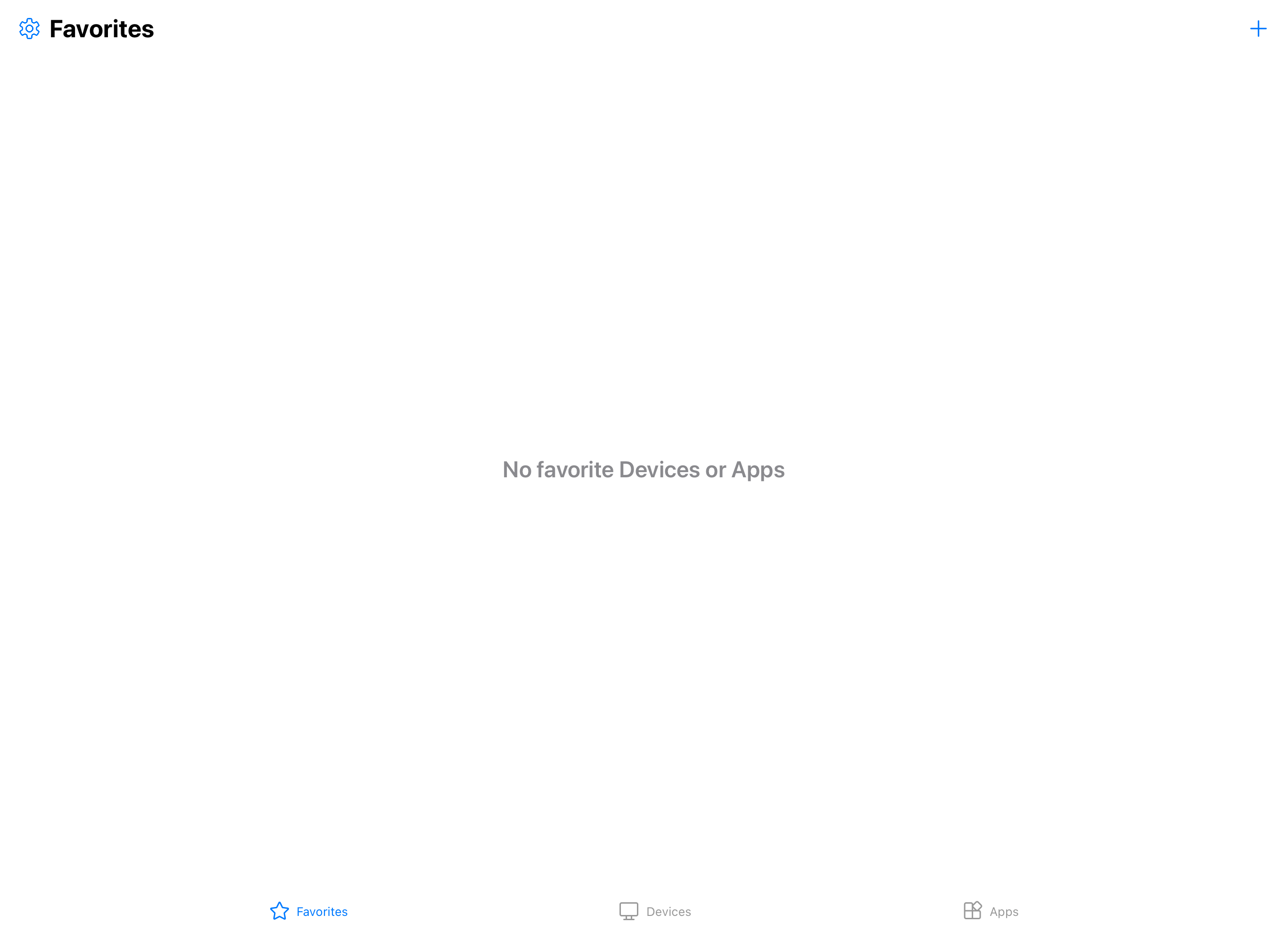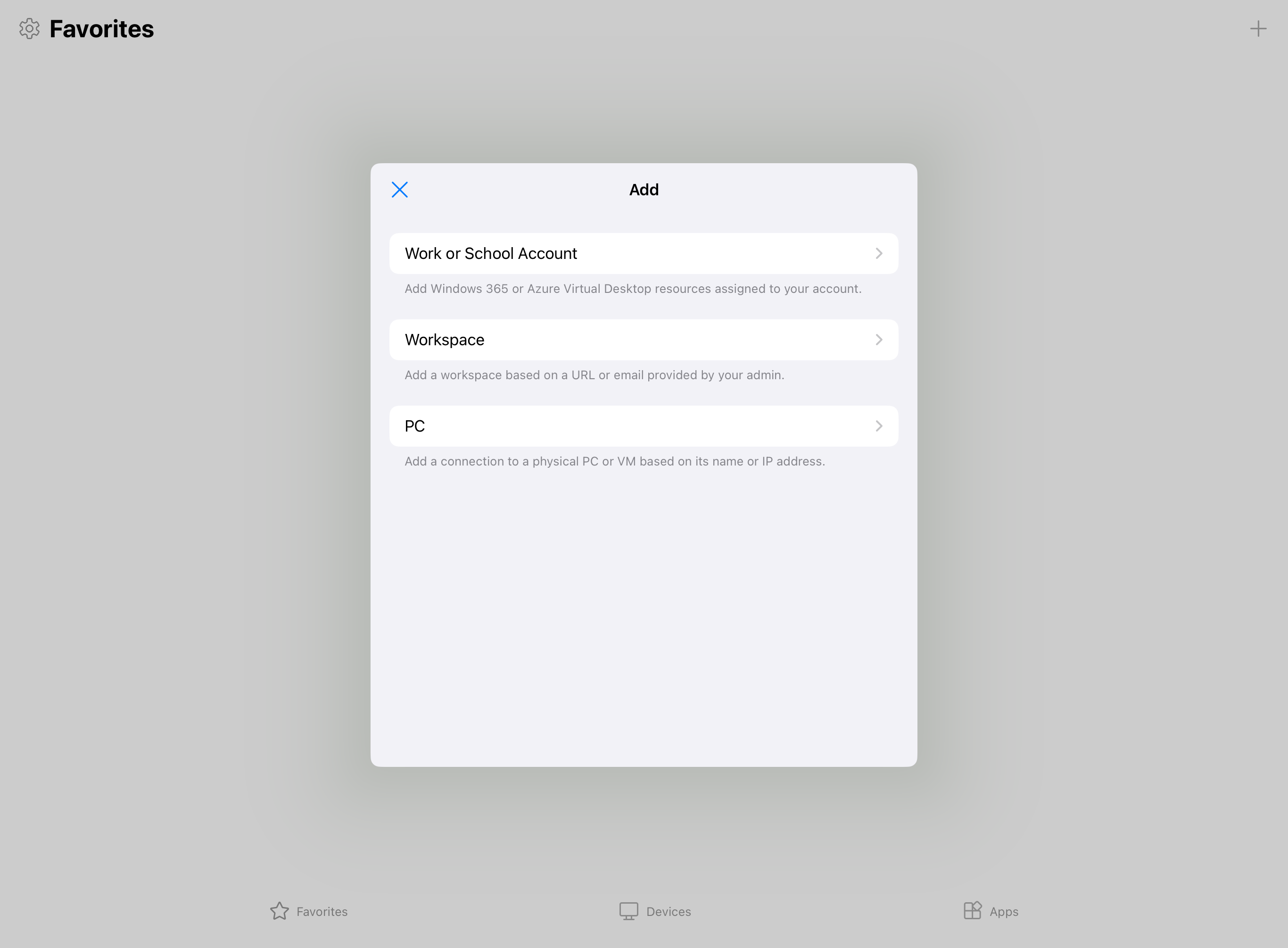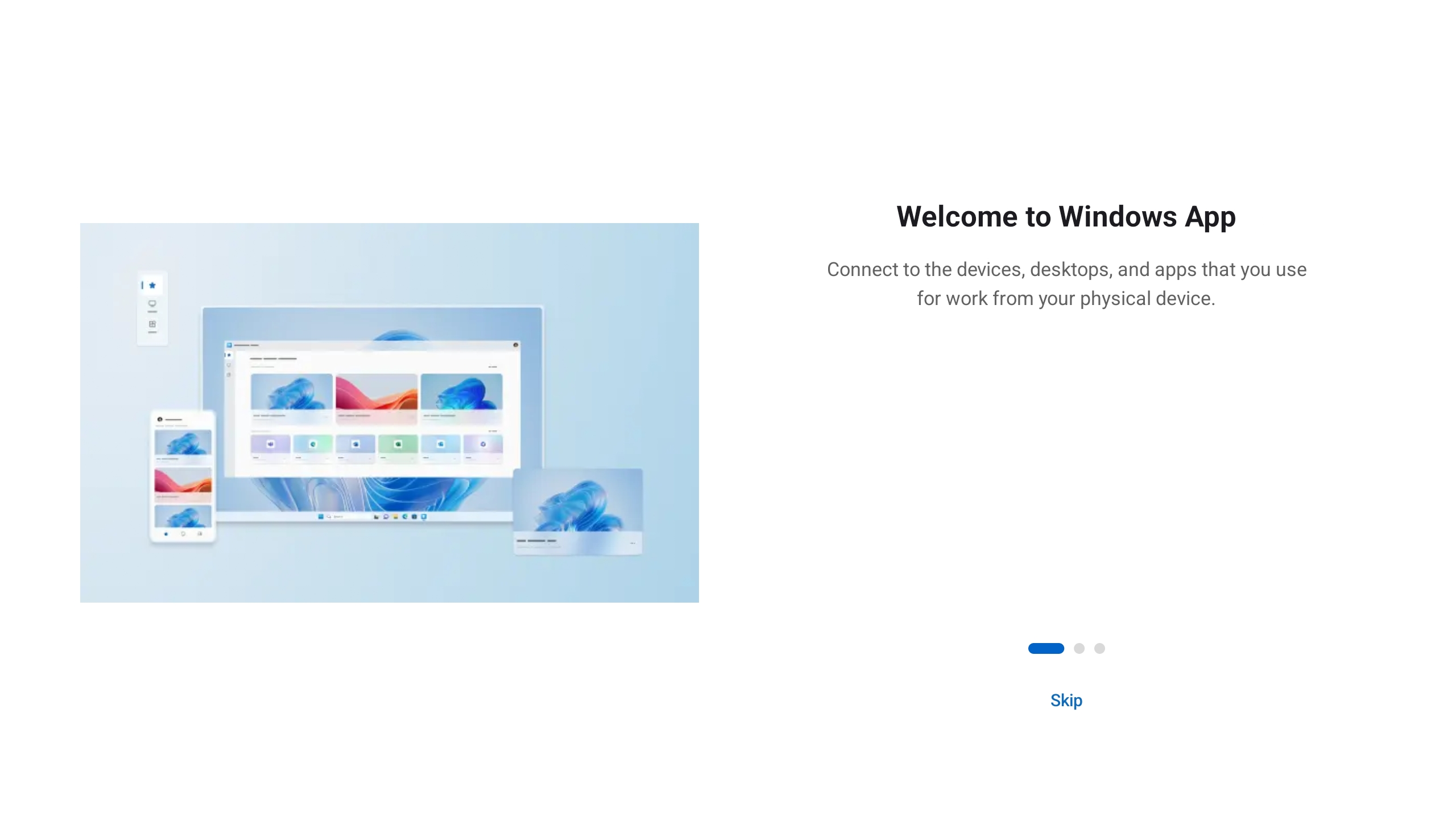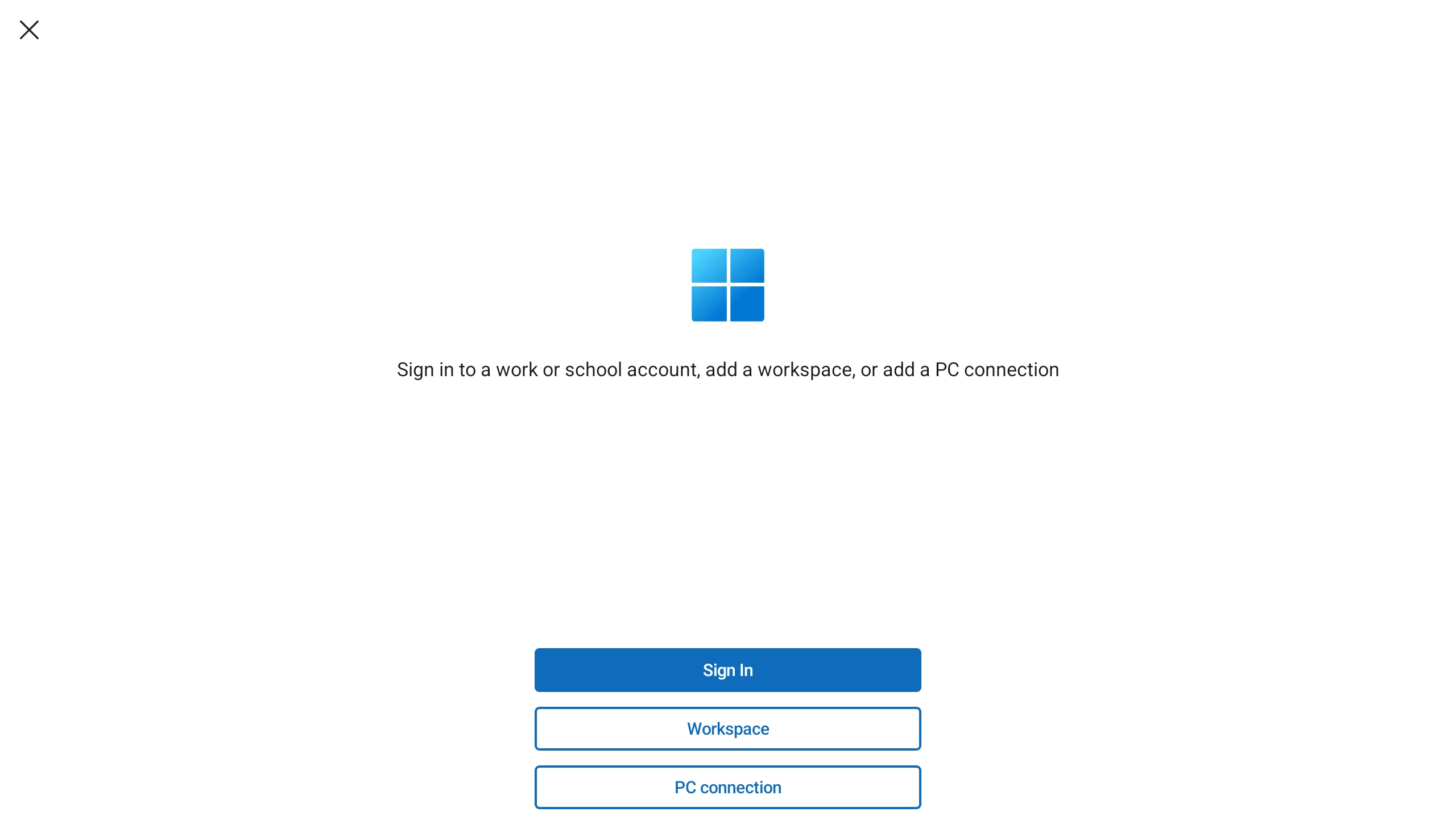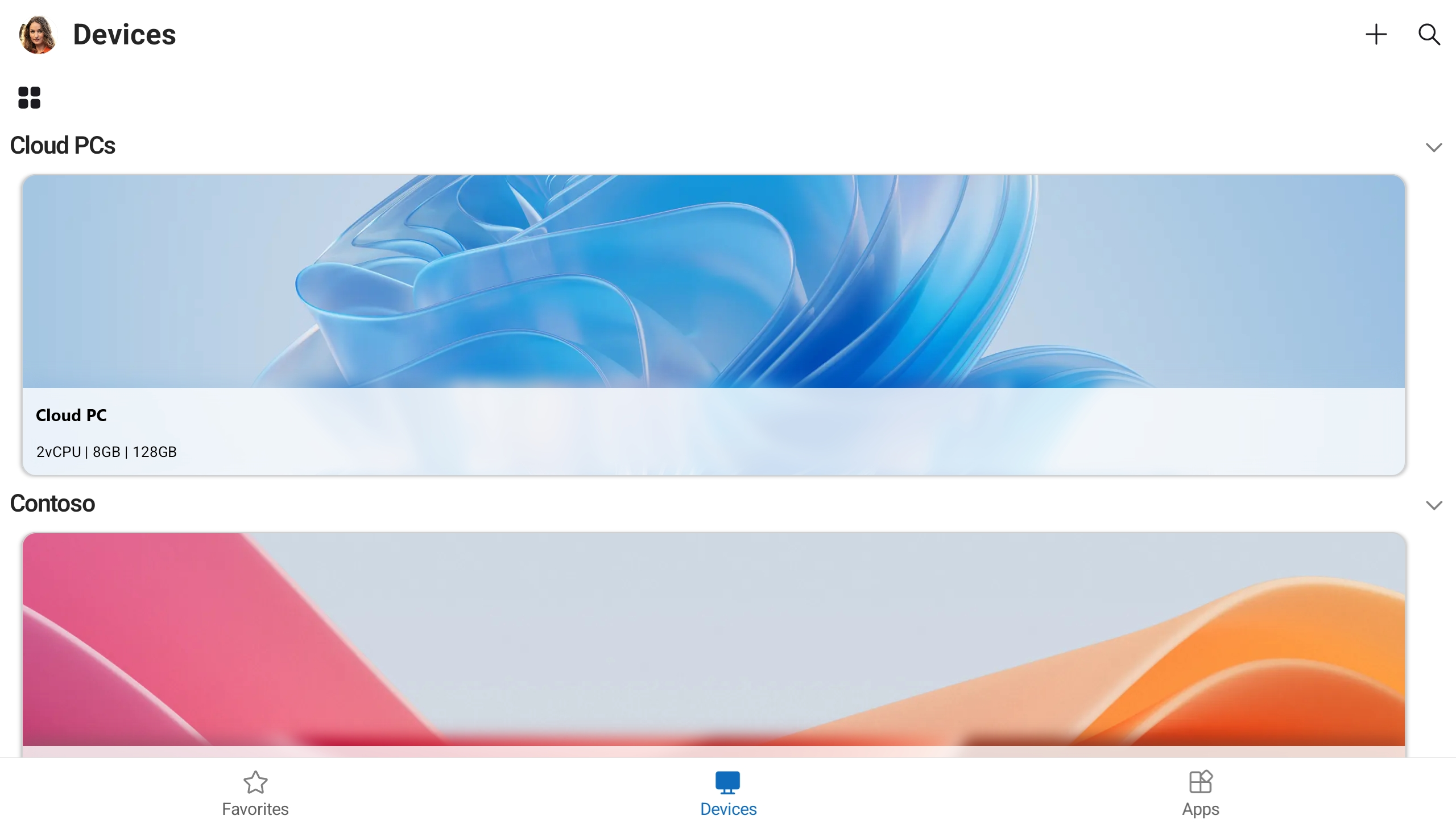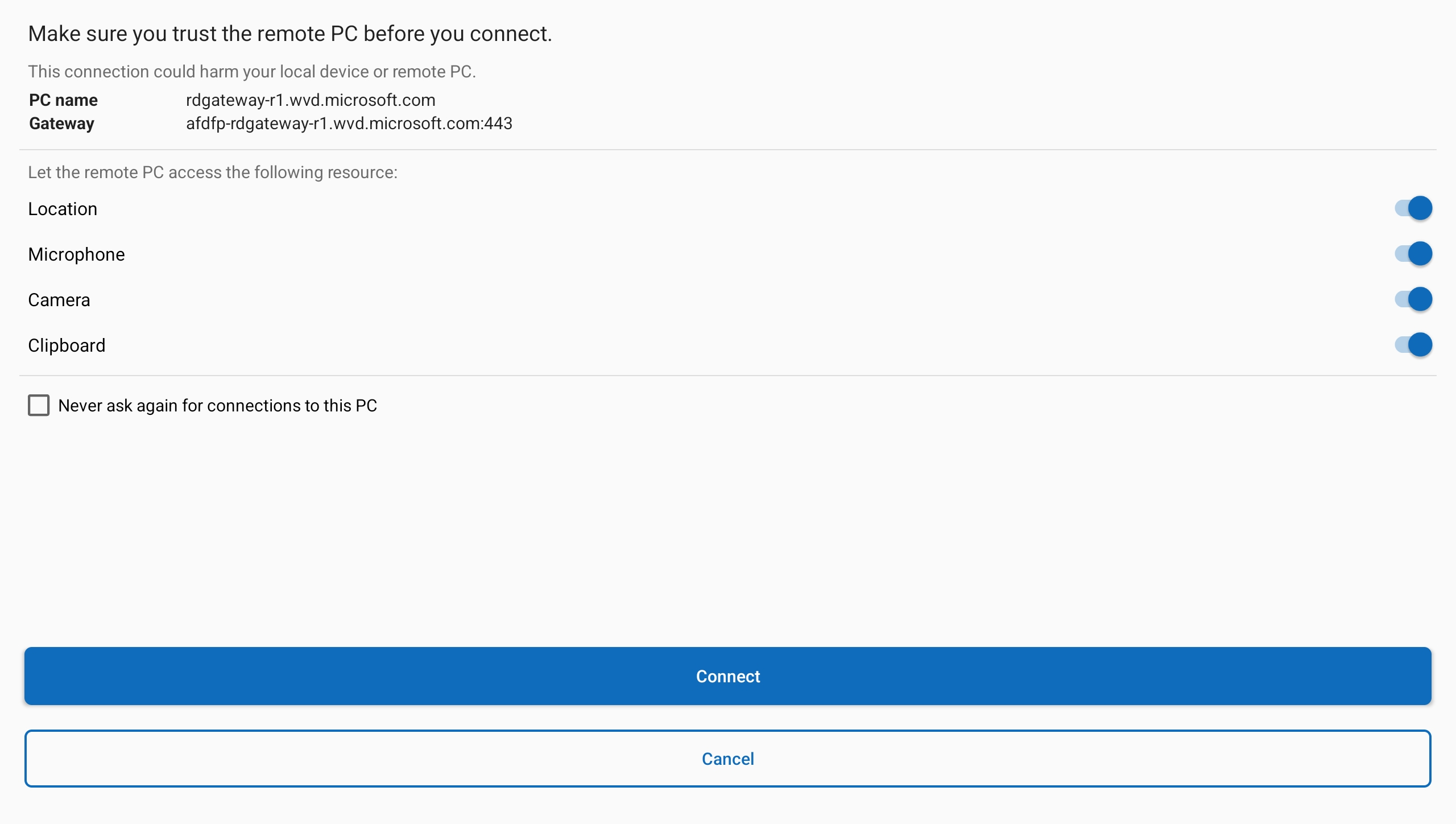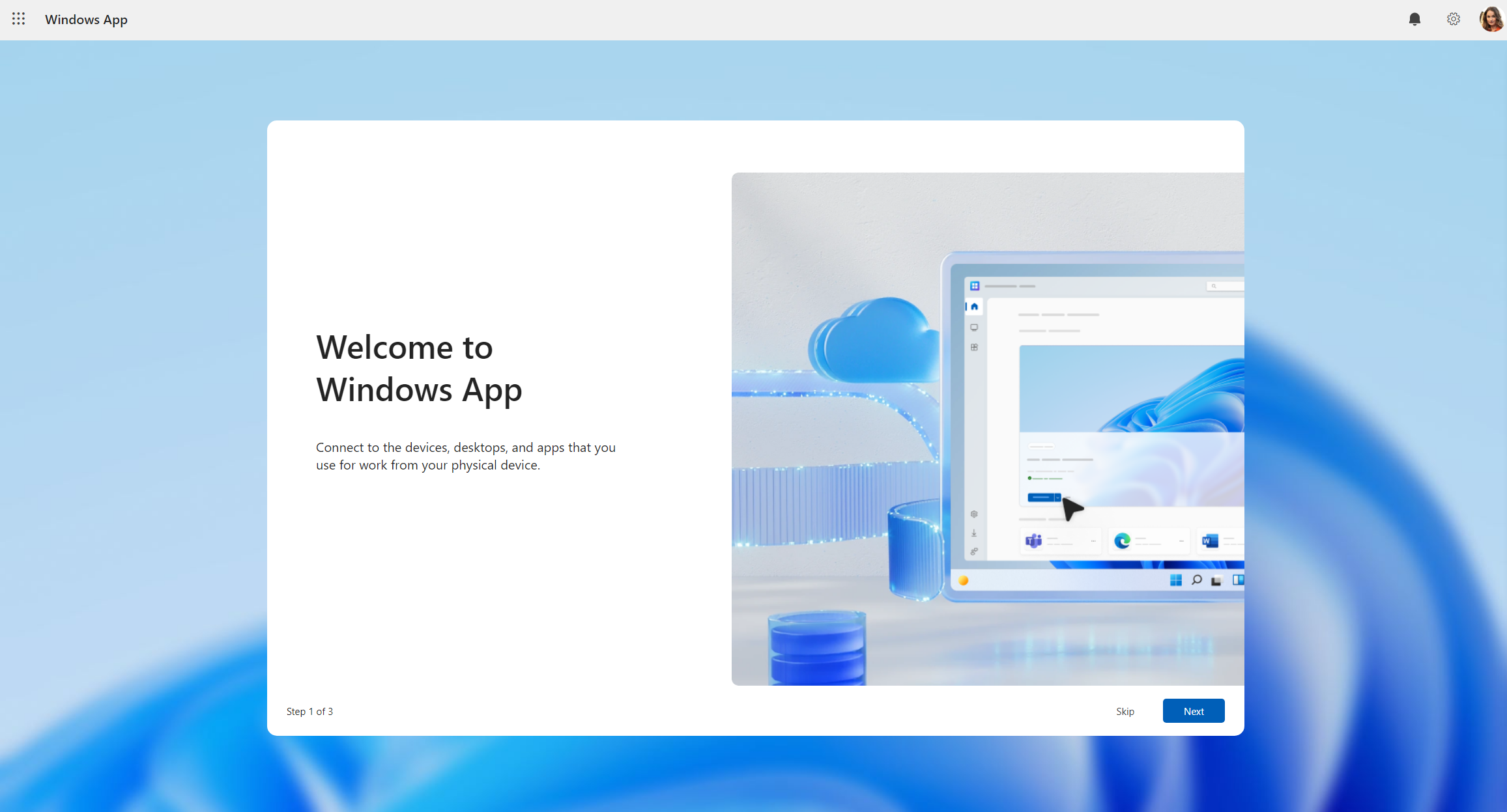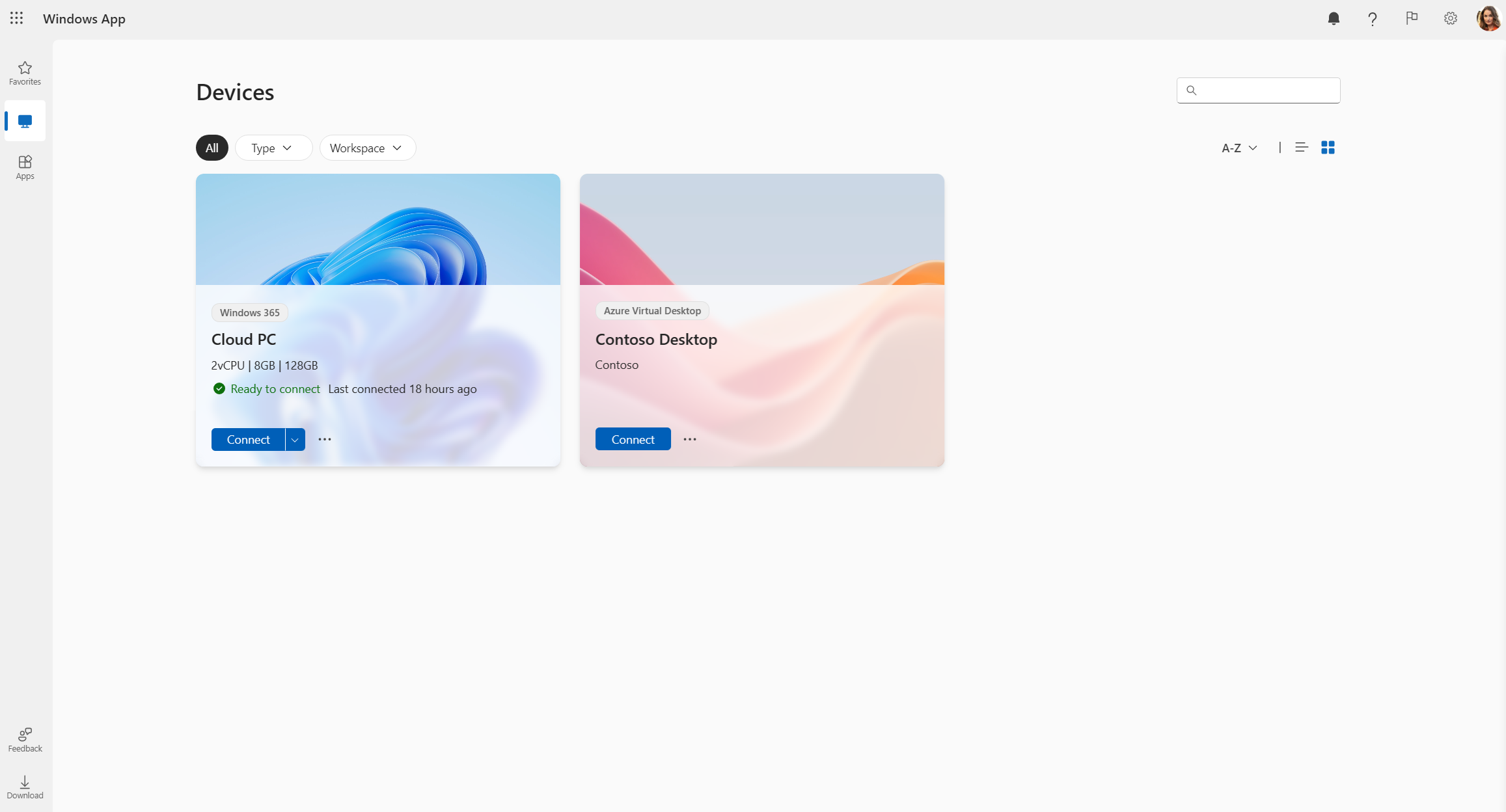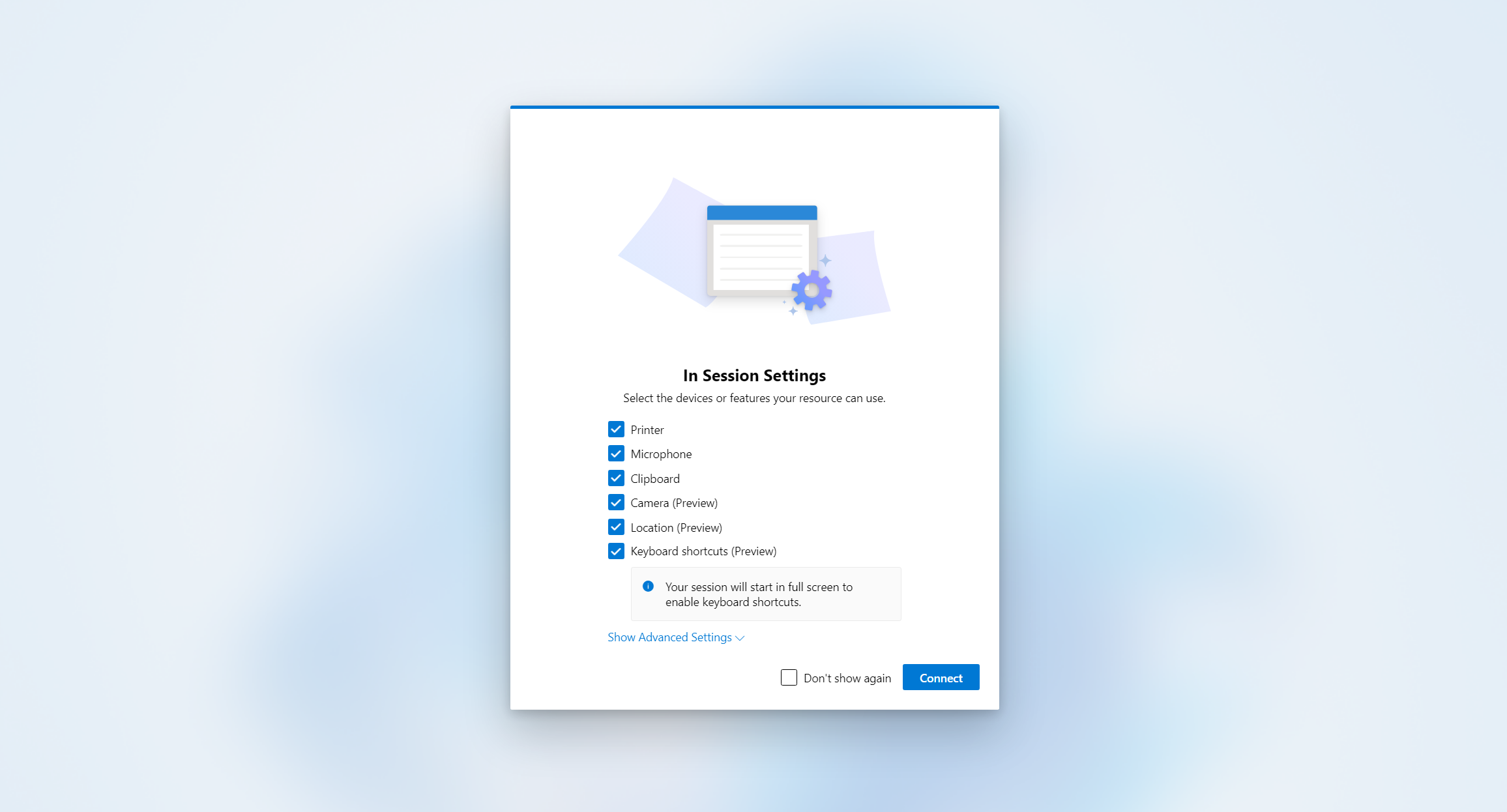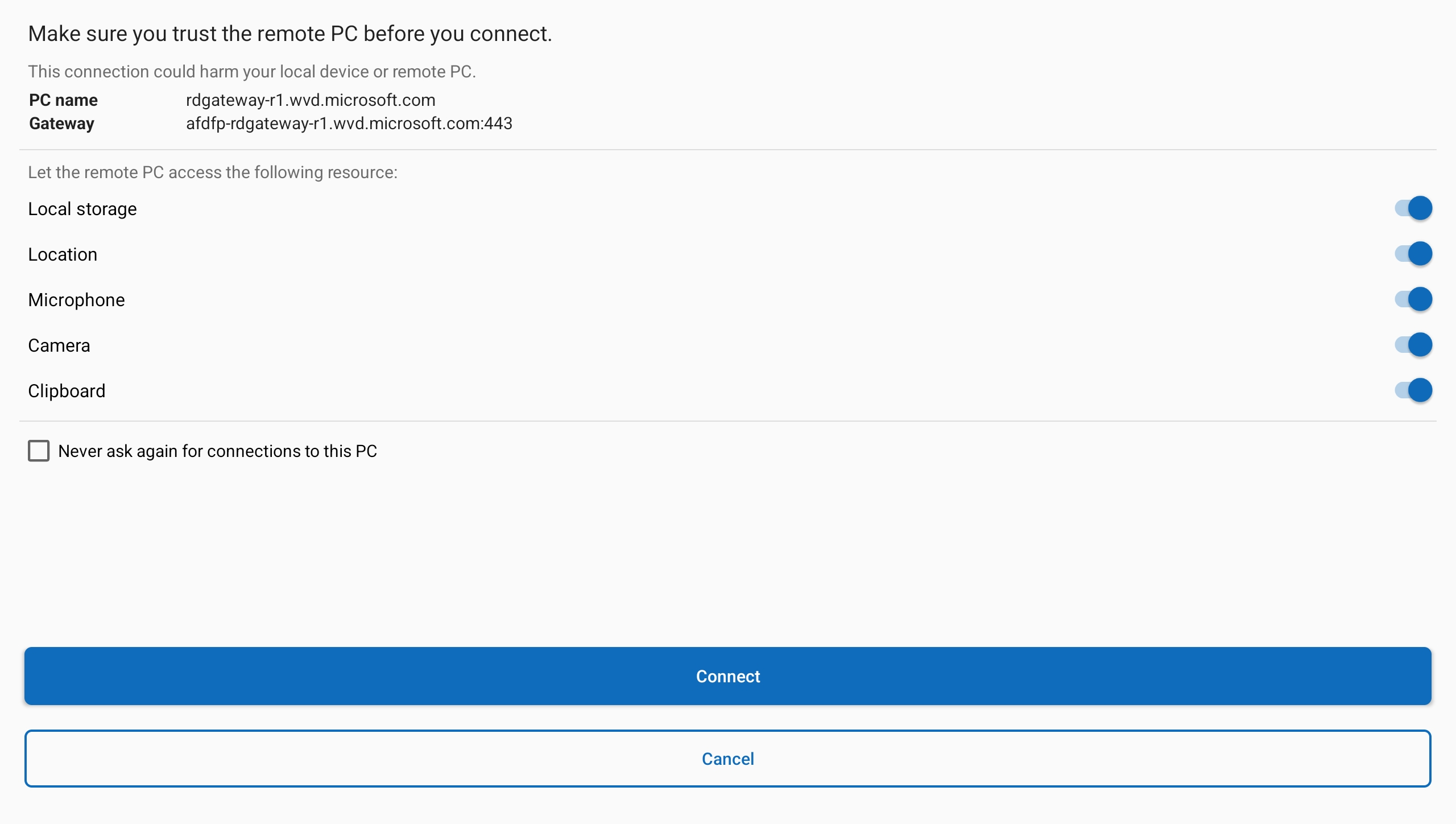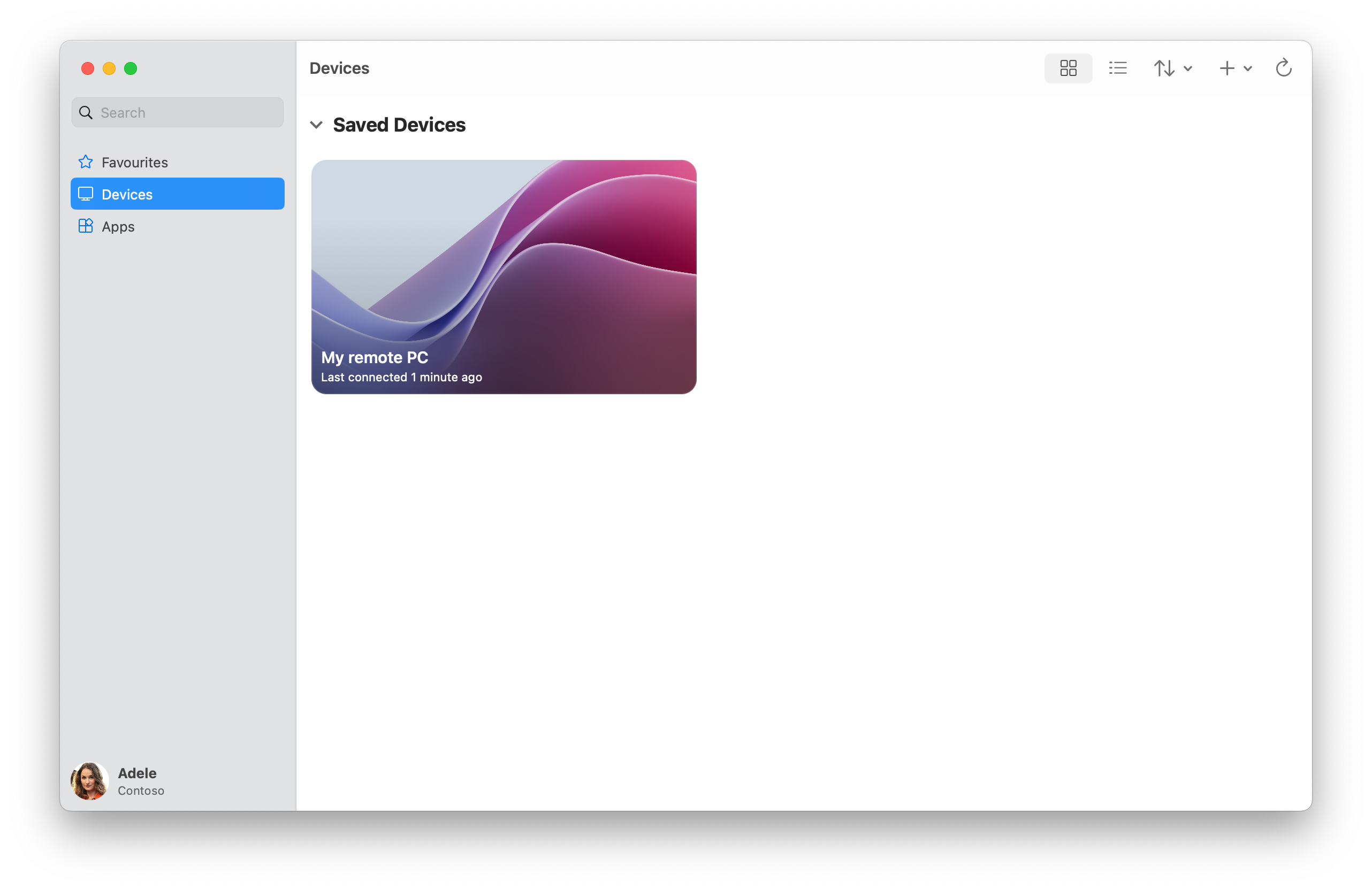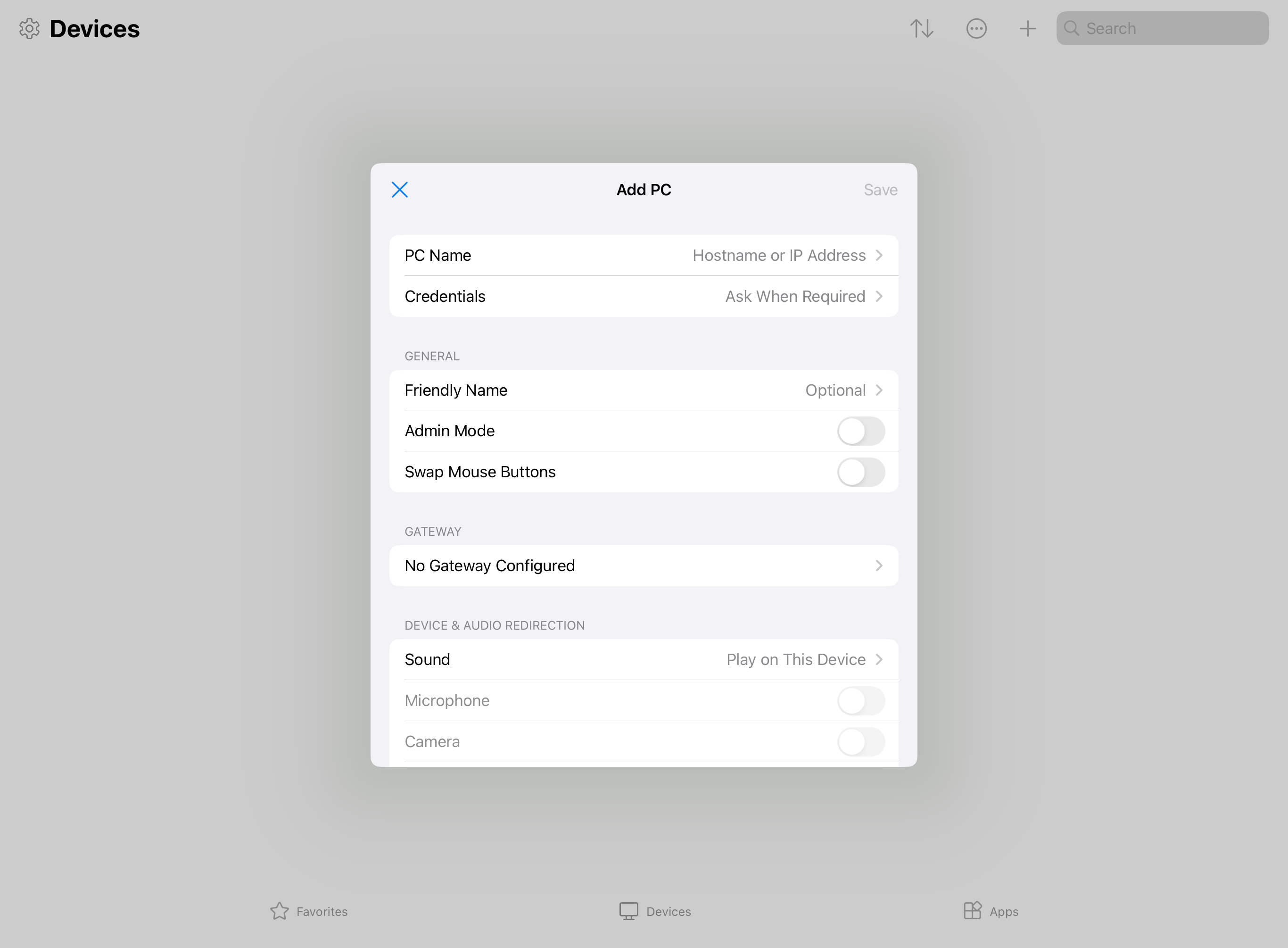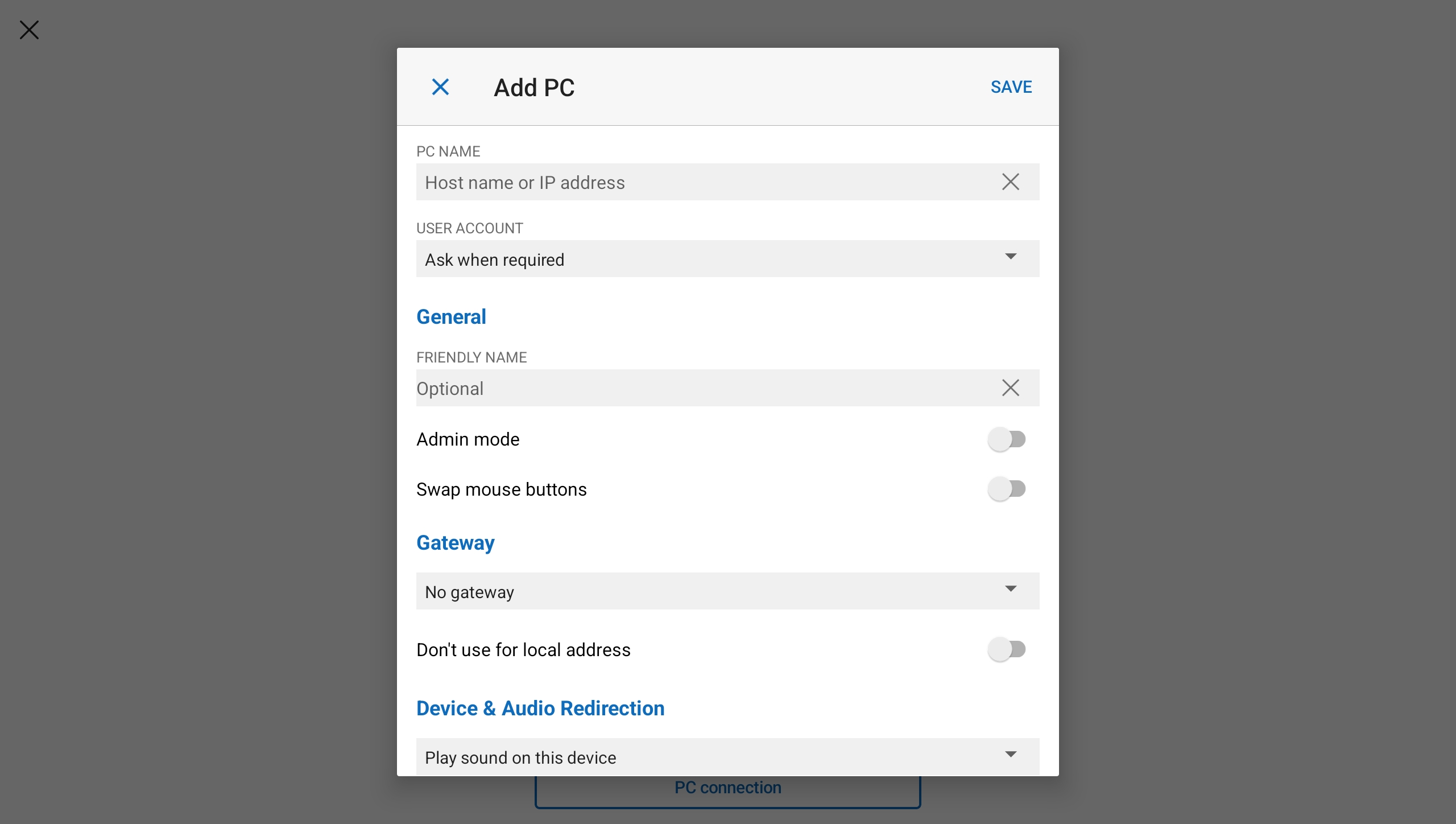Use Windows App to securely connect remotely to your Windows devices and apps from Azure Virtual Desktop, Windows 365 Cloud PCs, Microsoft Dev Box, Remote Desktop Services, and PCs.
Windows App is available for:
- Windows
- macOS
- iOS/iPadOS. You can also use visionOS, but it's only supported in compatibility mode.
- Android/Chrome OS
- Web browsers
- Meta Quest VR headset (preview)
To learn more about Windows App, see What is Windows App?
The following table shows what services and products you can connect to from different platforms:
| Connect to |
Windows |
macOS |
iOS/
iPadOS |
Android/
Chrome OS |
Web
browser |
Meta
Quest |
| Azure Virtual Desktop |
✅ |
✅ |
✅ |
✅ |
✅ |
✅ |
| Windows 365 |
✅ |
✅ |
✅ |
✅ |
✅ |
✅ |
| Microsoft Dev Box |
✅ |
✅ |
✅ |
✅ |
✅ |
✅ |
| Remote Desktop Services |
❌¹ |
✅ |
✅ |
✅ |
❌ |
✅ |
| Remote PC |
❌² |
✅ |
✅ |
✅ |
❌ |
✅³ |
To connect to Remote Desktop Services on Windows, continue to use the Remote Desktop app on Windows.
To connect to a remote PC on Windows, continue to use the Remote Desktop Connection app that comes with Windows (also known as MSTSC).
To connect to a remote PC on Meta Quest, you have two options:
- Use Quest Remote Desktop to connect to a nearby Windows 11 PC. For more information, follow the guidance from Meta.
- Use Windows App to natively connect to a remote PC. Follow the information in this article.
Tip
This article is shared across different services and products. Select what you want to connect to using the buttons at the top of this article before continuing.
Prerequisites
Select a tab for the platform you're using.
Before you can download Windows App on Windows and connect to your devices and apps, you need:
Internet access to download Windows App from the Microsoft Store and connect to Azure Virtual Desktop. Most networks don't block access to the internet, but if your network does, you need to allow access to the list at Required FQDNs and endpoints for Azure Virtual Desktop. Contact your network administrator if you need help.
Your user account for Azure Virtual Desktop, and you're assigned devices or apps by your administrator. You can also sign in with multiple accounts and easily switch between them. You can't sign in to Windows App using a personal Microsoft account (MSA).
A device running a supported version of:
- Windows 11
- Windows 10, version 22H2 and later (including LTSC)
Before you can download Windows App on macOS and connect to your devices and apps, you need:
Internet access to download Windows App from the Mac App Store and connect to Azure Virtual Desktop. Most networks don't block access to the internet, but if your network does, you need to allow access to the list at Required FQDNs and endpoints for Azure Virtual Desktop. Contact your network administrator if you need help.
Your user account for Azure Virtual Desktop, and you're assigned devices or apps by your administrator. You can also sign in with multiple accounts and easily switch between them. You can't sign in to Windows App using a personal Microsoft account (MSA).
A device running macOS 12.0 or later.
Before you can download Windows App on iOs/iPadOS and connect to your devices and apps, you need:
Internet access to download Windows App from the App Store and connect to Azure Virtual Desktop. Most networks don't block access to the internet, but if your network does, you need to allow access to the list at Required FQDNs and endpoints for Azure Virtual Desktop. Contact your network administrator if you need help.
Your user account for Azure Virtual Desktop, and you're assigned devices or apps by your administrator. You can also sign in with multiple accounts and easily switch between them. You can't sign in to Windows App using a personal Microsoft account (MSA).
A device running iOS or iPadOS 17.0 or later.
Before you can download Windows App on Android/Chrome OS and connect to your devices and apps, you need:
Internet access to download Windows App from the Google Play Store and connect to Azure Virtual Desktop. Most networks don't block access to the internet, but if your network does, you need to allow access to the list at Required FQDNs and endpoints for Azure Virtual Desktop. Contact your network administrator if you need help.
Your user account for Azure Virtual Desktop, and you're assigned devices or apps by your administrator. You can also sign in with multiple accounts and easily switch between them. You can't sign in to Windows App using a personal Microsoft account (MSA).
A device running:
- Android 10 or later.
- Chrome OS 126 or later.
Before you can connect to your devices and apps from a web browser, you need:
Internet access to connect to Azure Virtual Desktop. Most networks don't block access to the internet, but if your network does, you need to allow access to the list at Required FQDNs and endpoints for Azure Virtual Desktop. Contact your network administrator if you need help.
Your user account for Azure Virtual Desktop, and you're assigned devices or apps by your administrator. You can't sign in to Windows App using a personal Microsoft account (MSA).
A supported web browser. Windows App works in the following web browsers on these supported platforms. Windows App doesn't support mobile web browsers.
| Web browser |
Supported platforms |
Notes |
| Microsoft Edge |
Windows, macOS, Linux, Chrome OS |
Version 79 or later |
| Google Chrome |
Windows, macOS, Linux, Chrome OS |
Version 57 or later |
| Apple Safari |
macOS |
Version 11 or later |
| Mozilla Firefox |
Windows, macOS, Linux |
Version 55 or later |
Important
Starting June 15, 2025, Windows App will have these extra browser requirements. Ensure your browser is updated and meets the following requirements by this date.
Your browser must:
- Be no more than 12 months old on a rolling basis.
- Support the AVC codec. Most browsers on desktops and laptops support AVC by default.
- Have WebGL enabled. WebGL is enabled by default on most recent browser versions.
Before you can download Windows App and connect to your Cloud PC from Windows, you need:
Internet access to download Windows App from the Microsoft Store and connect to Windows 365. Most networks don't block access to the internet, but if your network does, you need to allow access to the list at Required FQDNs and endpoints. Contact your network administrator if you need help.
Your user account for Windows 365, and you're assigned a Cloud PC by your administrator. You can also sign in with multiple accounts and easily switch between them. You can't sign in to Windows App using a personal Microsoft account (MSA).
A device running a supported version of:
- Windows 11
- Windows 10, version 22H2 and later (including LTSC)
Before you can download Windows App and connect to your Cloud PC from macOS, you need:
Internet access to download Windows App from the Mac App Store and connect to Windows 365. Most networks don't block access to the internet, but if your network does, you need to allow access to the list at Required FQDNs and endpoints. Contact your network administrator if you need help.
Your user account for Windows 365, and you're assigned a Cloud PC by your administrator. You can also sign in with multiple accounts and easily switch between them. You can't sign in to Windows App using a personal Microsoft account (MSA).
A device running macOS 12.0 or later.
Before you can download Windows App and connect to your Cloud PC from iOS or iPadOS, you need:
Internet access to download Windows App from the App Store and connect to Windows 365. Most networks don't block access to the internet, but if your network does, you need to allow access to the list at Required FQDNs and endpoints. Contact your network administrator if you need help.
Your user account for Windows 365, and you're assigned a Cloud PC by your administrator. You can also sign in with multiple accounts and easily switch between them. You can't sign in to Windows App using a personal Microsoft account (MSA).
A device running iOS or iPadOS 16.0 or later.
Before you can download Windows App and connect to your Cloud PC from Android or Chrome OS, you need:
Internet access to download Windows App from the Google Play Store and connect to Windows 365. Most networks don't block access to the internet, but if your network does, you need to allow access to the list at Required FQDNs and endpoints. Contact your network administrator if you need help.
Your user account for Windows 365, and you're assigned a Cloud PC by your administrator. You can also sign in with multiple accounts and easily switch between them. You can't sign in to Windows App using a personal Microsoft account (MSA).
A device running:
- Android 10 or later.
- Chrome OS 126 or later.
Before you can connect to your Cloud PC from a web browser, you need:
Internet access to connect to Windows 365. Most networks don't block access to the internet, but if your network does, you need to allow access to the list at Required FQDNs and endpoints. Contact your network administrator if you need help.
Your user account for Windows 365, and you're assigned a Cloud PC by your administrator.
A supported web browser. Windows App works in the following web browsers on these supported platforms. Windows App doesn't support mobile web browsers.
| Web browser |
Supported platforms |
Notes |
| Microsoft Edge |
Windows, macOS, Linux, Chrome OS |
Version 79 or later |
| Google Chrome |
Windows, macOS, Linux, Chrome OS |
Version 57 or later |
| Apple Safari |
macOS |
Version 11 or later |
| Mozilla Firefox |
Windows, macOS, Linux |
Version 55 or later |
Important
Starting June 15, 2025, Windows App will have these extra browser requirements. Ensure your browser is updated and meets the following requirements by this date.
Your browser must:
- Be no more than 12 months old on a rolling basis.
- Support the AVC codec. Most browsers on desktops and laptops support AVC by default.
- Have WebGL enabled. WebGL is enabled by default on most recent browser versions.
Before you can download Windows App and connect to your dev box from Windows, you need:
Internet access to download Windows App from the Microsoft Store and connect to Microsoft Dev Box. Most networks don't block access to the internet, but if your network does, you need to allow access to the list at Required FQDNs and endpoints. Contact your network administrator if you need help.
Your user account for Microsoft Dev Box, and you're assigned a dev box. You can also sign in with multiple accounts and easily switch between them. You can't sign in to Windows App using a personal Microsoft account (MSA).
A device running a supported version of:
- Windows 11
- Windows 10, version 22H2 and later (including LTSC)
Before you can download Windows App and connect to your dev box from macOS, you need:
Internet access to download Windows App from the Mac App Store and connect to Microsoft Dev Box. Most networks don't block access to the internet, but if your network does, you need to allow access to the list at Required FQDNs and endpoints. Contact your network administrator if you need help.
Your user account for Microsoft Dev Box, and you're assigned a dev box. You can also sign in with multiple accounts and easily switch between them. You can't sign in to Windows App using a personal Microsoft account (MSA).
A device running macOS 12.0 or later.
Before you can download Windows App and connect to your dev box from iOS or iPadOS, you need:
Internet access to download Windows App from the App Store and connect to Microsoft Dev Box. Most networks don't block access to the internet, but if your network does, you need to allow access to the list at Required FQDNs and endpoints. Contact your network administrator if you need help.
Your user account for Microsoft Dev Box, and you're assigned a dev box. You can also sign in with multiple accounts and easily switch between them. You can't sign in to Windows App using a personal Microsoft account (MSA).
A device running iOS or iPadOS 16.0 or later.
Before you can download Windows App and connect to your dev box from Android or Chrome OS, you need:
Internet access to download Windows App from the Google Play Store and connect to Microsoft Dev Box. Most networks don't block access to the internet, but if your network does, you need to allow access to the list at Required FQDNs and endpoints. Contact your network administrator if you need help.
Your user account for Microsoft Dev Box, and you're assigned a dev box. You can also sign in with multiple accounts and easily switch between them. You can't sign in to Windows App using a personal Microsoft account (MSA).
A device running:
- Android 10 or later.
- Chrome OS 126 or later.
Before you can connect to your dev box from a web browser, you need:
Internet access to connect to Microsoft Dev Box. Most networks don't block access to the internet, but if your network does, you need to allow access to the list at Required FQDNs and endpoints. Contact your network administrator if you need help.
Your user account for Microsoft Dev Box, and you're assigned a dev box.
A supported web browser. Windows App works in the following web browsers on these supported platforms. Windows App doesn't support mobile web browsers.
| Web browser |
Supported platforms |
Notes |
| Microsoft Edge |
Windows, macOS, Linux, Chrome OS |
Version 79 or later |
| Google Chrome |
Windows, macOS, Linux, Chrome OS |
Version 57 or later |
| Apple Safari |
macOS |
Version 11 or later |
| Mozilla Firefox |
Windows, macOS, Linux |
Version 55 or later |
Important
Starting June 15, 2025, Windows App will have these extra browser requirements. Ensure your browser is updated and meets the following requirements by this date.
Your browser must:
- Be no more than 12 months old on a rolling basis.
- Support the AVC codec. Most browsers on desktops and laptops support AVC by default.
- Have WebGL enabled. WebGL is enabled by default on most recent browser versions.
Before you can download Windows App and connect to your devices and apps from macOS, you need:
Internet access to download Windows App from the Mac App Store.
Connection details for Remote Desktop Services from your administrator. You either need to use your email address or a URL.
Your user account for Remote Desktop Services, and you're assigned devices or apps by your administrator. You can also sign in with multiple accounts and easily switch between them. You can't sign in to Windows App using a personal Microsoft account (MSA).
A device running macOS 12.0 or later.
Before you can download Windows App and connect to your devices and apps from iOS or iPadOS, you need:
Internet access to download Windows App from the App Store.
Connection details for Remote Desktop Services from your administrator. You either need to use your email address or a URL.
Your user account for Remote Desktop Services, and you're assigned devices or apps by your administrator. You can also sign in with multiple accounts and easily switch between them. You can't sign in to Windows App using a personal Microsoft account (MSA).
A device running iOS or iPadOS 16.0 or later.
Before you can download Windows App and connect to your devices and apps from Android or Chrome OS, you need:
Internet access to download Windows App from the Google Play Store.
Connection details for Remote Desktop Services from your administrator. You either need to use your email address or a URL.
Your user account for Remote Desktop Services, and you're assigned devices or apps by your administrator. You can also sign in with multiple accounts and easily switch between them. You can't sign in to Windows App using a personal Microsoft account (MSA).
A device running:
- Android 10 or later.
- Chrome OS 126 or later.
Before you can download Windows App and connect to a remote PC from macOS, you need:
Internet access to download Windows App from the Mac App Store.
Network connectivity to the remote PC.
A user account to access the remote PC. You can connect to a remote PC without signing in to Windows App.
A device running macOS 12.0 or later.
Before you can download Windows App and connect to a remote PC from iOS or iPadOS, you need:
Internet access to download Windows App from the App Store.
Network connectivity to the remote PC.
A user account to access the remote PC. You can connect to a remote PC without signing in to Windows App.
A device running iOS or iPadOS 16.0 or later.
Before you can download Windows App and connect to a remote PC from Android or Chrome OS, you need:
Internet access to download Windows App from the Google Play Store.
Network connectivity to the remote PC.
A user account to access the remote PC. You can connect to a remote PC without signing in to Windows App.
A device running:
- Android 10 or later.
- Chrome OS 126 or later.
Connect to your devices and apps
Select a tab for the platform you're using.
To connect to your devices and apps from Azure Virtual Desktop on Windows, follow these steps:
Download and install Windows App from the Microsoft Store. When Windows App is installed, open it.
Tip
You can also download Windows App for Windows as a standalone installer outside of the Microsoft Store as a .msix file. You can find the download links in the article What's new in Windows App.
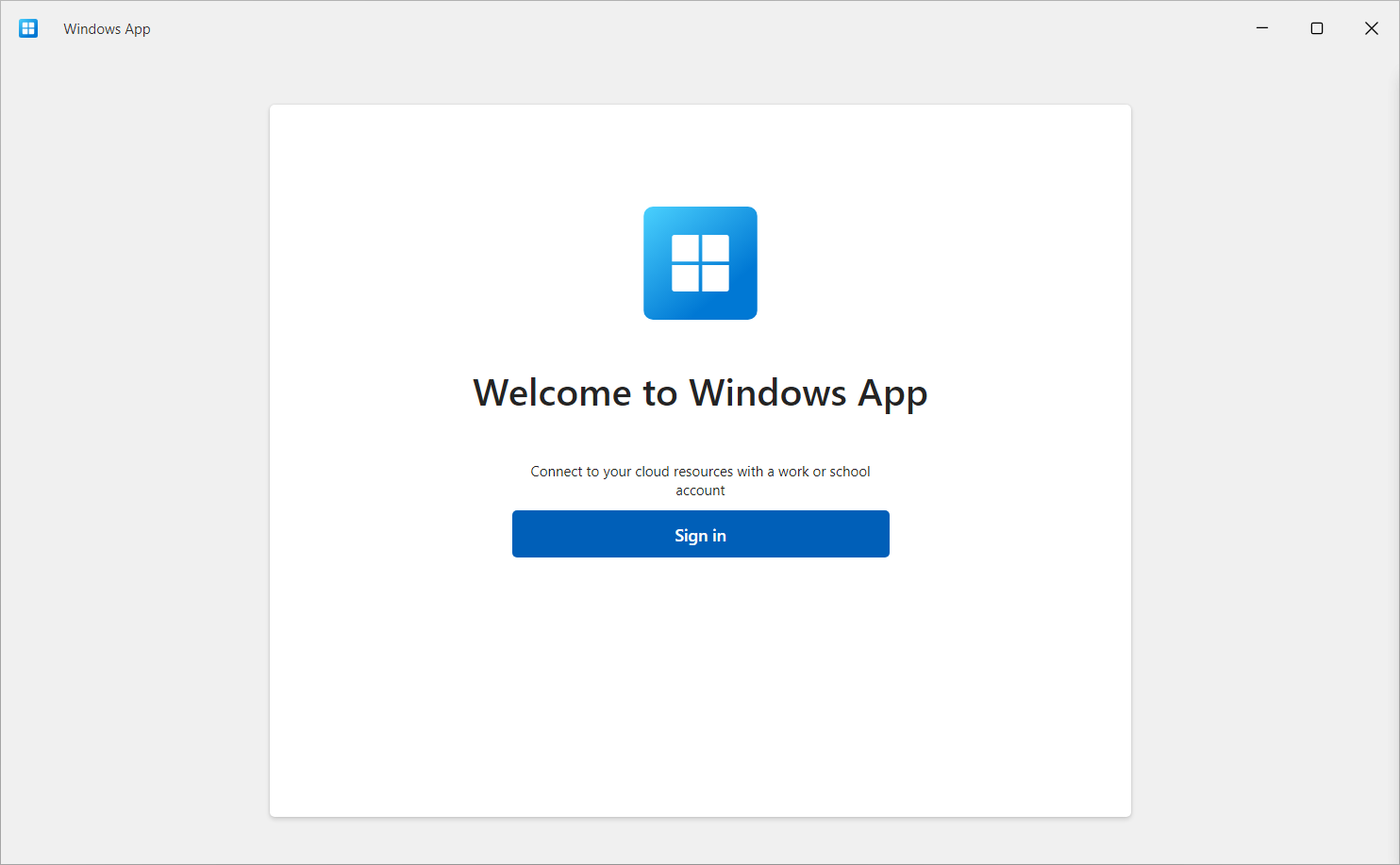
Select Sign in and sign in with your user account for Azure Virtual Desktop. If you're signed in to your local Windows device with a work or school account on a managed device, you're signed in automatically.
If it's your first time using Windows App, navigate through the tour to learn more about Windows App, then select Done, or select Skip.
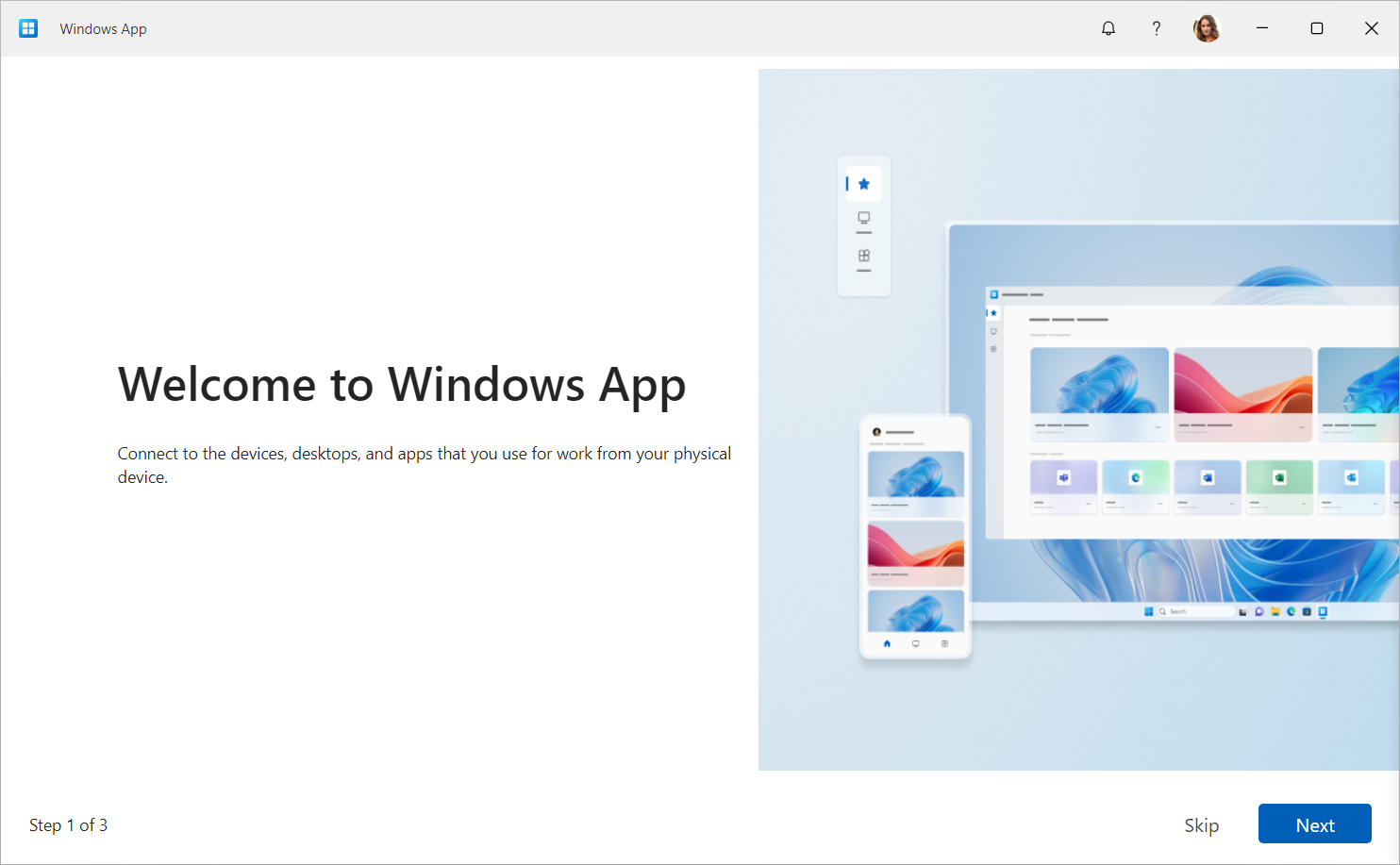
After you sign in, select Devices or Apps tab to show your remote resources from Azure Virtual Desktop and any other services you have access to. Tabs are hidden if you don't have that type of resource assigned to you. If you don't see any devices or apps, contact your administrator.
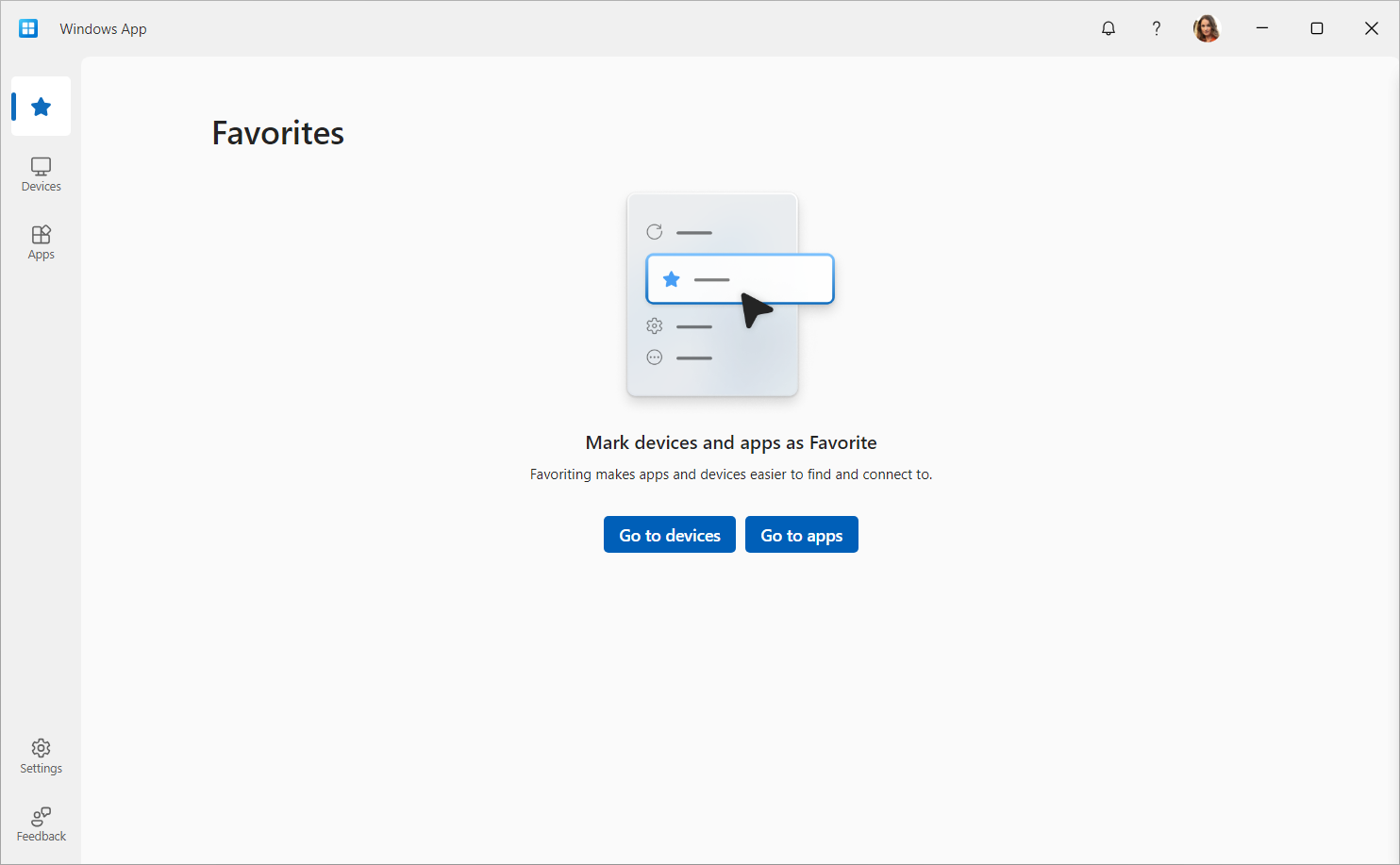
Find the device or app you want to connect to. You can use the search box and filters to help you.

Select Connect on a device, or select an app to connect. You might be prompted to enter the password for your user account again, depending on how your administrator configures Azure Virtual Desktop.
Once the connection to your device or app is complete, you're ready to start using it.
Provide feedback
You can provide feedback about Windows App using Feedback Hub, which is installed on Windows by default, whether you want to make a suggestion or report a problem.
To easily provide feedback:
Open Windows App.
Select the Feedback tab. Feedback Hub automatically opens and shows all feedback provided for Windows App on Windows. You need to be signed in to Feedback Hub to provide feedback.
Select Give new feedback, then complete the form.
Once you've completed the form, select Submit. Feedback you post is public.
To connect to your devices and apps from Azure Virtual Desktop on macOS, follow these steps:
Download and install Windows App from the Mac App Store. When Windows App is installed, open it.
If it's your first time using Windows App, navigate through the tour to learn more about Windows App, then select Done, or select Skip.

Windows App opens on the Devices tab. Select the plus (+) icon, then select Add Work or School Account. If you're connecting to a remote session hosted in a different cloud, such as Azure Government or Azure operated by 21Vianet, select Add Workspace instead, then expand the next sentence.

To connect to a remote session hosted in a different cloud, select to expand this section.
In the box that appears, enter the relevant workspace URL from the following table. The URL is checked to make sure it's valid. Once the check is complete, Select Add.
| Azure environment |
Workspace URL |
| Azure for US Government |
https://rdweb.wvd.azure.us/api/arm/feeddiscovery |
| Azure operated by 21Vianet |
https://rdweb.wvd.azure.cn/api/arm/feeddiscovery |
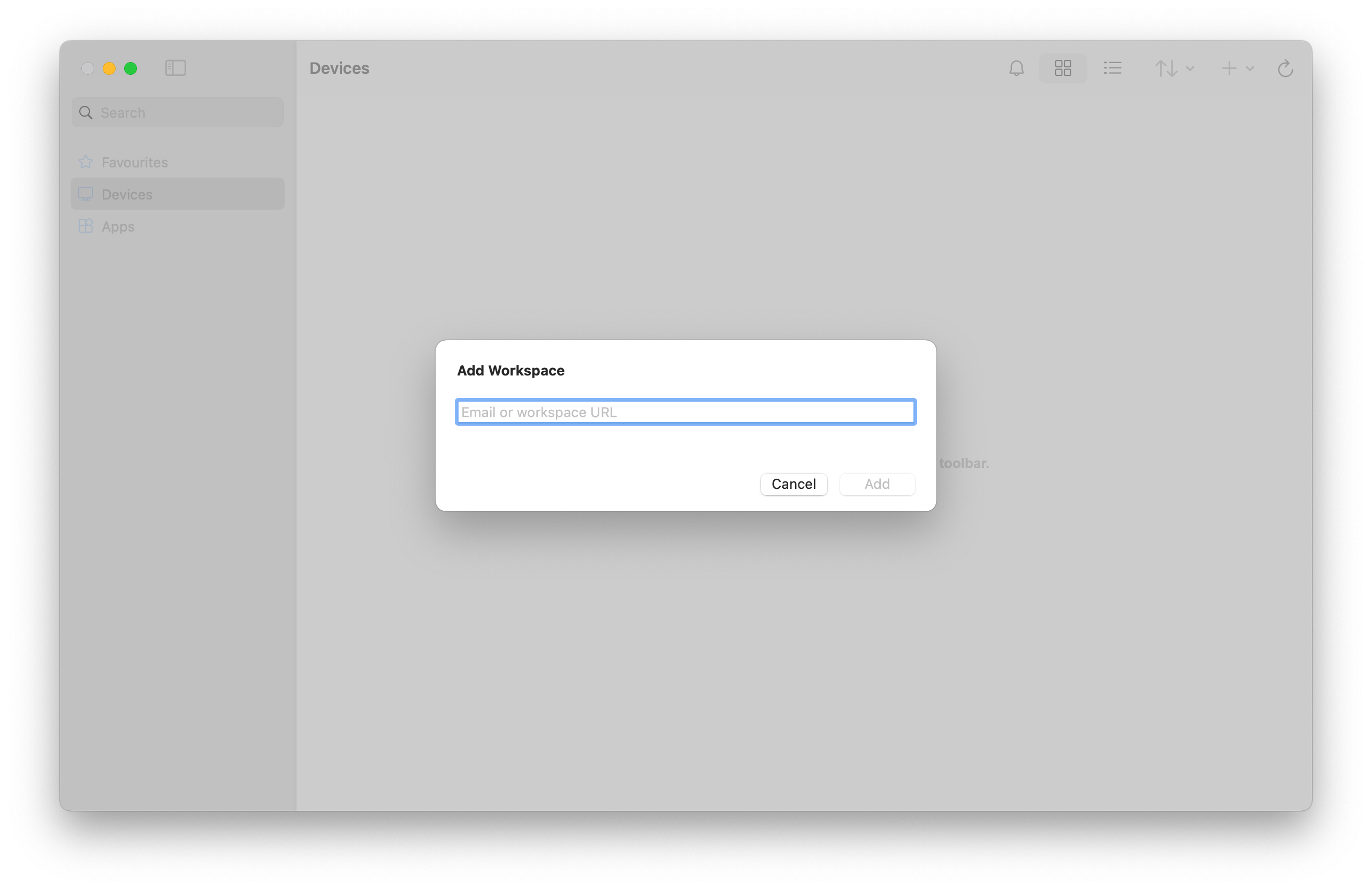
Sign in with your user account for Azure Virtual Desktop.
After you sign in, the Devices tab or Apps tab shows your remote resources from Azure Virtual Desktop and any other services you have access to. If you don't see any devices or apps, contact your administrator.

Find the device or app you want to connect to. You can use the search box to help you find what you want to connect to.
Double-click the device or app to connect. You might be prompted to enter the password for your user account again, depending on how your administrator configured Azure Virtual Desktop.
Once the connection to your device or app is complete, you're ready to start using it.
Provide feedback
If you want to provide feedback about Windows App on macOS, you can do so from Windows App itself.
Open the Windows App on your device.
From the macOS menu bar, select Help, then select Submit Feedback.
To connect to your devices and apps from Azure Virtual Desktop on iOS or iPadOS, follow these steps:
Download and install Windows App from the App Store. When Windows App is installed, open it.
You might be prompted to allow Windows App to connect use bluetooth and connect to devices on your local network. Select Allow to both of these prompts to use bluetooth devices and if you want to connect to local PCs on your network.
If it's your first time using Windows App, navigate through the tour to learn more about Windows App, then select Done, or select Skip.
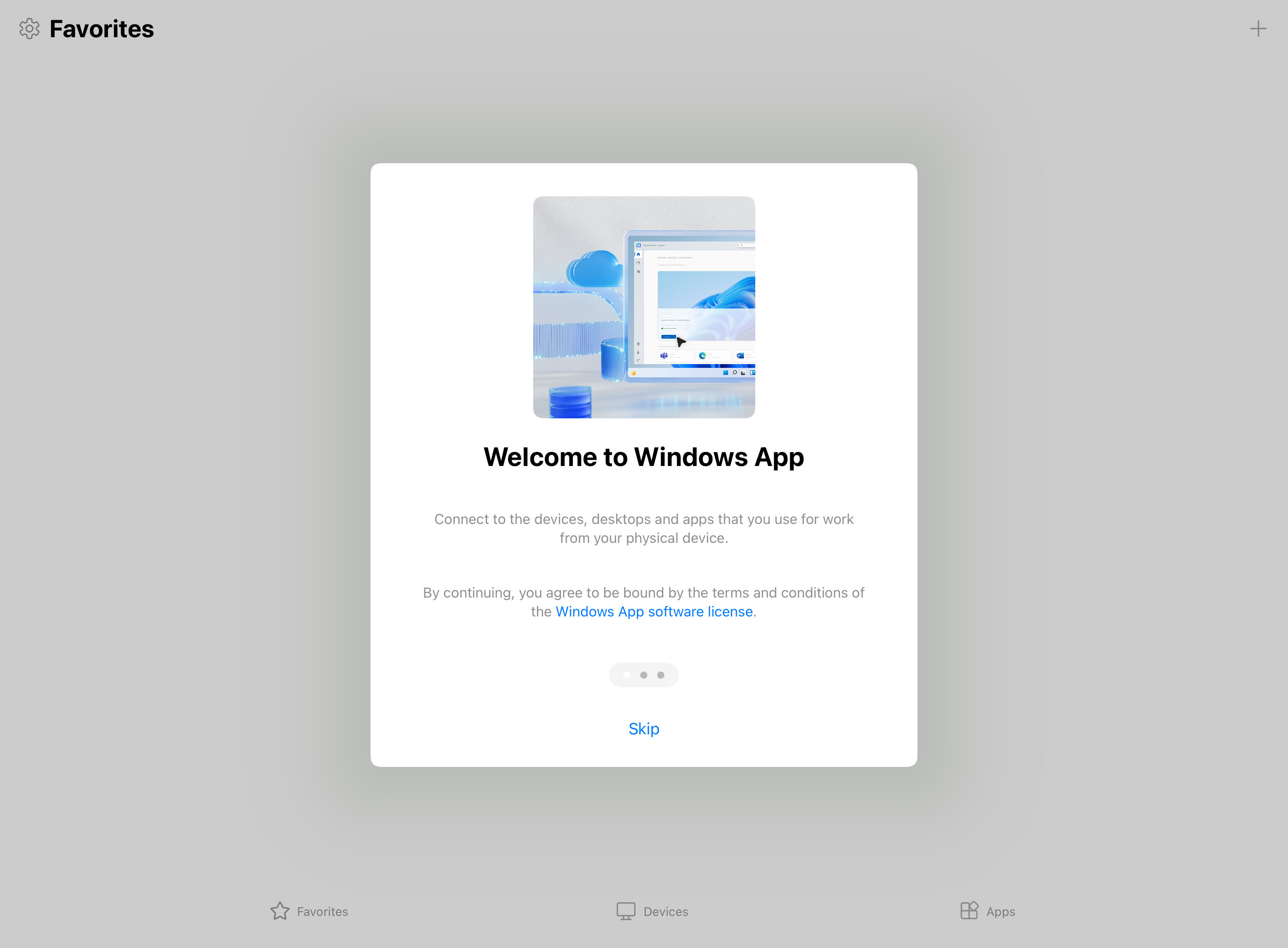
You're automatically prompted to add a new connection. Alternatively, tap the plus (+) icon from any of the tabs to add a new connection.
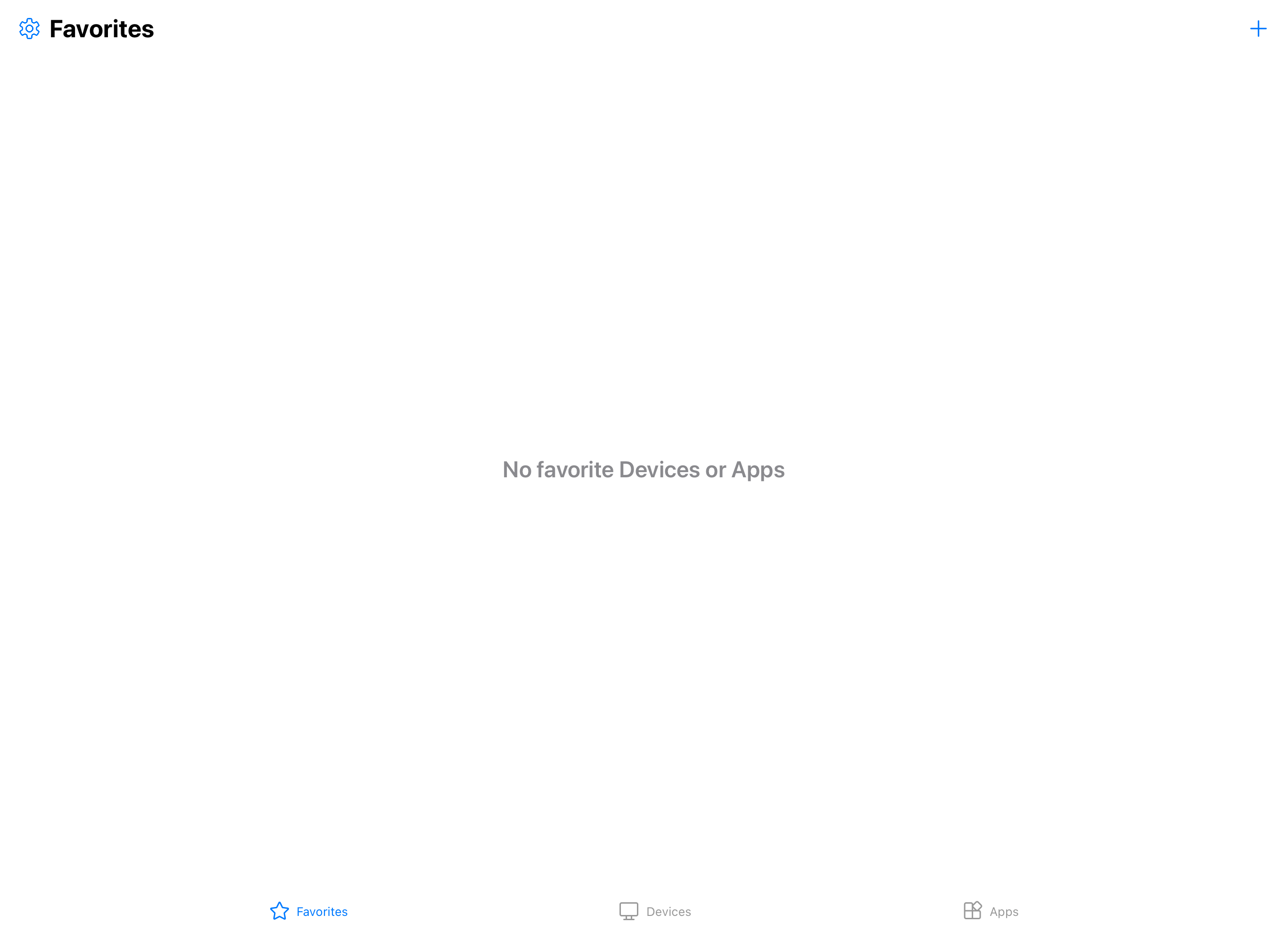
Tap Work or School Account. If you're connecting to a remote session hosted in a different cloud, such as Azure Government or Azure operated by 21Vianet, tap Workspace instead.
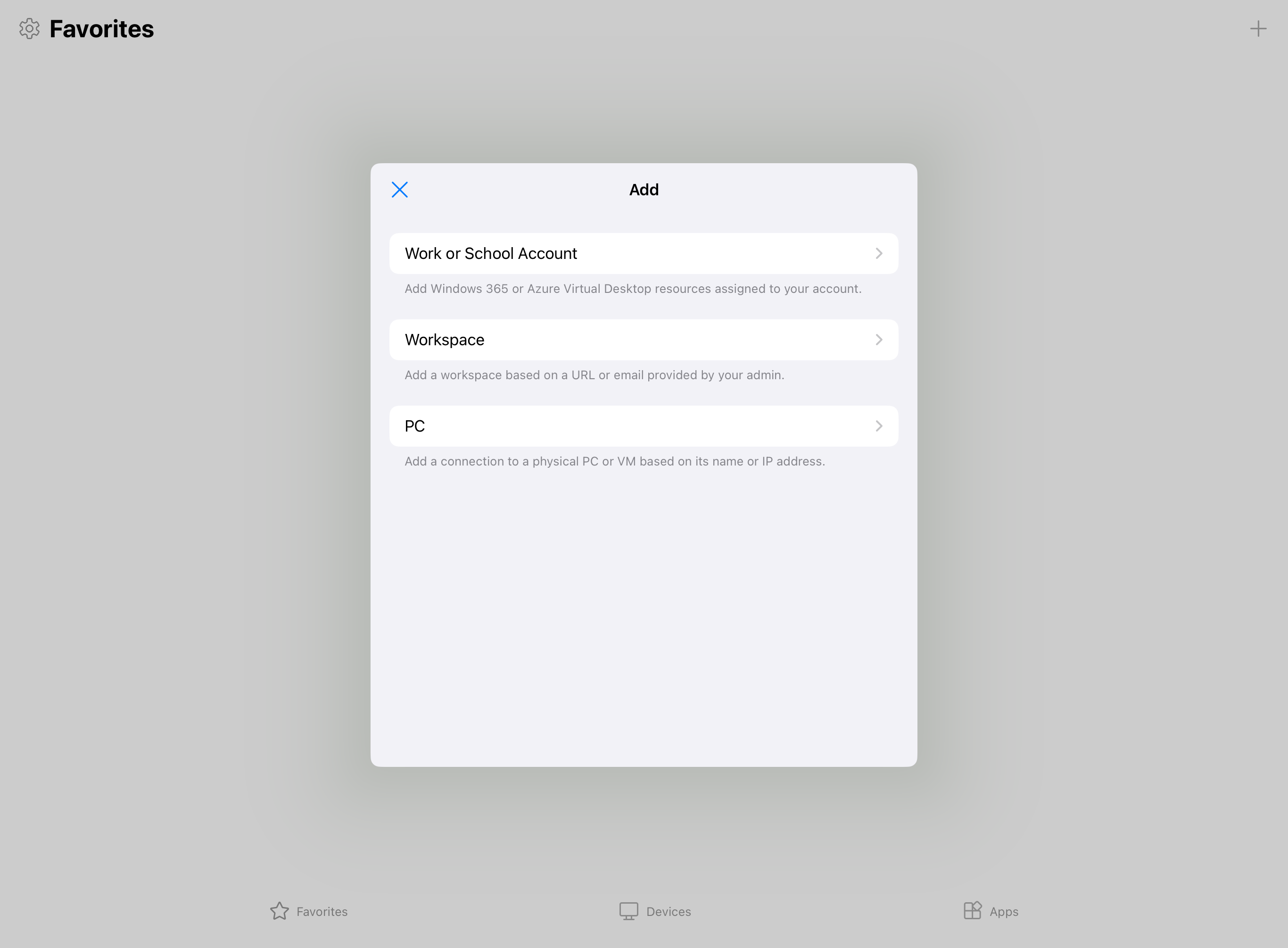
To connect to a remote session hosted in a different cloud, select to expand this section.
In the box that appears, enter the relevant workspace URL from the following table. The URL is checked to make sure it's valid. Once the check is complete, Select Next.
| Azure environment |
Workspace URL |
| Azure for US Government |
https://rdweb.wvd.azure.us/api/arm/feeddiscovery |
| Azure operated by 21Vianet |
https://rdweb.wvd.azure.cn/api/arm/feeddiscovery |

Sign in with your user account for Azure Virtual Desktop.
After you sign in, the Devices tab or Apps tab shows your remote resources from Azure Virtual Desktop and any other services you have access to. If you don't see any devices or apps, contact your administrator.

Find the device or app you want to connect to. You can use the search box to help you find what you want to connect to.
Tap the device or app to connect. You might be prompted to enter the password for your user account again, depending on how your administrator configures Azure Virtual Desktop.
Once the connection to your device or app is complete, you're ready to start using it.
Provide feedback
If you want to provide feedback about Windows App on iOS/iPadOS, you can do so from Windows App itself.
Open Windows App on your device.
In the top left-hand corner, tap your profile icon or the settings icon (the cog), depending on whether you're signed into Windows App.
Tap Submit Feedback, which will open the feedback page in your browser.
To connect to your devices and apps from Azure Virtual Desktop on Android or Chrome OS, follow these steps:
Download and install Windows App from the Google Play Store. When Windows App is installed, open it.
If it's your first time using Windows App, navigate through the tour to learn more about Windows App, then select Got it, or select Skip.
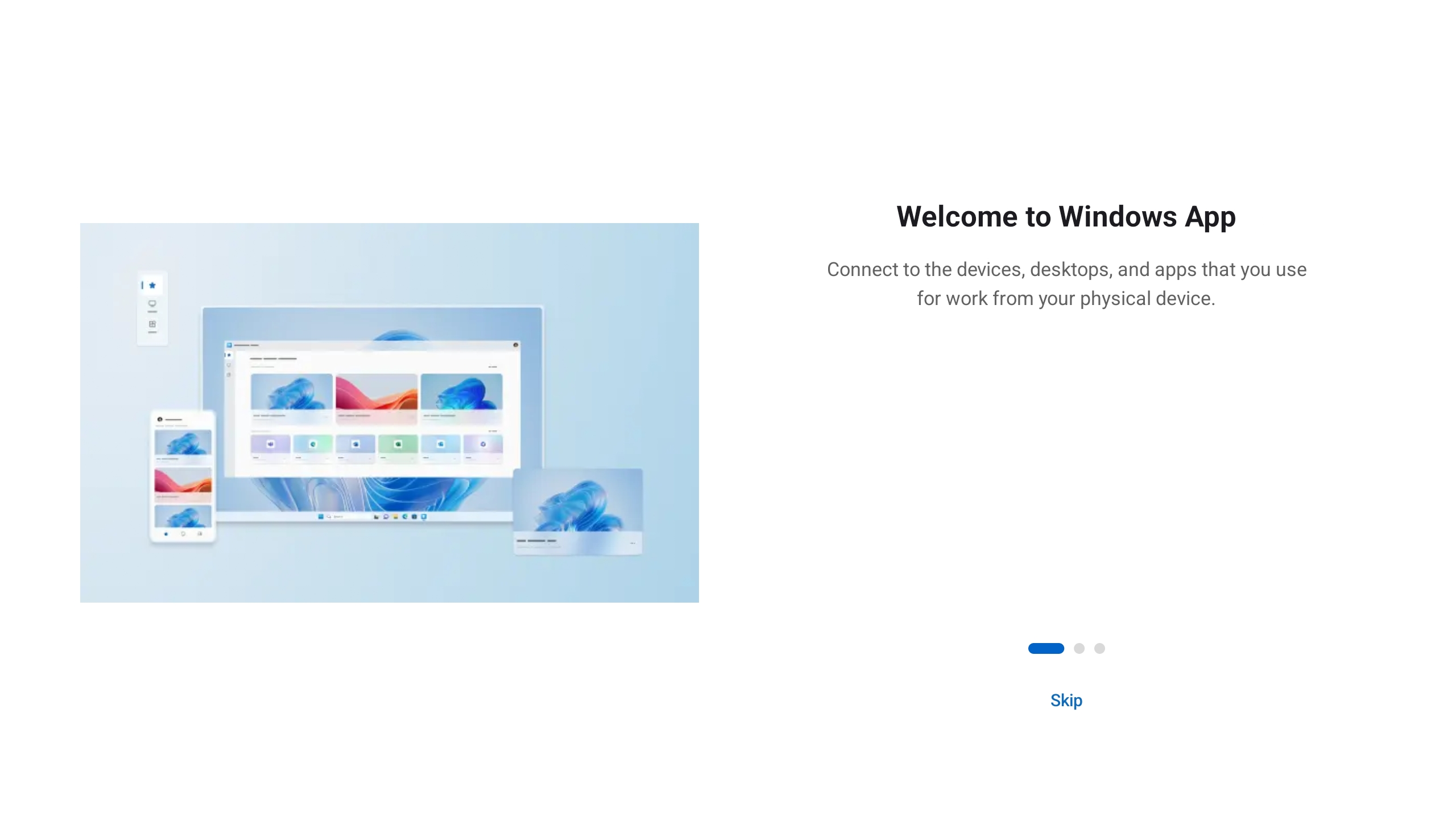
You're automatically prompted to add a new connection. Alternatively, tap the plus (+) icon from any of the tabs to add a new connection.
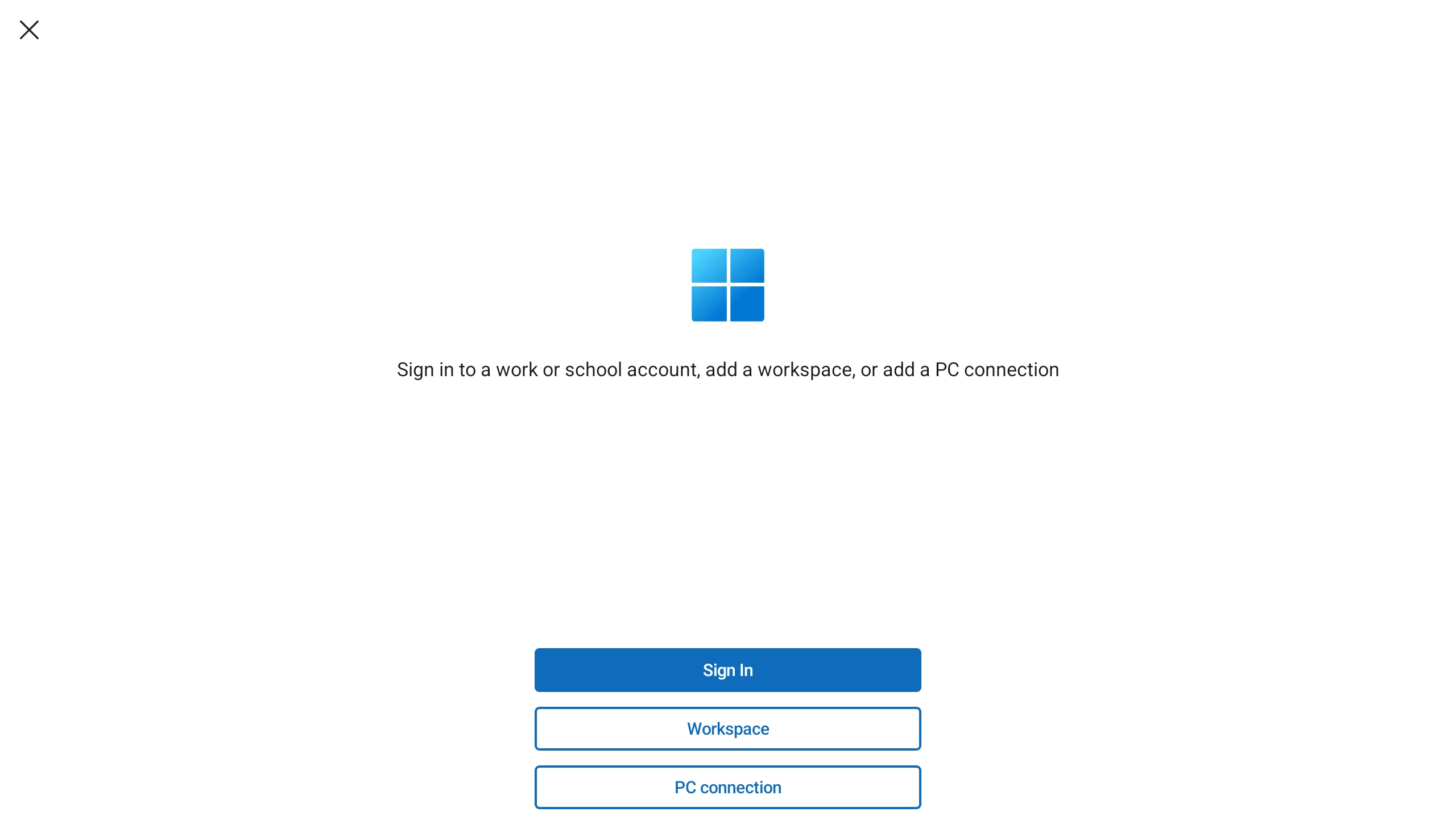
Tap Sign in. If you're connecting to a remote session hosted in a different cloud, such as Azure Government or Azure operated by 21Vianet, tap Workspace instead.
To connect to a remote session hosted in a different cloud, select to expand this section.
In the box that appears, enter the relevant workspace URL from the following table. The URL is checked to make sure it's valid. Once the check is complete, Select Next.
| Azure environment |
Workspace URL |
| Azure for US Government |
https://rdweb.wvd.azure.us/api/arm/feeddiscovery |
| Azure operated by 21Vianet |
https://rdweb.wvd.azure.cn/api/arm/feeddiscovery |

Sign in with your user account for Azure Virtual Desktop.
After you sign in, the Devices tab or Apps tab shows your remote resources from Azure Virtual Desktop and any other services you have access to. If you don't see any devices or apps, contact your administrator.
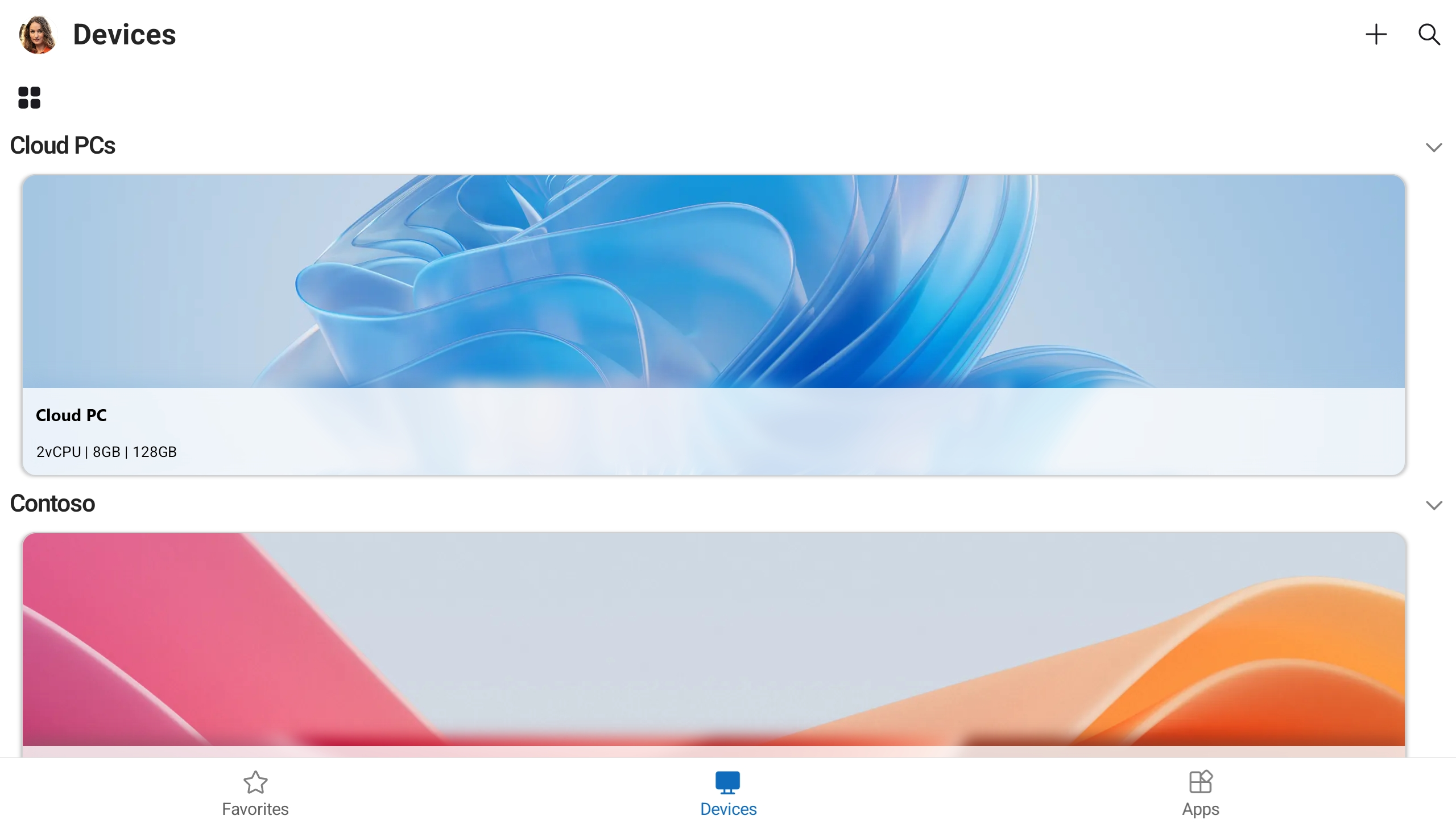
Find the device or app you want to connect to. You can use the search box to help you find what you want to connect to.
Tap the device or app to connect. Before the connection is made, you're prompted Make sure you trust the remote PC before you connect. Toggle the options to allow the remote session to access the different local resources on your device, and to prevent this prompt from showing in future, check the box Never ask again for connections to this PC, then tap Connect.
Your Android device might also prompt you to allow access to its local device features, such as camera, microphone, location, and files, which you should allow or deny based on your requirements.
You might be prompted to enter the password for your user account again, depending on how your administrator configures Azure Virtual Desktop.
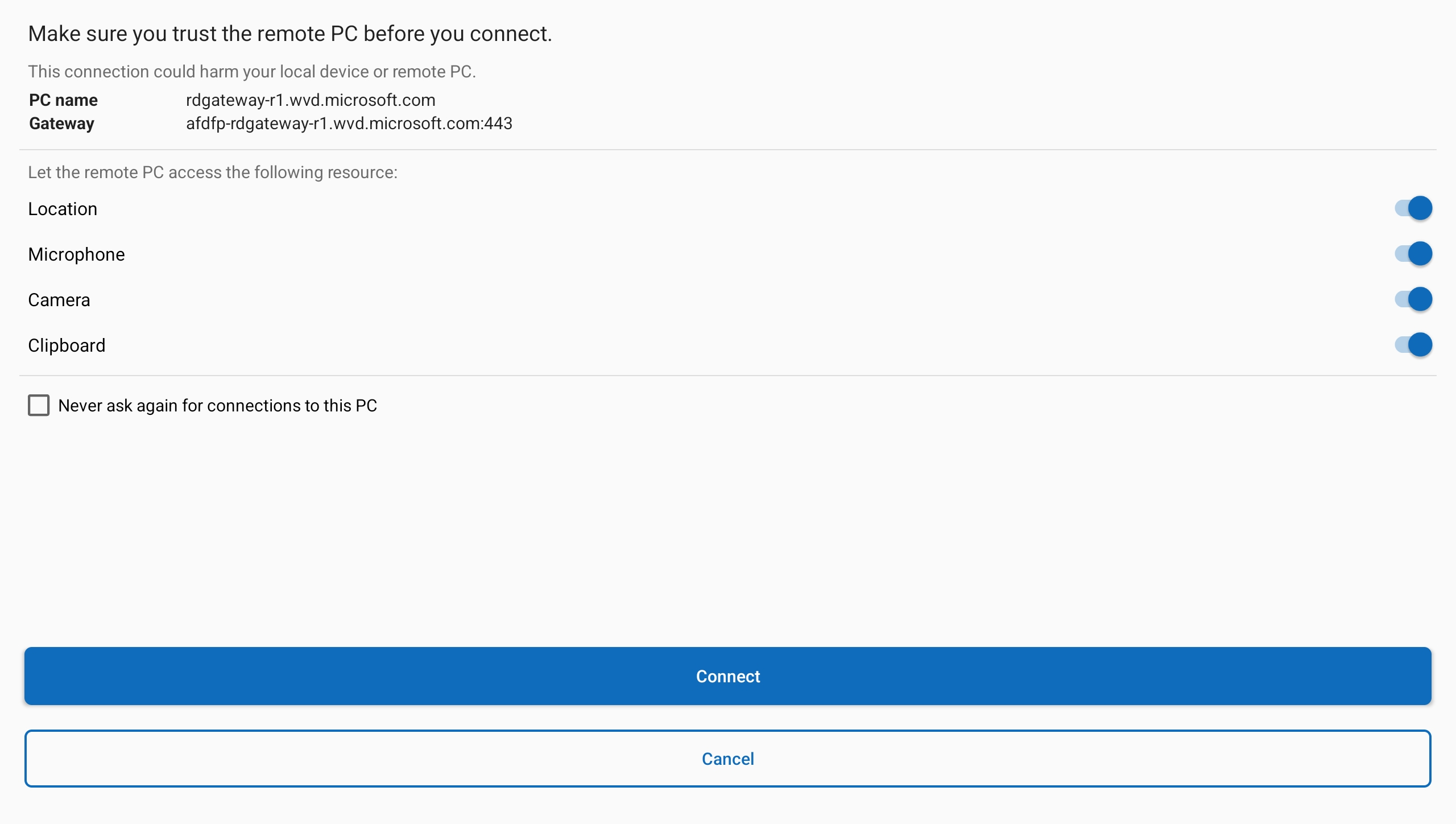
Once the connection to your device or app is complete, you're ready to start using it.
Provide feedback
If you want to provide feedback about Windows App on Android/Chrome OS, you can do so from Windows App itself.
Open Windows App on your device.
In the top left-hand corner, tap your profile icon.
Tap Feedback, which will open the feedback page in your browser.
To connect to your devices and apps from Azure Virtual Desktop from a web browser, follow these steps:
Open your web browser and go to https://windows.cloud.microsoft/.
Sign in with your user account for Azure Virtual Desktop. If you're signed in to your browser with a work or school account on a managed device, you're signed in automatically.
If it's your first time using Windows App, navigate through the tour to learn more about Windows App, then select Done, or select Skip.
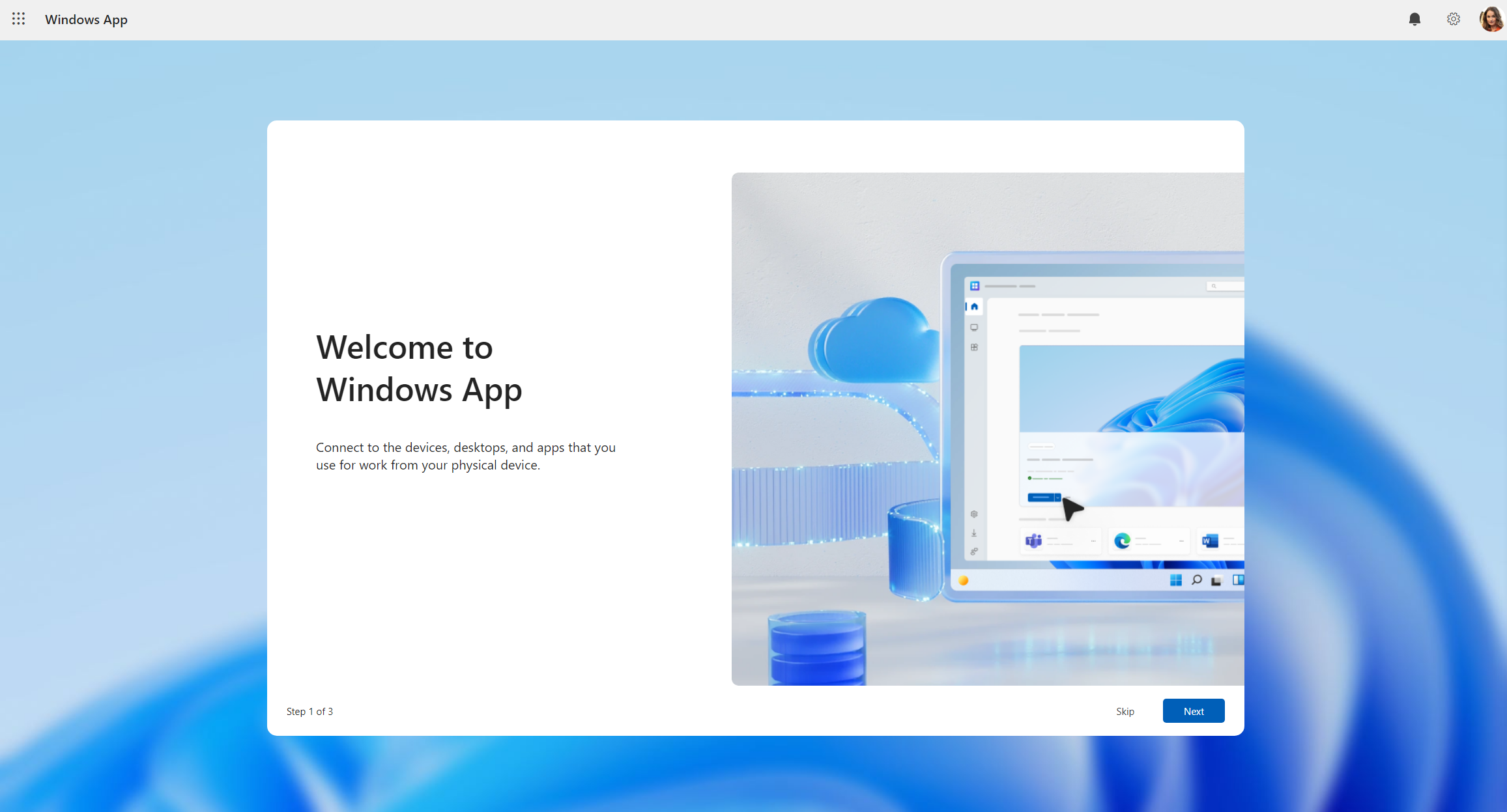
After you sign in, you're on the Favorites tab.

Select Devices or Apps tab to show your remote resources from Azure Virtual Desktop and any other services you have access to. Tabs are hidden if you don't have that type of resource assigned to you. If you don't see any devices or apps, contact your administrator.
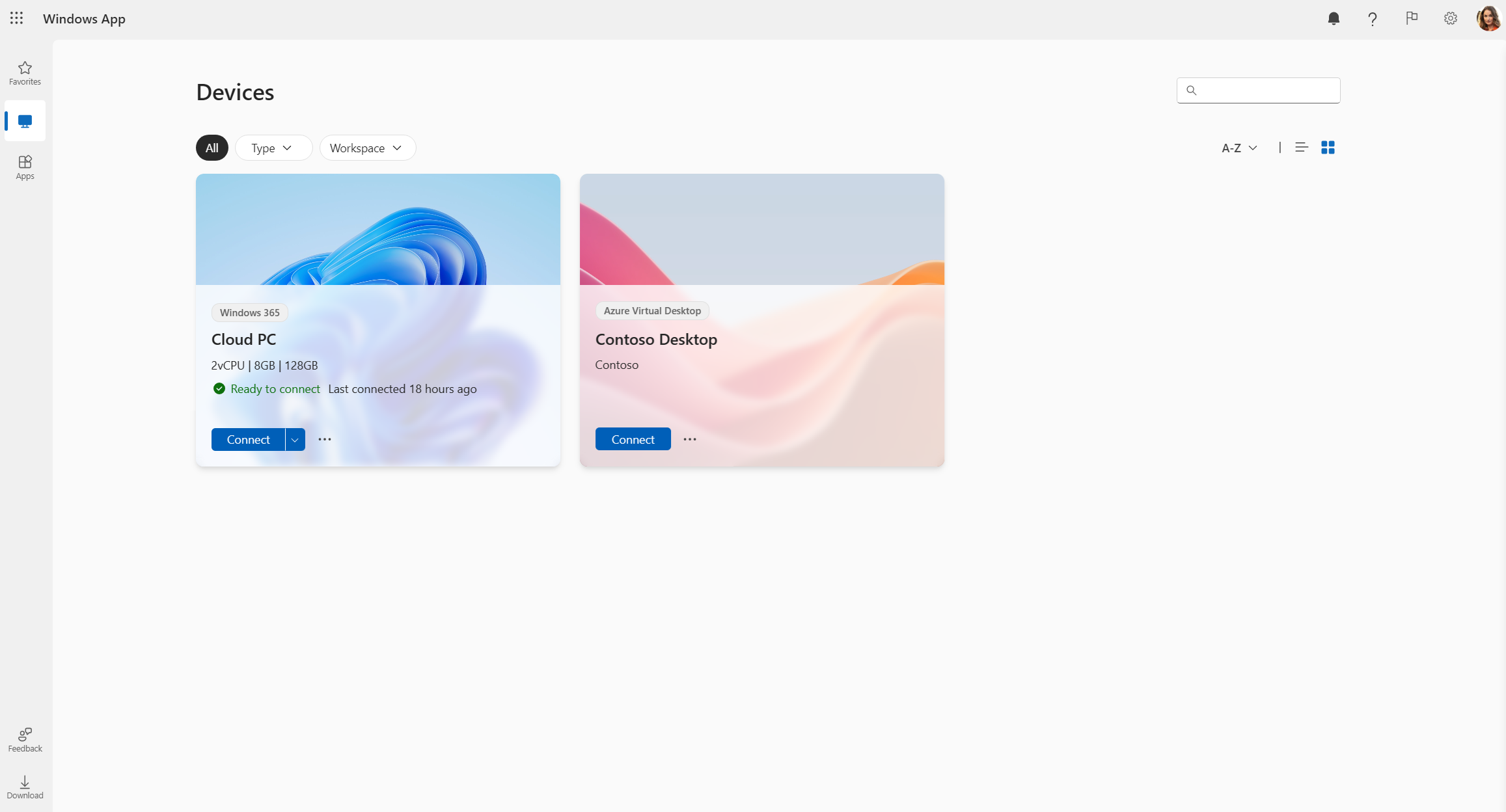
Find the device or app you want to connect to. You can use the search box and filters to help you.
Select Connect on a device, or select an app to connect. A new tab or browser window opens for that device or app.
A prompt for In Session Settings asks you to confirm which local devices or features to use in the remote session. Make your selection, then select Connect. If you don't want to see this prompt each time you connect, check the box for Don't show again. You might be prompted to enter the password for your user account again, depending on how your administrator configures Azure Virtual Desktop.
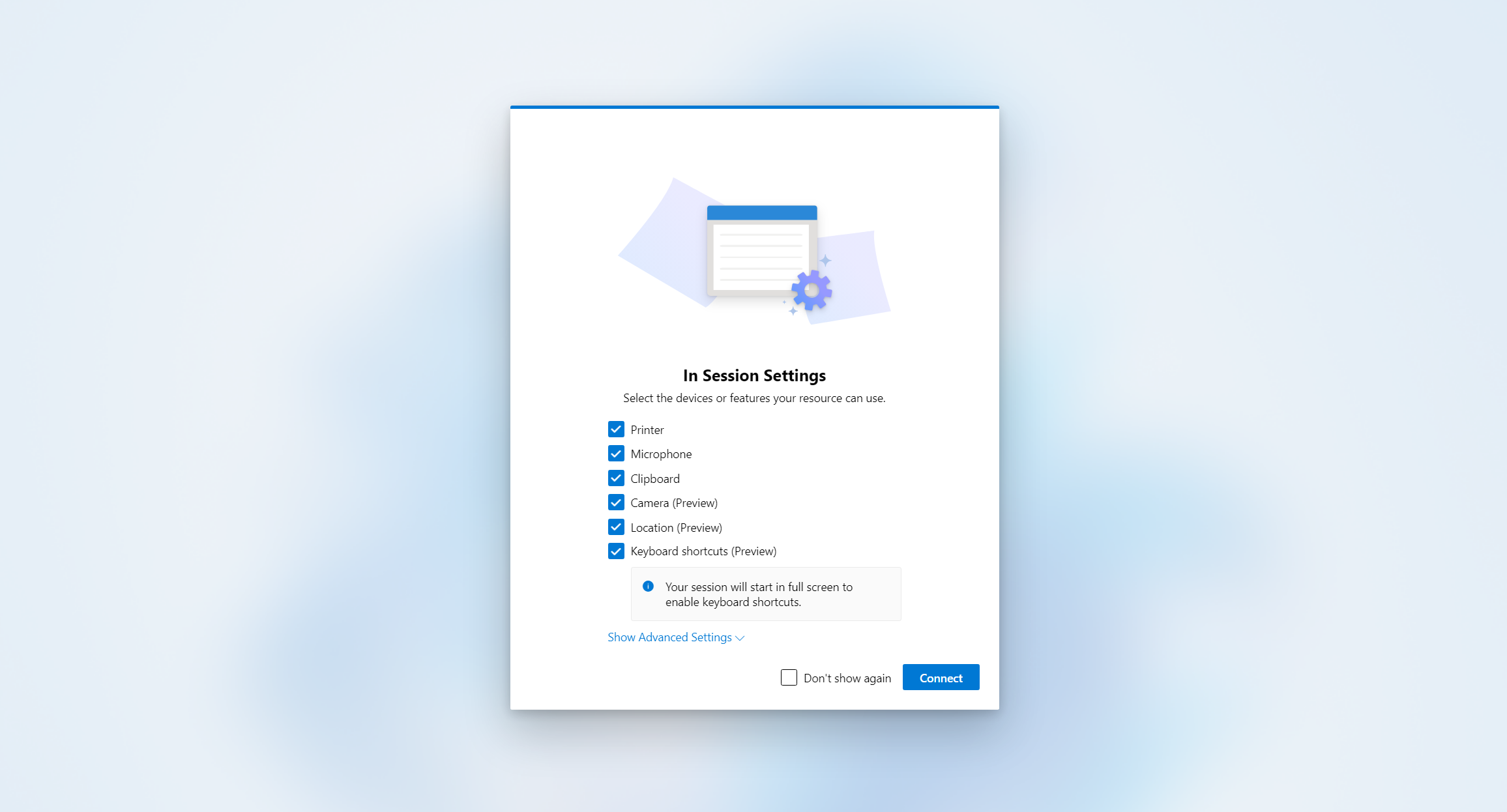
Once the connection to your device or app is complete, you're ready to start using it.
Provide feedback
You can provide feedback about Windows App, whether you want to make a suggestion or report a problem.
To easily provide feedback:
Open your web browser, go to https://windows.cloud.microsoft/, then sign in with your user account.
Select the Feedback tab.
On the new pane that's shown, select a feedback type, from Give a compliment, Report a problem, or Make a suggestion, then complete the form.
Once you've completed the form, select Submit. Feedback you post isn't anonymous.
Connect to your Cloud PC
Select a tab for the platform you're using.
To connect to your Cloud PC on Windows, follow these steps:
Download and install Windows App from the Microsoft Store. When Windows App is installed, open it.
Tip
You can also download Windows App for Windows as a standalone installer outside of the Microsoft Store as a .msix file. You can find the download links in the article What's new in Windows App.
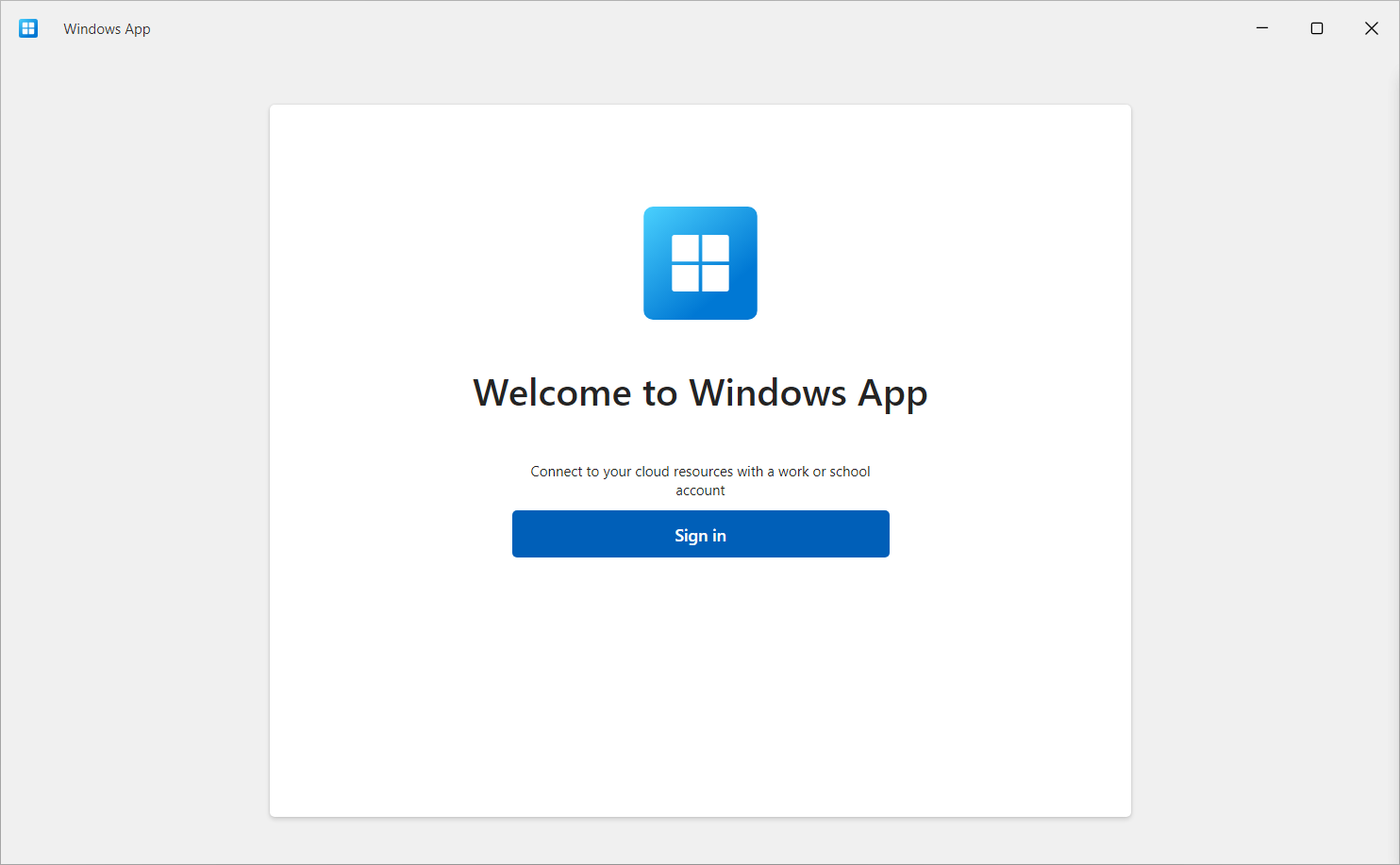
Select Sign in and sign in with your user account for Windows 365. If you're signed in to your local Windows device with a work or school account on a managed device, you're signed in automatically.
If it's your first time using Windows App, navigate through the tour to learn more about Windows App, then select Done, or select Skip.
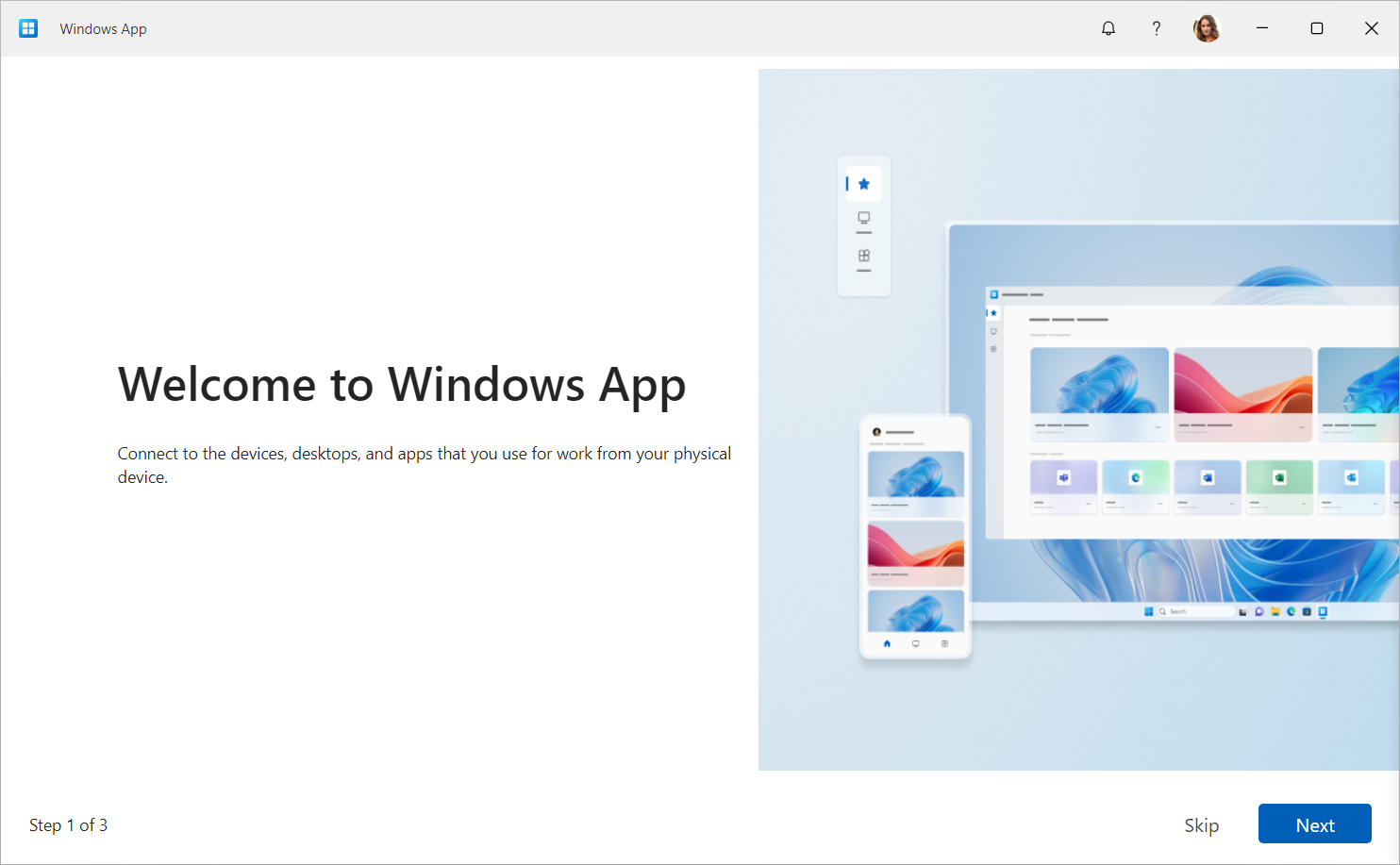
After you sign in, select Devices to show your Cloud PC and any other services you have access to. If you don't see a Cloud PC, contact your administrator.
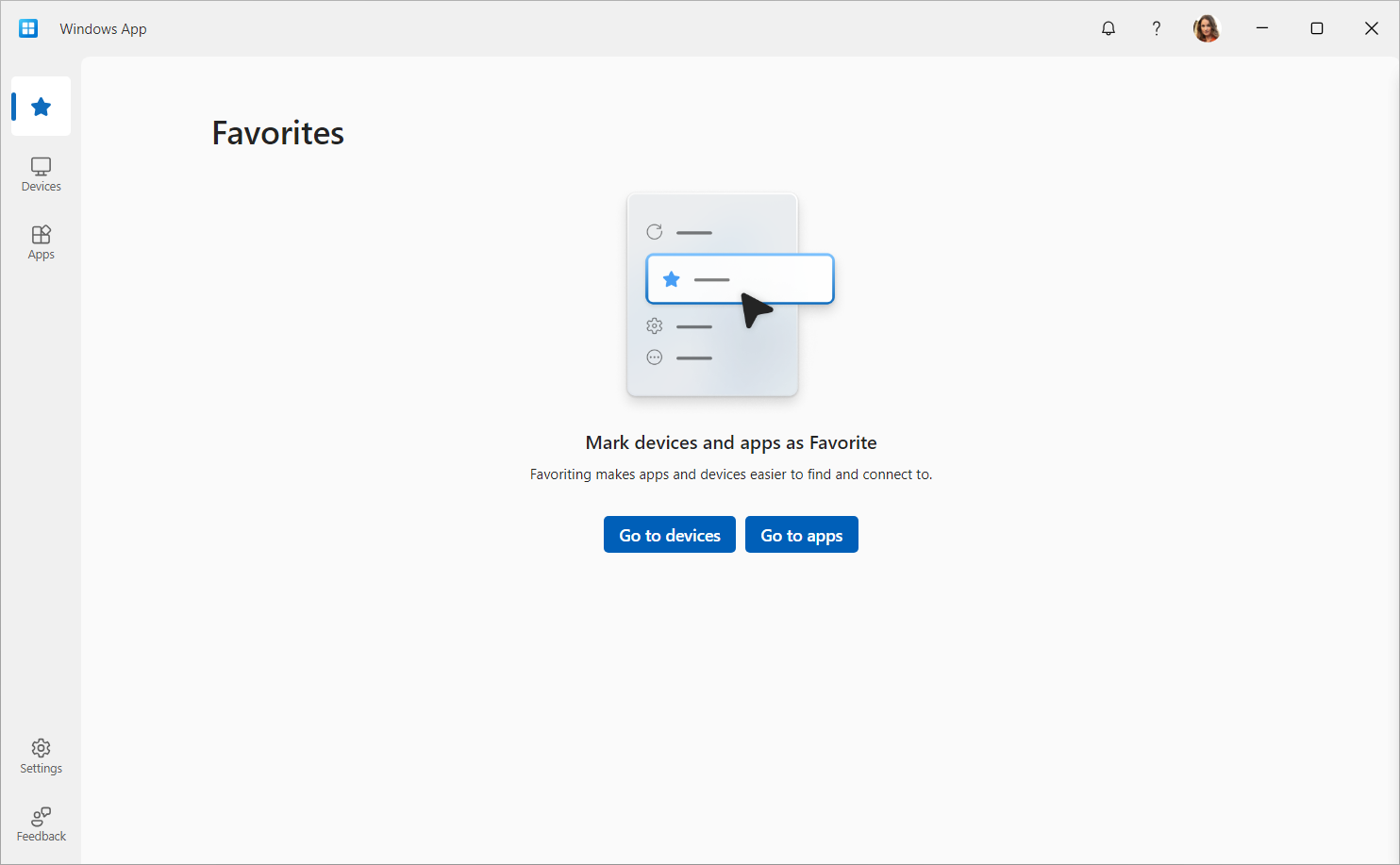
Find the Cloud PC you want to connect to. You can use the search box and filters to help you.

Select Connect on a Cloud PC to connect. Once the connection to your Cloud PC is complete, you're ready to start using it.
Provide feedback
You can provide feedback about Windows App using Feedback Hub, which is installed on Windows by default, whether you want to make a suggestion or report a problem.
To easily provide feedback:
Open Windows App.
Select the Feedback tab. Feedback Hub automatically opens and shows all feedback provided for Windows App on Windows. You need to be signed in to Feedback Hub to provide feedback.
Select Give new feedback, then complete the form.
Once you've completed the form, select Submit. Feedback you post is public.
To connect to your Cloud PC on macOS, follow these steps:
Download and install Windows App from the Mac App Store. When Windows App is installed, open it.
If it's your first time using Windows App, navigate through the tour to learn more about Windows App, then select Done, or select Skip.

Windows App opens on the Devices tab. Select the plus (+) icon, then select Add Work or School Account.

Sign in with your user account for Windows 365.
After you sign in, the Devices tab shows your Cloud PC and any other services you have access to. If you don't see a Cloud PC, contact your administrator.

Find the Cloud PC you want to connect to. You can use the search box to help you find what you want to connect to.
Double-click the Cloud PC to connect. Once the connection to your device or app is complete, you're ready to start using it.
Provide feedback
If you want to provide feedback about Windows App on macOS, you can do so from Windows App itself.
Open the Windows App on your device.
From the macOS menu bar, select Help, then select Submit Feedback.
To connect to your Cloud PC on iOS or iPadOS, follow these steps:
Download and install Windows App from the App Store. When Windows App is installed, open it.
You might be prompted to allow Windows App to connect use bluetooth and connect to devices on your local network. Select Allow to both of these prompts to use bluetooth devices and if you want to connect to local PCs on your network.
If it's your first time using Windows App, navigate through the tour to learn more about Windows App, then select Done, or select Skip.
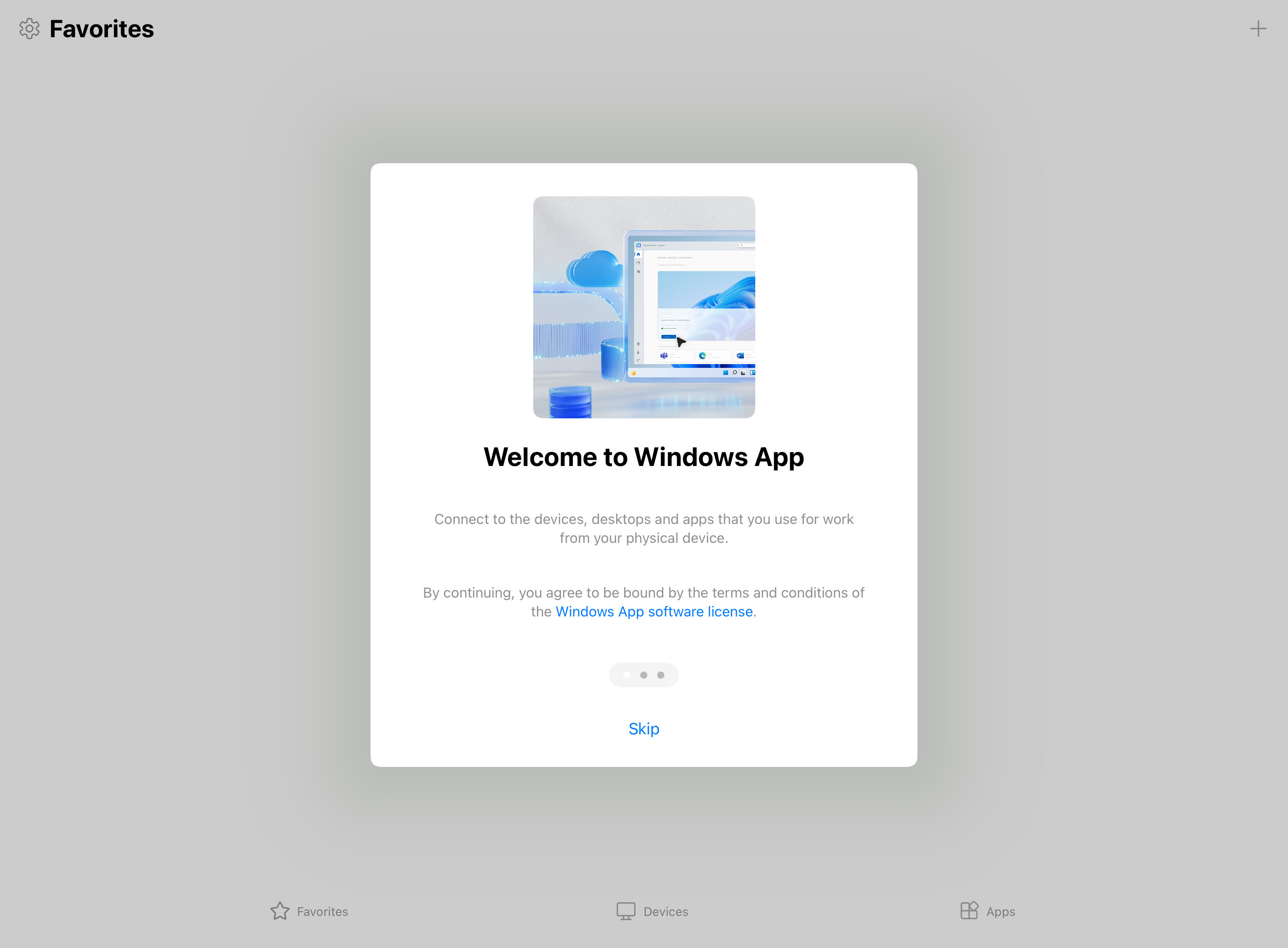
You're automatically prompted to add a new connection. Alternatively, tap the plus (+) icon from any of the tabs to add a new connection.
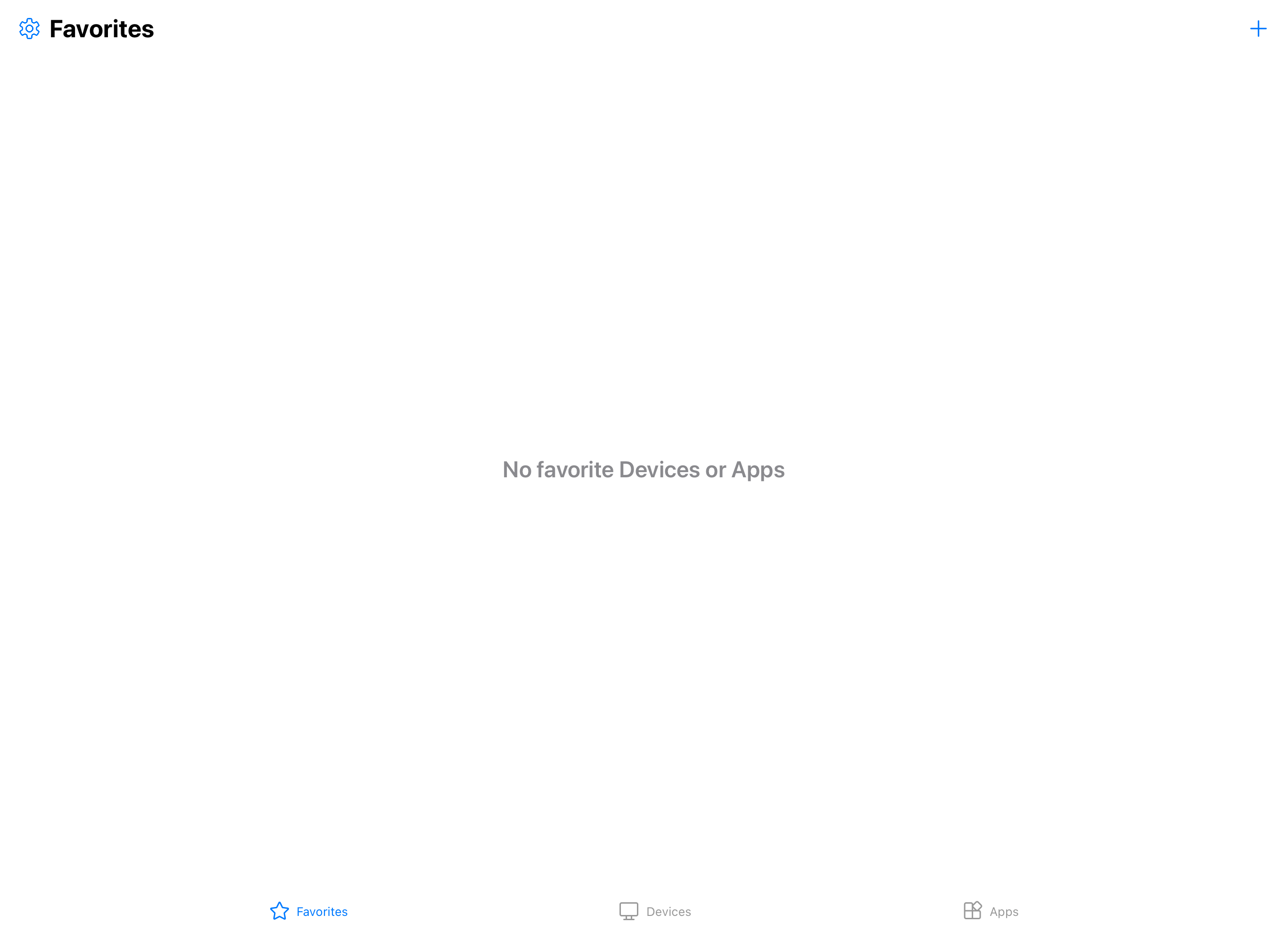
Tap Work or School Account.
Sign in with your user account for Windows 365.
After you sign in, the Devices tab shows your Cloud PC and any other services you have access to. If you don't see a Cloud PC, contact your administrator.

Find the Cloud PC you want to connect to. You can use the search box to help you find what you want to connect to.
Tap the Cloud PC to connect. Once the connection to your device or app is complete, you're ready to start using it.
Provide feedback
If you want to provide feedback about Windows App on iOS/iPadOS, you can do so from Windows App itself.
Open Windows App on your device.
In the top left-hand corner, tap your profile icon or the settings icon (the cog), depending on whether you're signed into Windows App.
Tap Submit Feedback, which will open the feedback page in your browser.
To connect to your Cloud PC on Android or Chrome OS, follow these steps:
Download and install Windows App from the Google Play Store. When Windows App is installed, open it.
If it's your first time using Windows App, navigate through the tour to learn more about Windows App, then select Got it, or select Skip.
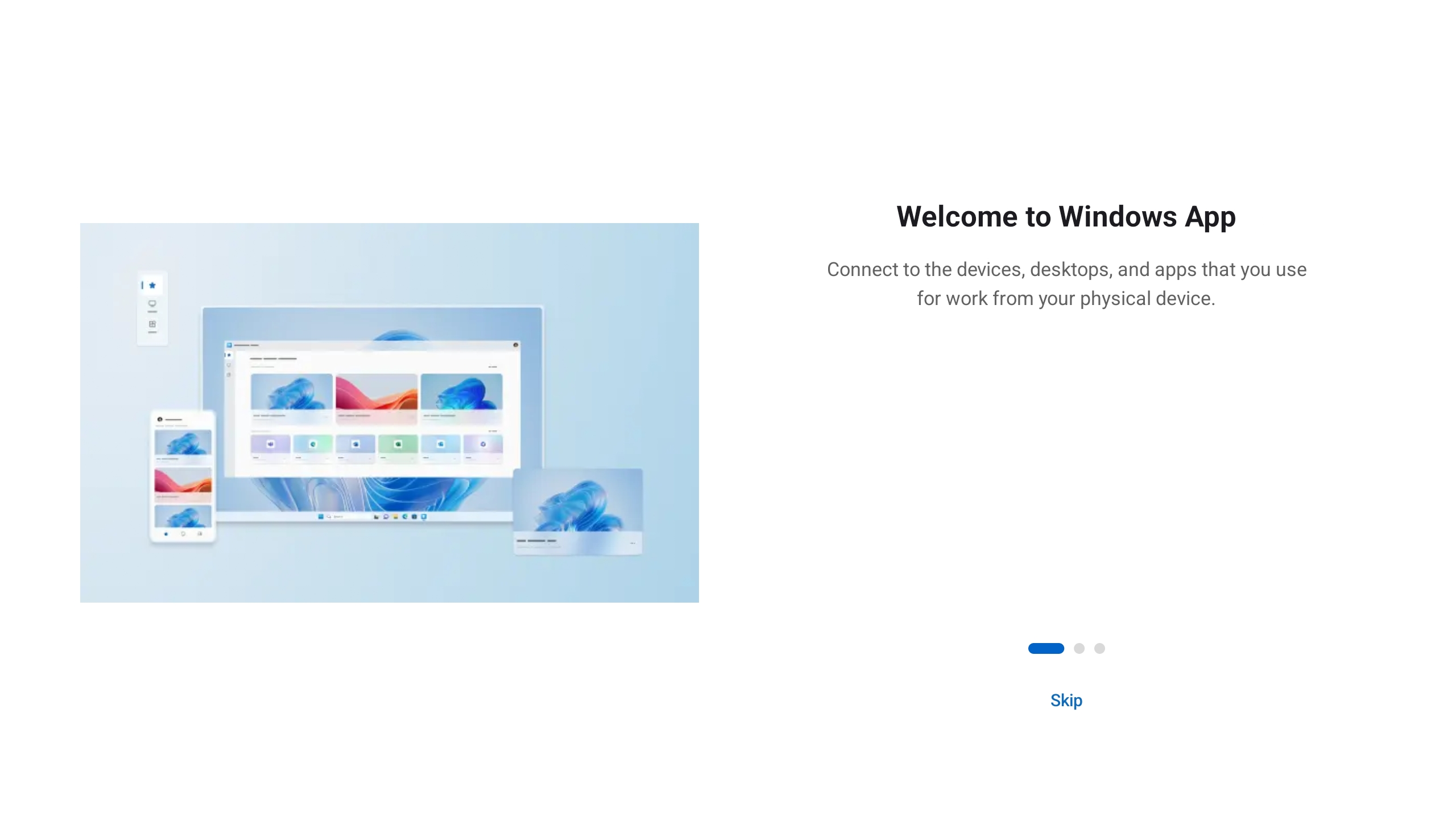
You're automatically prompted to add a new connection. Alternatively, tap the plus (+) icon from any of the tabs to add a new connection.
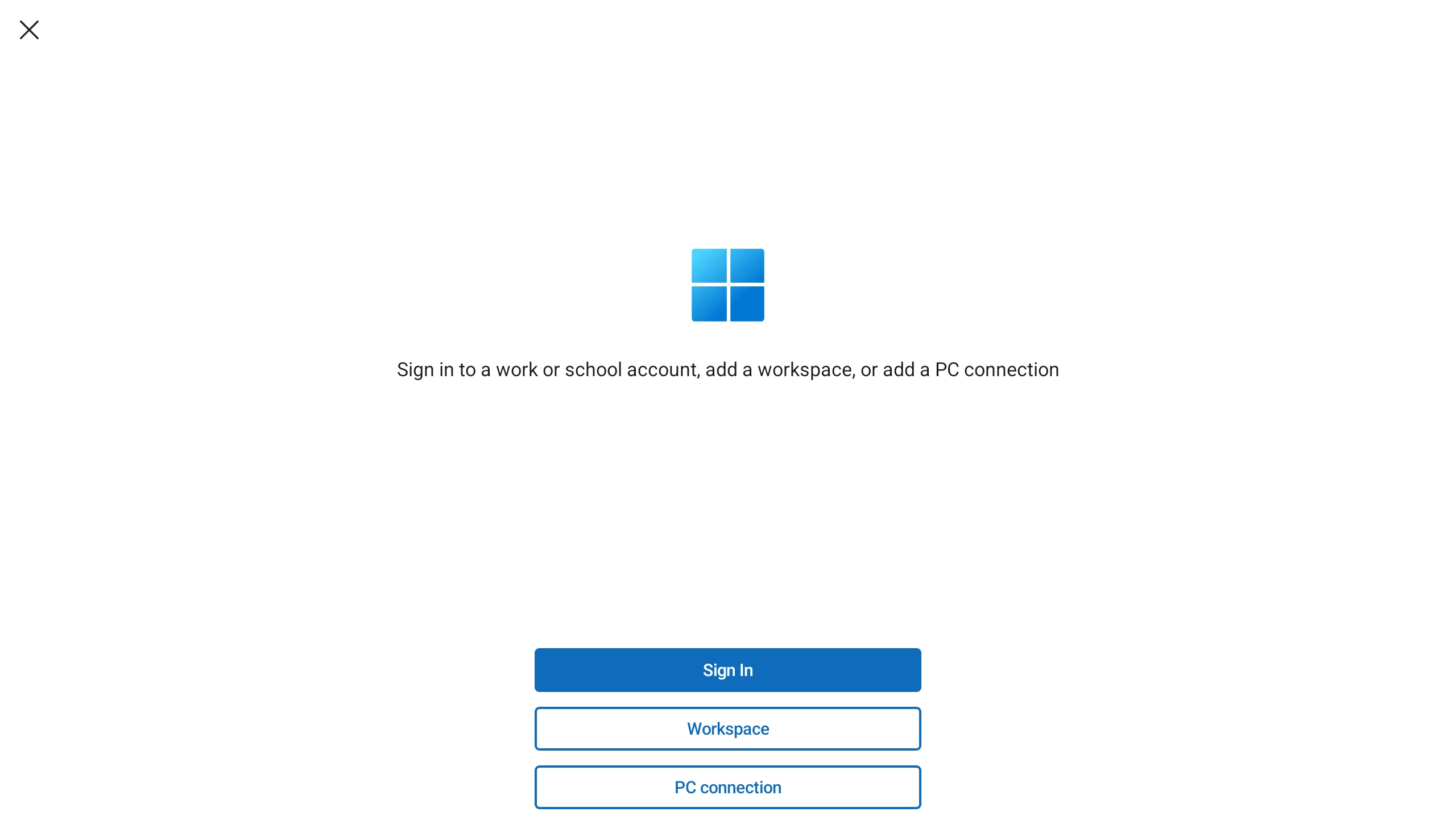
Tap Sign in, then sign in with your user account for Windows 365.
After you sign in, the Devices tab shows your Cloud PC and any other services you have access to. If you don't see a Cloud PC, contact your administrator.
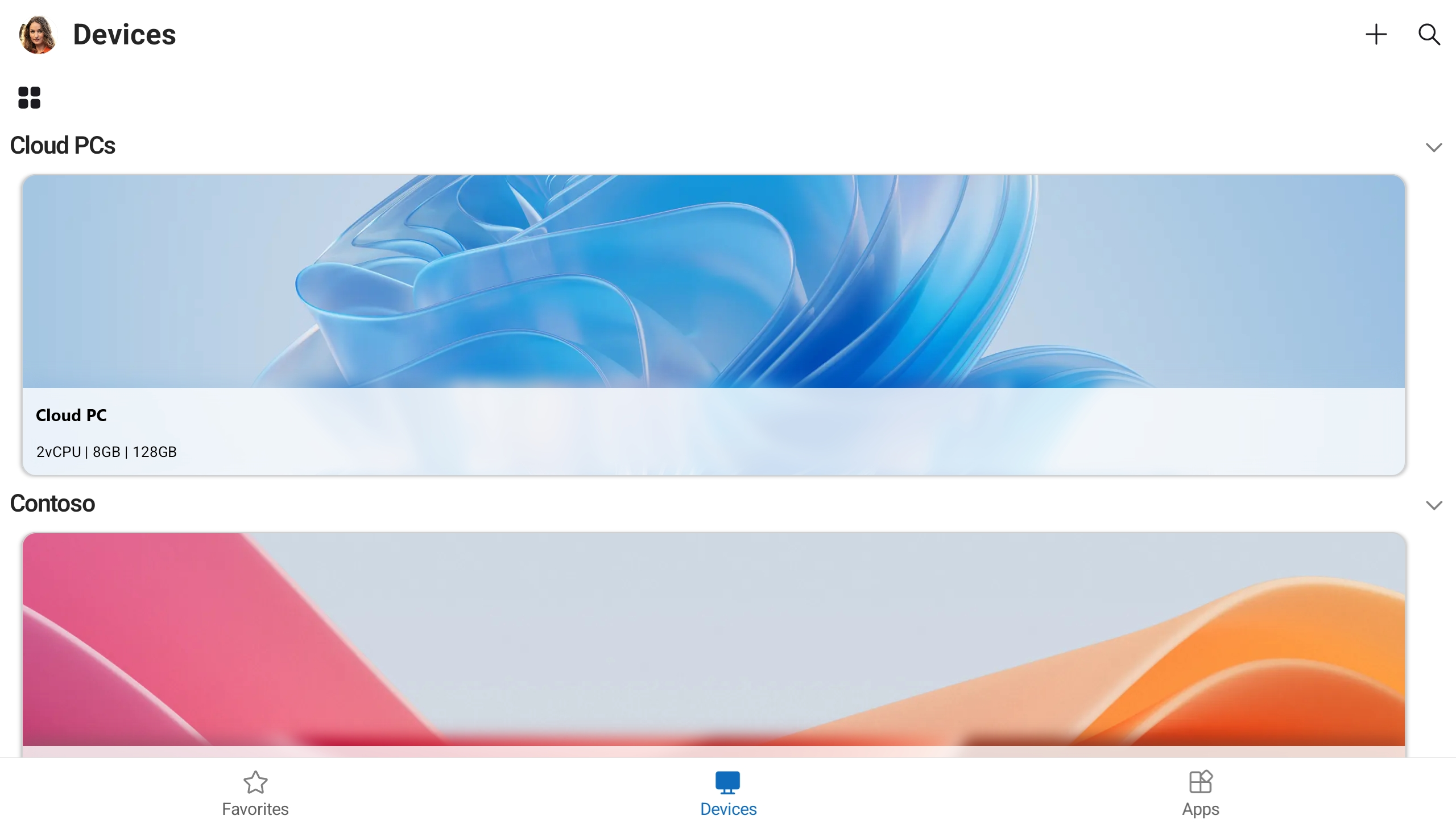
Find the Cloud PC you want to connect to. You can use the search box to help you find what you want to connect to.
Tap the Cloud PC to connect. Before the connection is made, you're prompted Make sure you trust the remote PC before you connect. Toggle the options to allow the Cloud PC to access the different local resources on your device, and to prevent this prompt from showing in future, check the box Never ask again for connections to this PC, then tap Connect.
Your Android device might also prompt you to allow access to its local device features, such as camera, microphone, location, and files, which you should allow or deny based on your requirements.
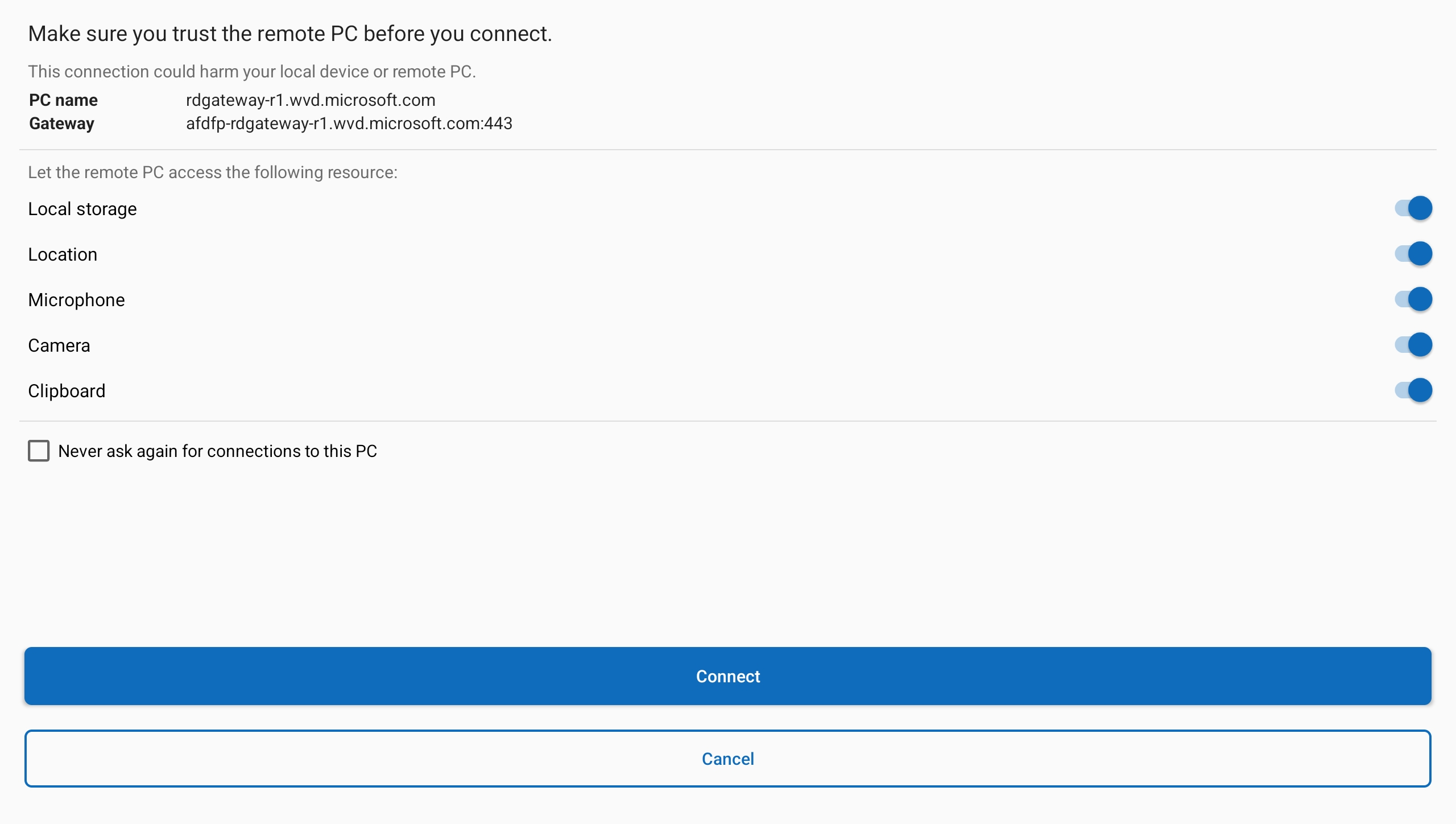
Once the connection to your device or app is complete, you're ready to start using it.
Provide feedback
If you want to provide feedback about Windows App on Android/Chrome OS, you can do so from Windows App itself.
Open Windows App on your device.
In the top left-hand corner, tap your profile icon.
Tap Feedback, which will open the feedback page in your browser.
To connect to your Cloud PC from a web browser, follow these steps:
Open your web browser and go to https://windows.cloud.microsoft/.
Sign in with your user account for Windows 365. If you're signed in to your browser with a work or school account on a managed device, you're signed in automatically.
If it's your first time using Windows App, navigate through the tour to learn more about Windows App, then select Done, or select Skip.
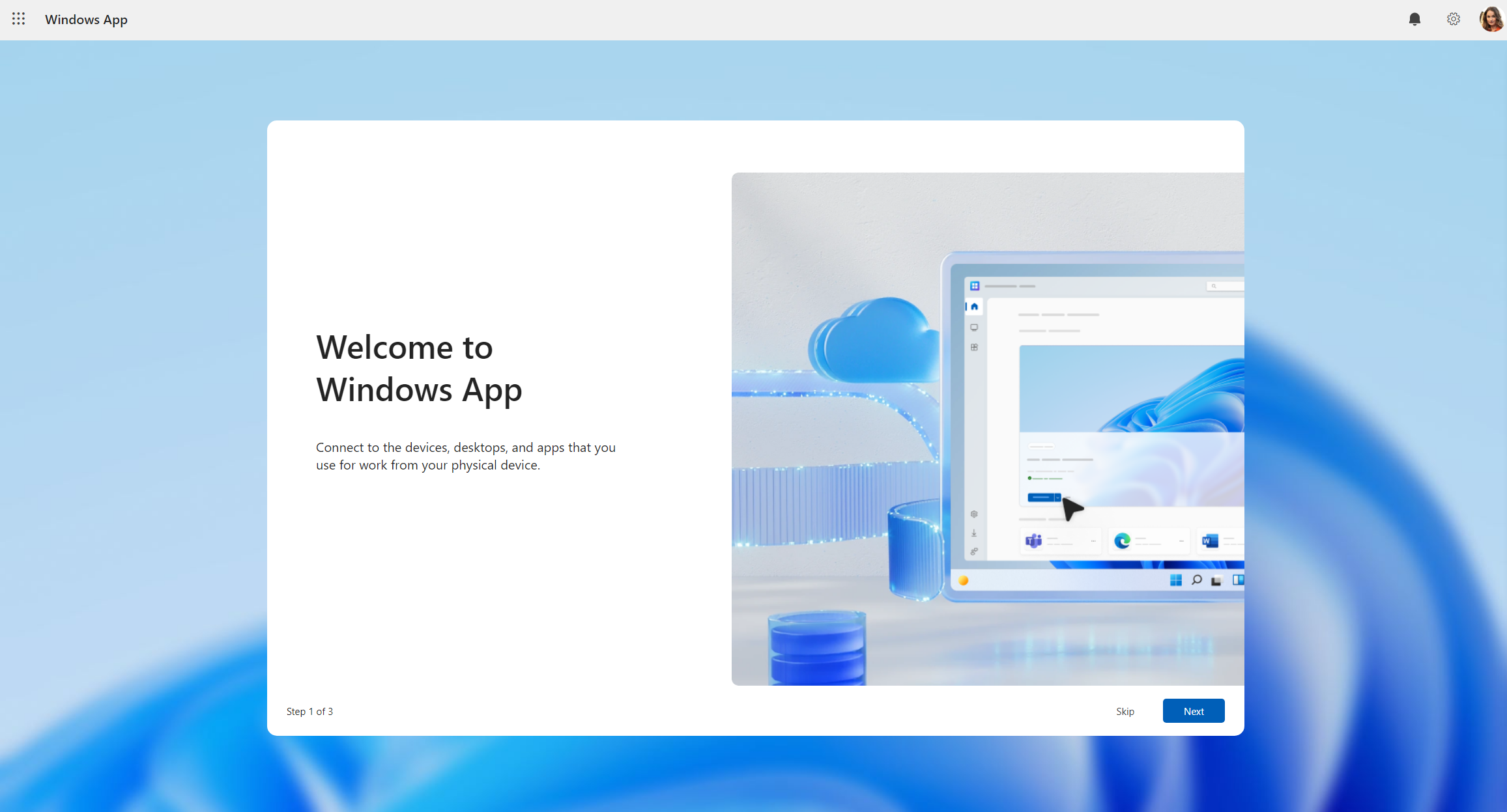
After you sign in, you're on the Favorites tab.

Select Devices to show your Cloud PC and any other services you have access to. If you don't see a Cloud PC, contact your administrator.
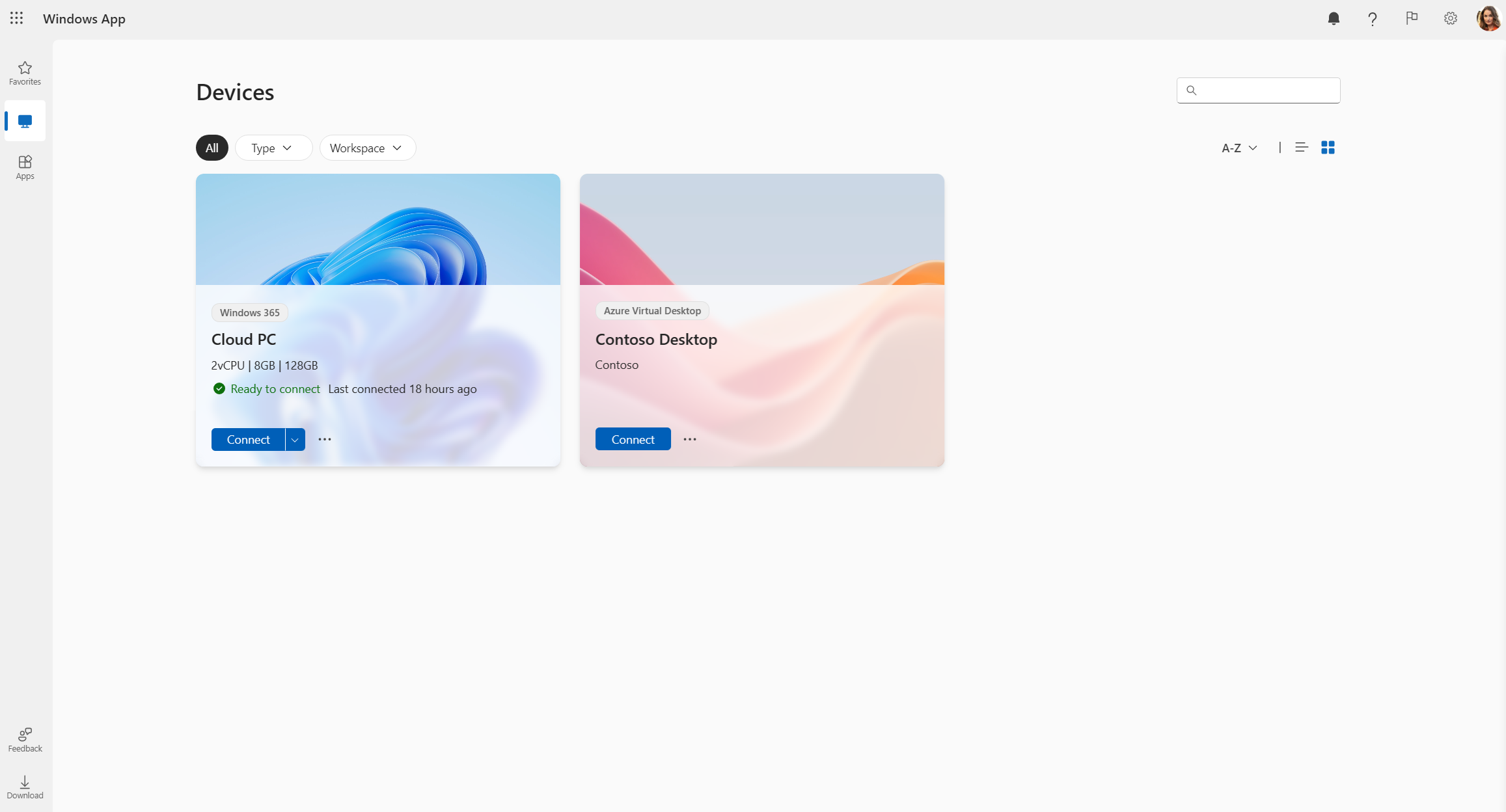
Find the Cloud PC you want to connect to. You can use the search box and filters to help you.
Select Connect on a Cloud PC to connect. A new tab or browser window opens for that Cloud PC.
A prompt for In Session Settings asks you to confirm which local devices or features to use in the remote session. Make your selection, then select Connect. If you don't want to see this prompt each time you connect, check the box for Don't show again.
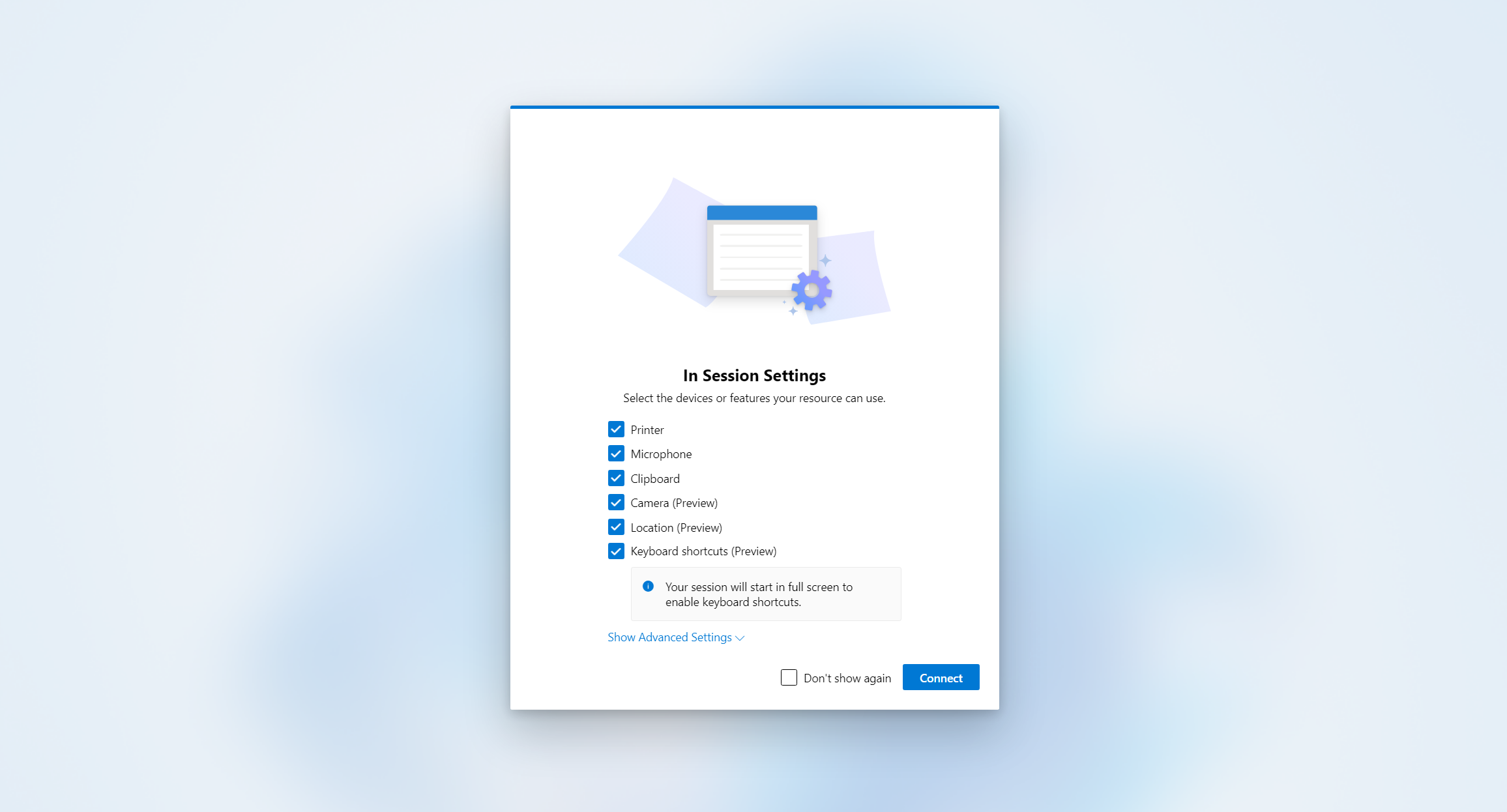
Once the connection to your device or app is complete, you're ready to start using it.
Provide feedback
You can provide feedback about Windows App, whether you want to make a suggestion or report a problem.
To easily provide feedback:
Open your web browser, go to https://windows.cloud.microsoft/, then sign in with your user account.
Select the Feedback tab.
On the new pane that's shown, select a feedback type, from Give a compliment, Report a problem, or Make a suggestion, then complete the form.
Once you've completed the form, select Submit. Feedback you post isn't anonymous.
Connect to your dev box
Select a tab for the platform you're using.
To connect to your dev box on Windows, follow these steps:
Download and install Windows App from the Microsoft Store. When Windows App is installed, open it.
Tip
You can also download Windows App for Windows as a standalone installer outside of the Microsoft Store as a .msix file. You can find the download links in the article What's new in Windows App.
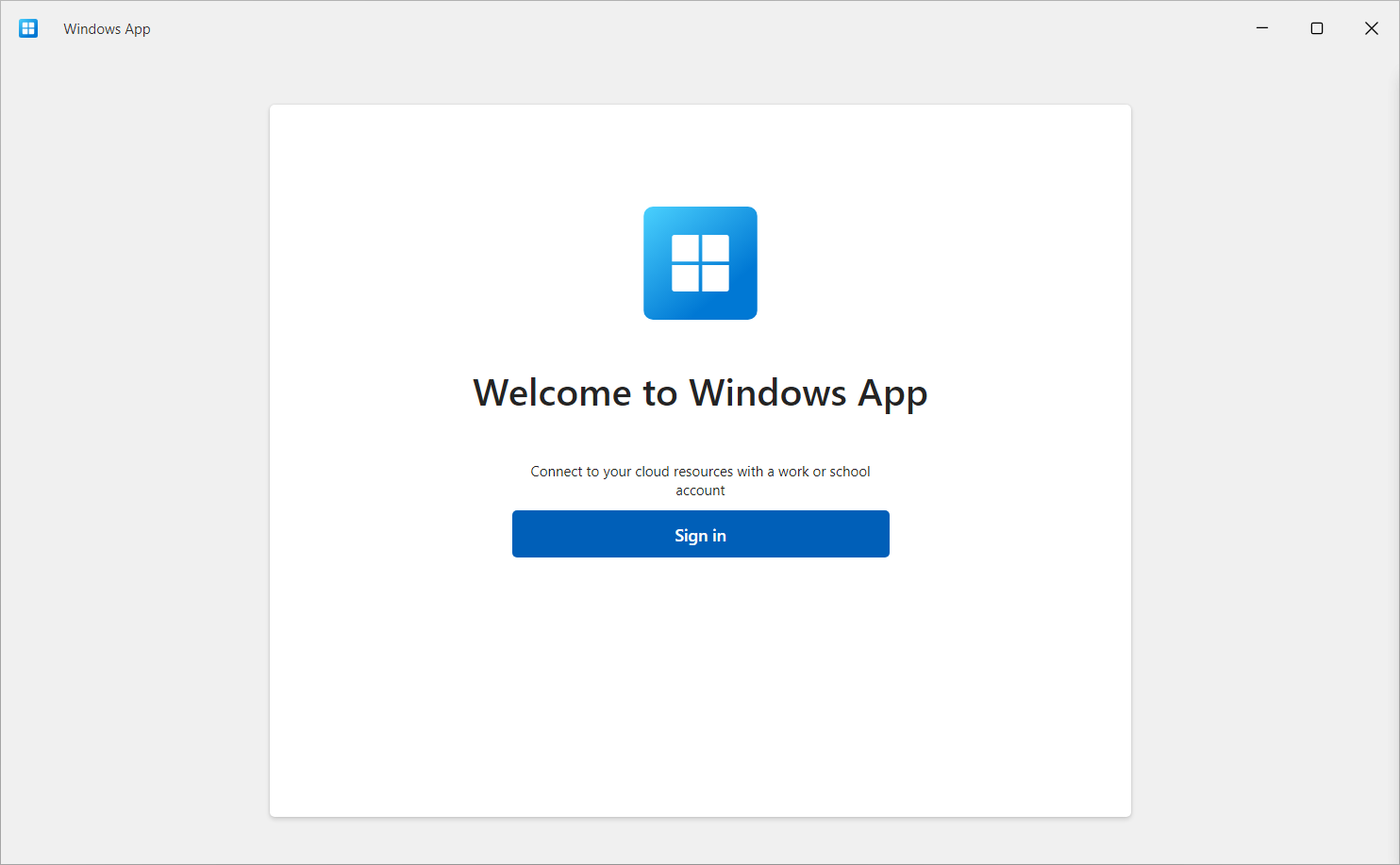
Select Sign in and sign in with your user account for Microsoft Dev Box. If you're signed in to your local Windows device with a work or school account on a managed device, you're signed in automatically.
If it's your first time using Windows App, navigate through the tour to learn more about Windows App, then select Done, or select Skip.
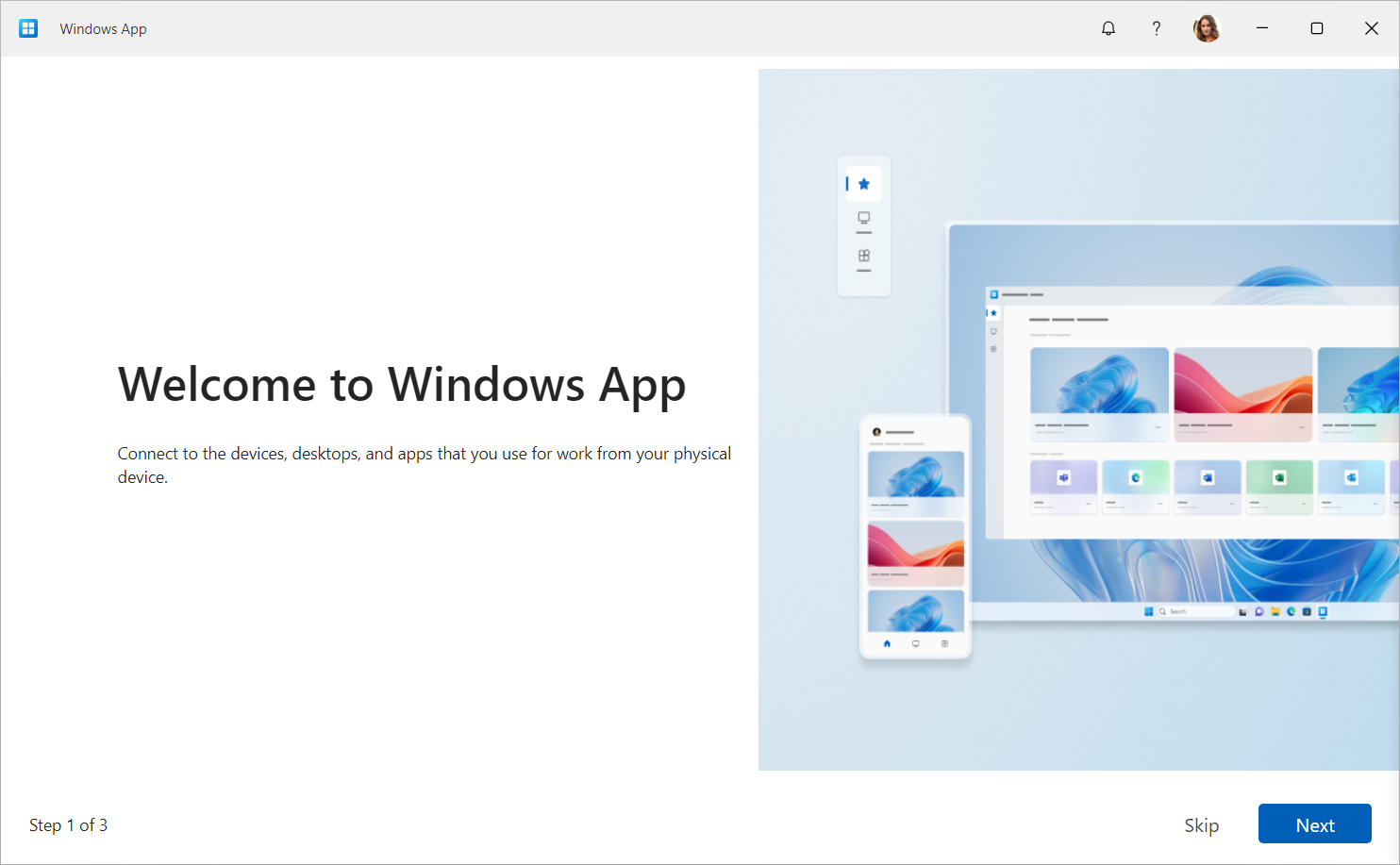
After you sign in, select Devices to show your dev box and any other services you have access to. If you don't see a dev box, contact your administrator.
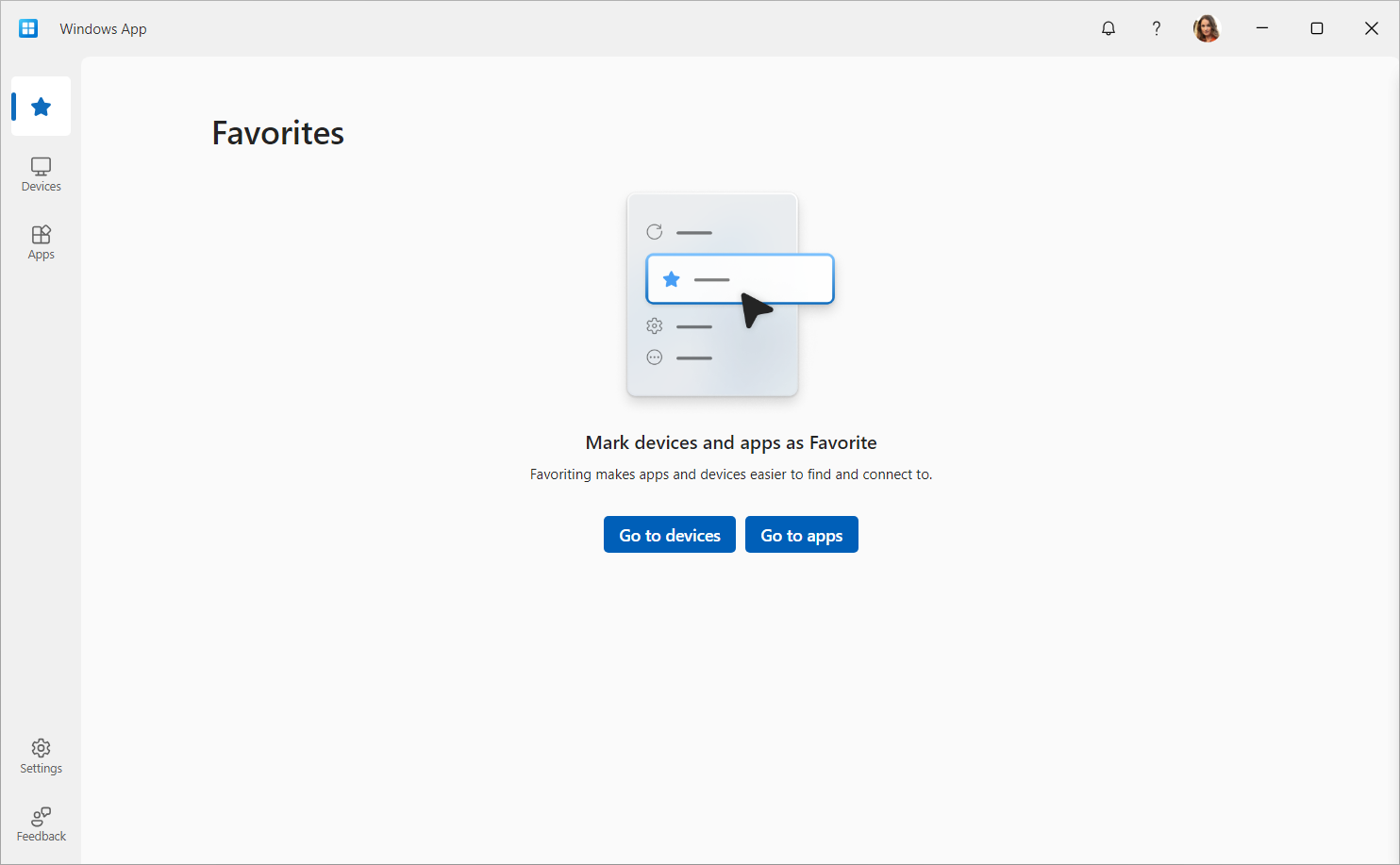
Find the dev box you want to connect to. You can use the search box and filters to help you.

Select Connect on a dev box to connect. Once the connection to your dev box is complete, you're ready to start using it.
Provide feedback
You can provide feedback about Windows App using Feedback Hub, which is installed on Windows by default, whether you want to make a suggestion or report a problem.
To easily provide feedback:
Open Windows App.
Select the Feedback tab. Feedback Hub automatically opens and shows all feedback provided for Windows App on Windows. You need to be signed in to Feedback Hub to provide feedback.
Select Give new feedback, then complete the form.
Once you've completed the form, select Submit. Feedback you post is public.
To connect to your dev box on macOS, follow these steps:
Download and install Windows App from the Mac App Store. When Windows App is installed, open it.
If it's your first time using Windows App, navigate through the tour to learn more about Windows App, then select Done, or select Skip.

Windows App opens on the Devices tab. Select the plus (+) icon, then select Add Work or School Account.

Sign in with your user account for Microsoft Dev Box.
After you sign in, the Devices tab shows your dev box and any other services you have access to. If you don't see a dev box, contact your administrator.

Find the dev box you want to connect to. You can use the search box to help you find what you want to connect to.
Double-click the dev box to connect. Once the connection to your device or app is complete, you're ready to start using it.
Provide feedback
If you want to provide feedback about Windows App on macOS, you can do so from Windows App itself.
Open the Windows App on your device.
From the macOS menu bar, select Help, then select Submit Feedback.
To connect to your dev box on iOS or iPadOS, follow these steps:
Download and install Windows App from the App Store. When Windows App is installed, open it.
You might be prompted to allow Windows App to connect use bluetooth and connect to devices on your local network. Select Allow to both of these prompts to use bluetooth devices and if you want to connect to local PCs on your network.
If it's your first time using Windows App, navigate through the tour to learn more about Windows App, then select Done, or select Skip.
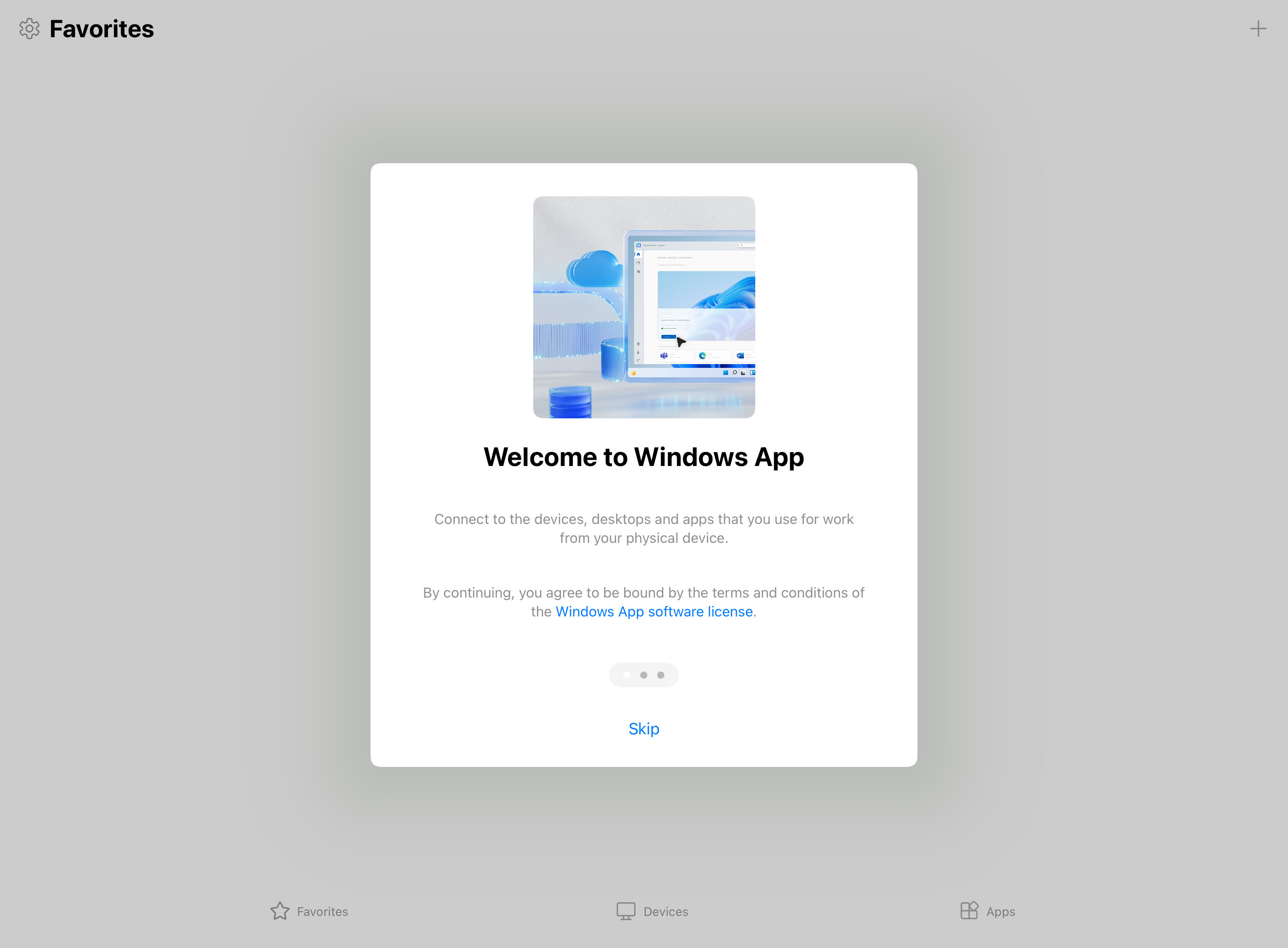
You're automatically prompted to add a new connection. Alternatively, tap the plus (+) icon from any of the tabs to add a new connection.
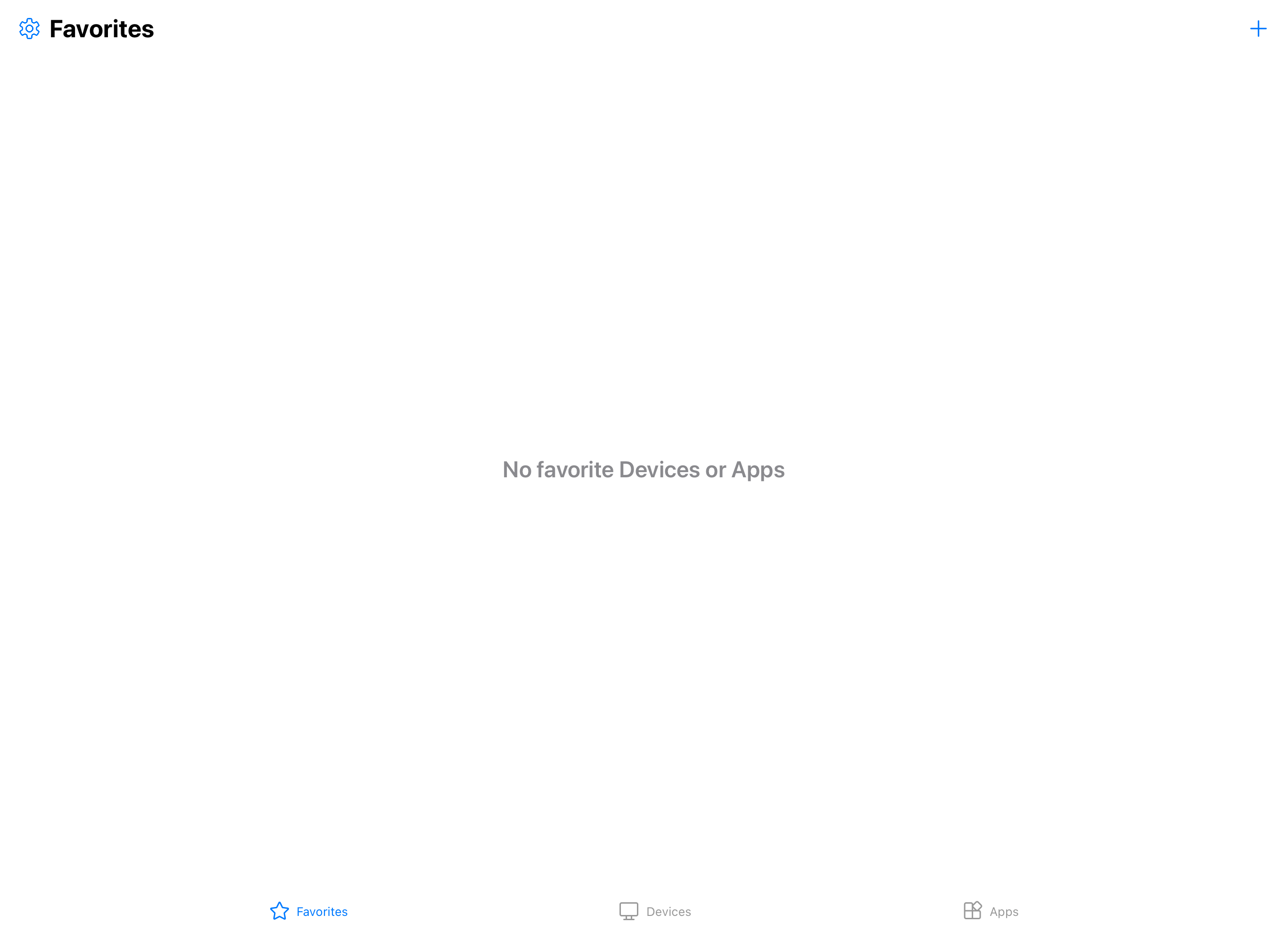
Tap Work or School Account.
Sign in with your user account for Microsoft Dev Box.
After you sign in, the Devices tab shows your dev box and any other services you have access to. If you don't see a dev box, contact your administrator.

Find the dev box you want to connect to. You can use the search box to help you find what you want to connect to.
Tap the dev box to connect. Once the connection to your device or app is complete, you're ready to start using it.
Provide feedback
If you want to provide feedback about Windows App on iOS/iPadOS, you can do so from Windows App itself.
Open Windows App on your device.
In the top left-hand corner, tap your profile icon or the settings icon (the cog), depending on whether you're signed into Windows App.
Tap Submit Feedback, which will open the feedback page in your browser.
To connect to your dev box on Android or Chrome OS, follow these steps:
Download and install Windows App from the Google Play Store. When Windows App is installed, open it.
If it's your first time using Windows App, navigate through the tour to learn more about Windows App, then select Got it, or select Skip.
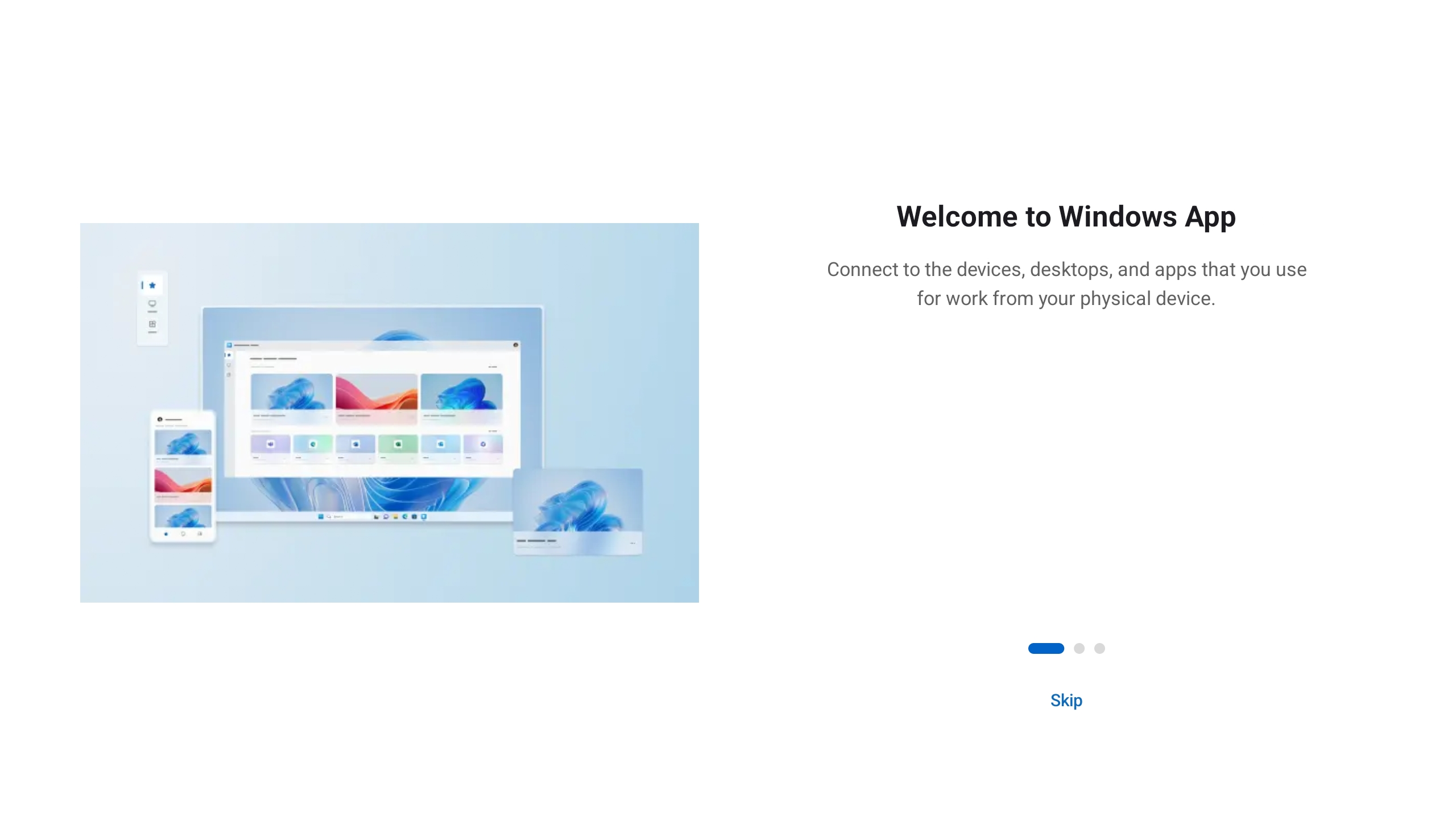
You're automatically prompted to add a new connection. Alternatively, tap the plus (+) icon from any of the tabs to add a new connection.
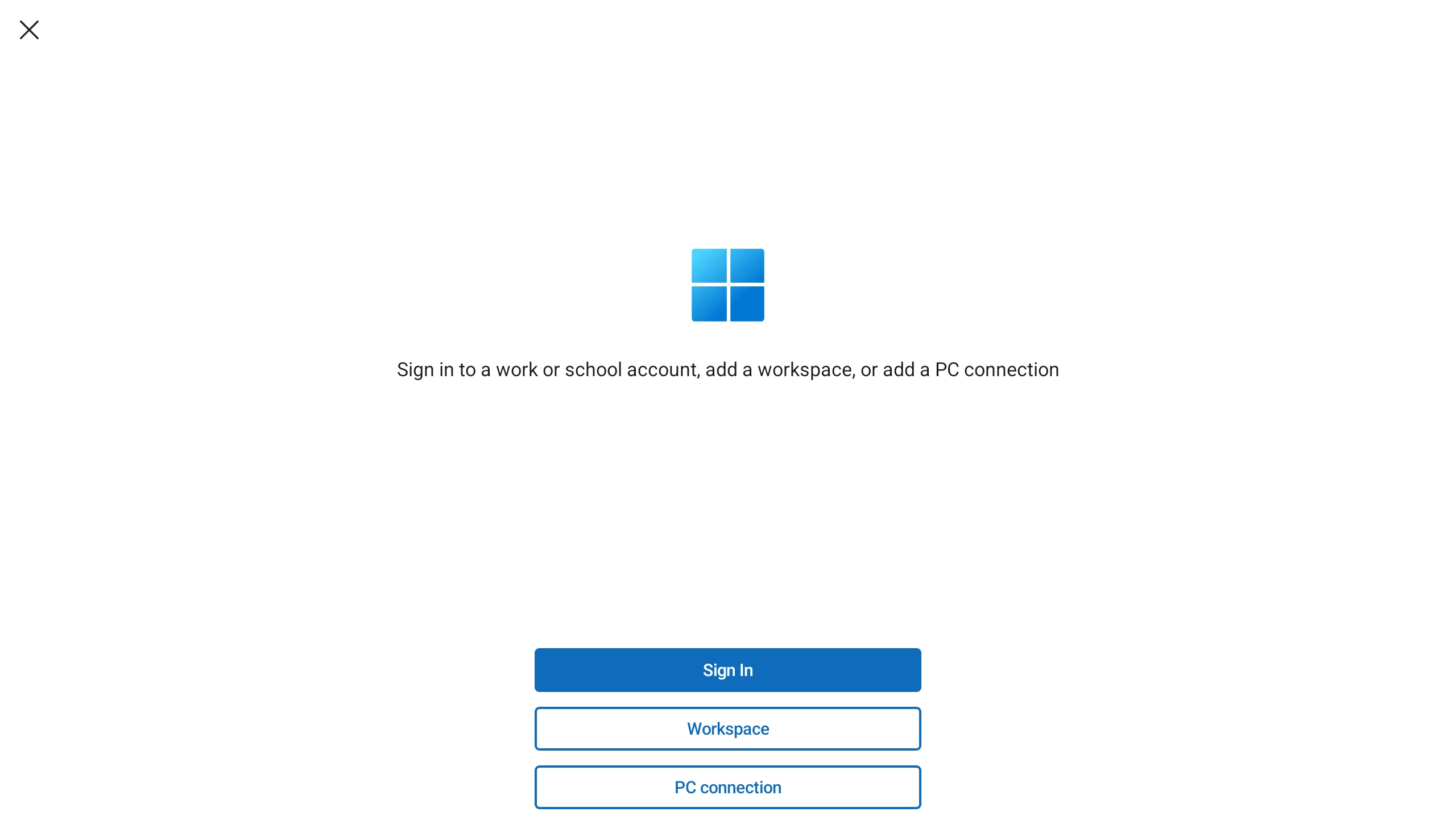
Tap Sign in, then sign in with your user account for Windows 365.
After you sign in, the Devices tab shows your Cloud PC and any other services you have access to. If you don't see a Cloud PC, contact your administrator.
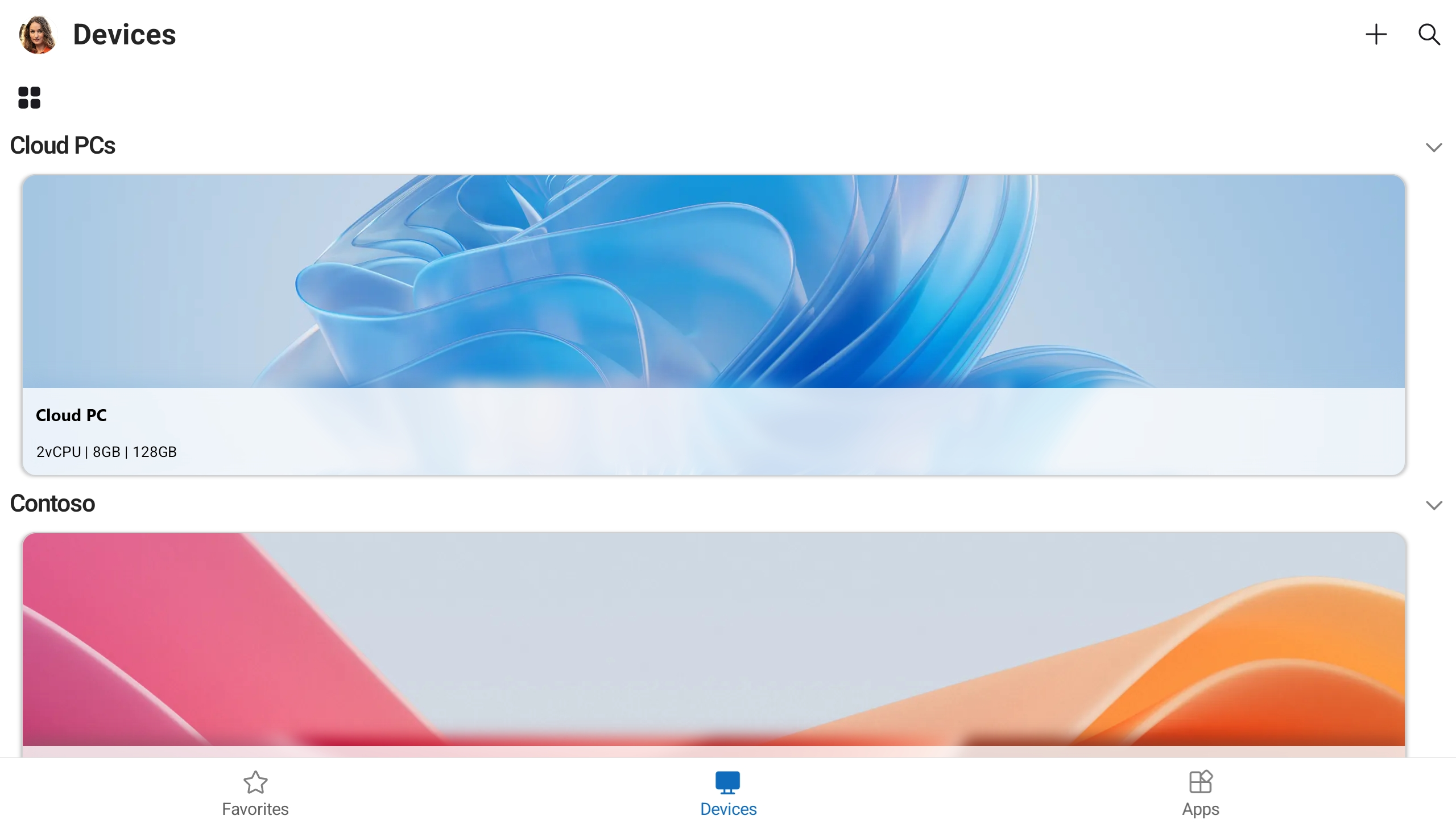
Find the Cloud PC you want to connect to. You can use the search box to help you find what you want to connect to.
Tap the Cloud PC to connect. Before the connection is made, you're prompted Make sure you trust the remote PC before you connect. Toggle the options to allow the Cloud PC to access the different local resources on your device, and to prevent this prompt from showing in future, check the box Never ask again for connections to this PC, then tap Connect.
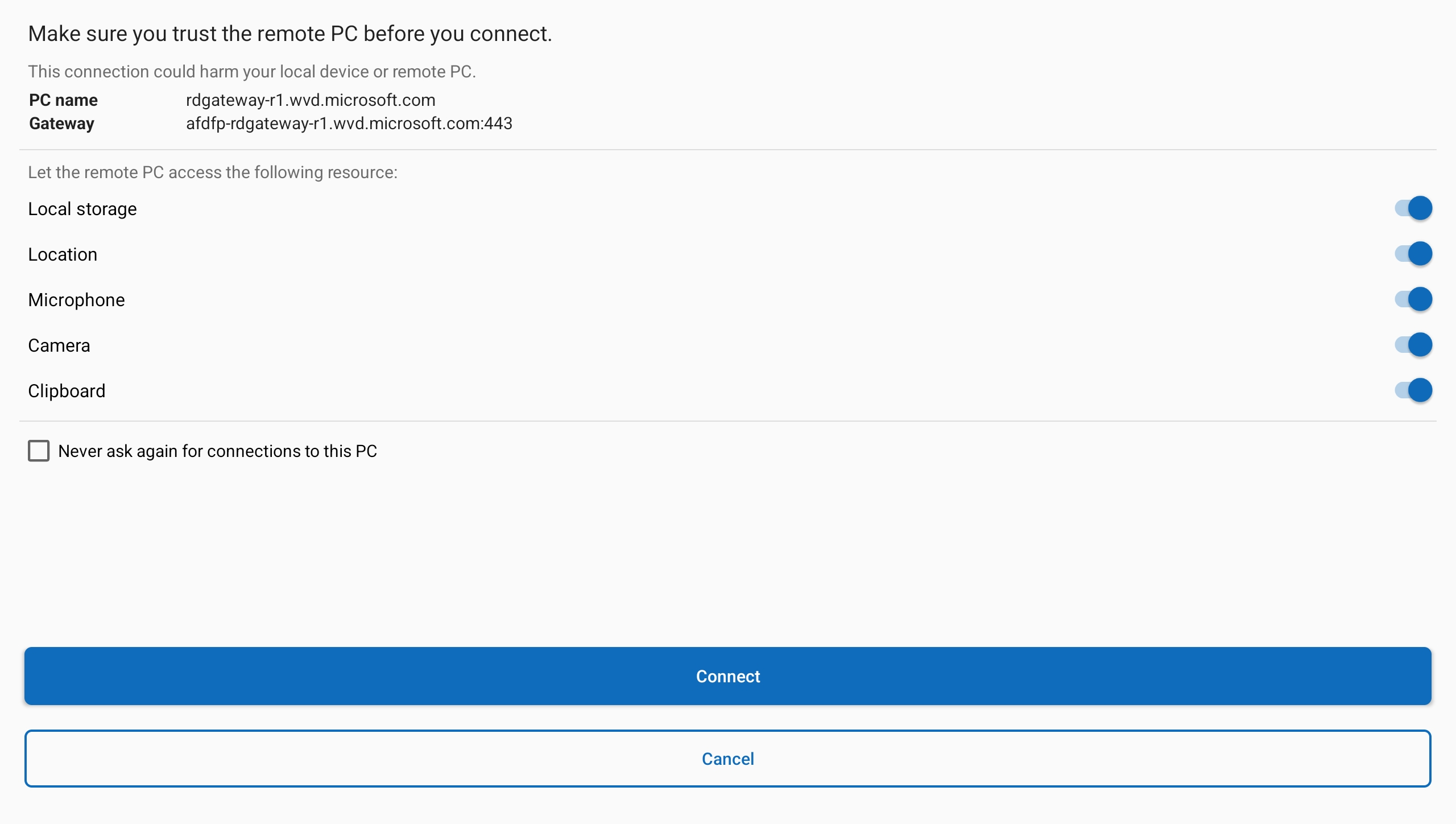
Once the connection to your device or app is complete, you're ready to start using it.
Provide feedback
If you want to provide feedback about Windows App on Android/Chrome OS, you can do so from Windows App itself.
Open Windows App on your device.
In the top left-hand corner, tap your profile icon.
Tap Feedback, which will open the feedback page in your browser.
To connect to your dev box from a web browser, follow these steps:
Open your web browser and go to https://windows.cloud.microsoft/.
Sign in with your user account for Microsoft Dev Box. If you're signed in to your browser with a work or school account on a managed device, you're signed in automatically.
If it's your first time using Windows App, navigate through the tour to learn more about Windows App, then select Done, or select Skip.
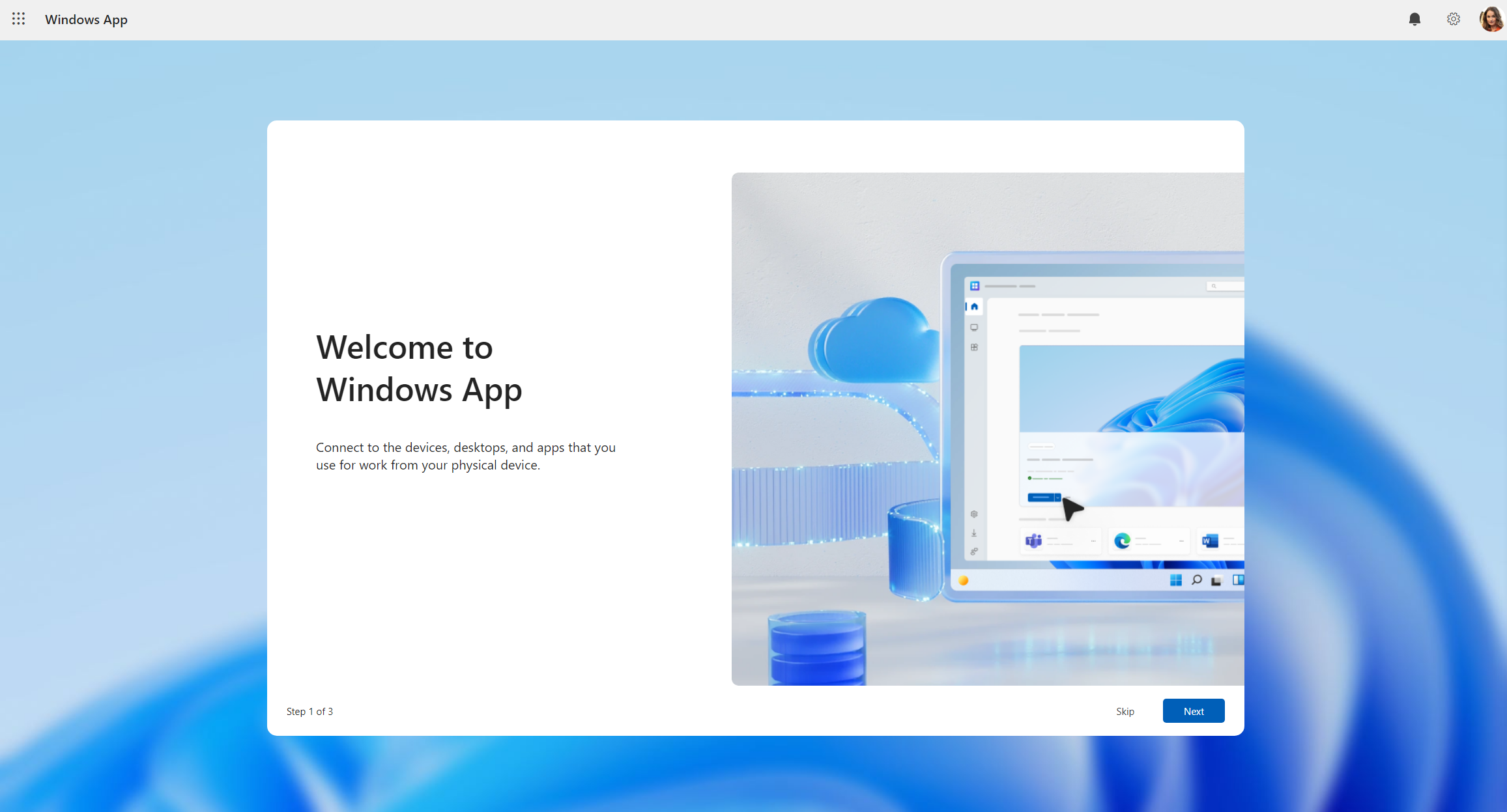
After you sign in, you're on the Favorites tab.

Select Devices to show your dev box and any other services you have access to. If you don't see a dev box, contact your administrator.
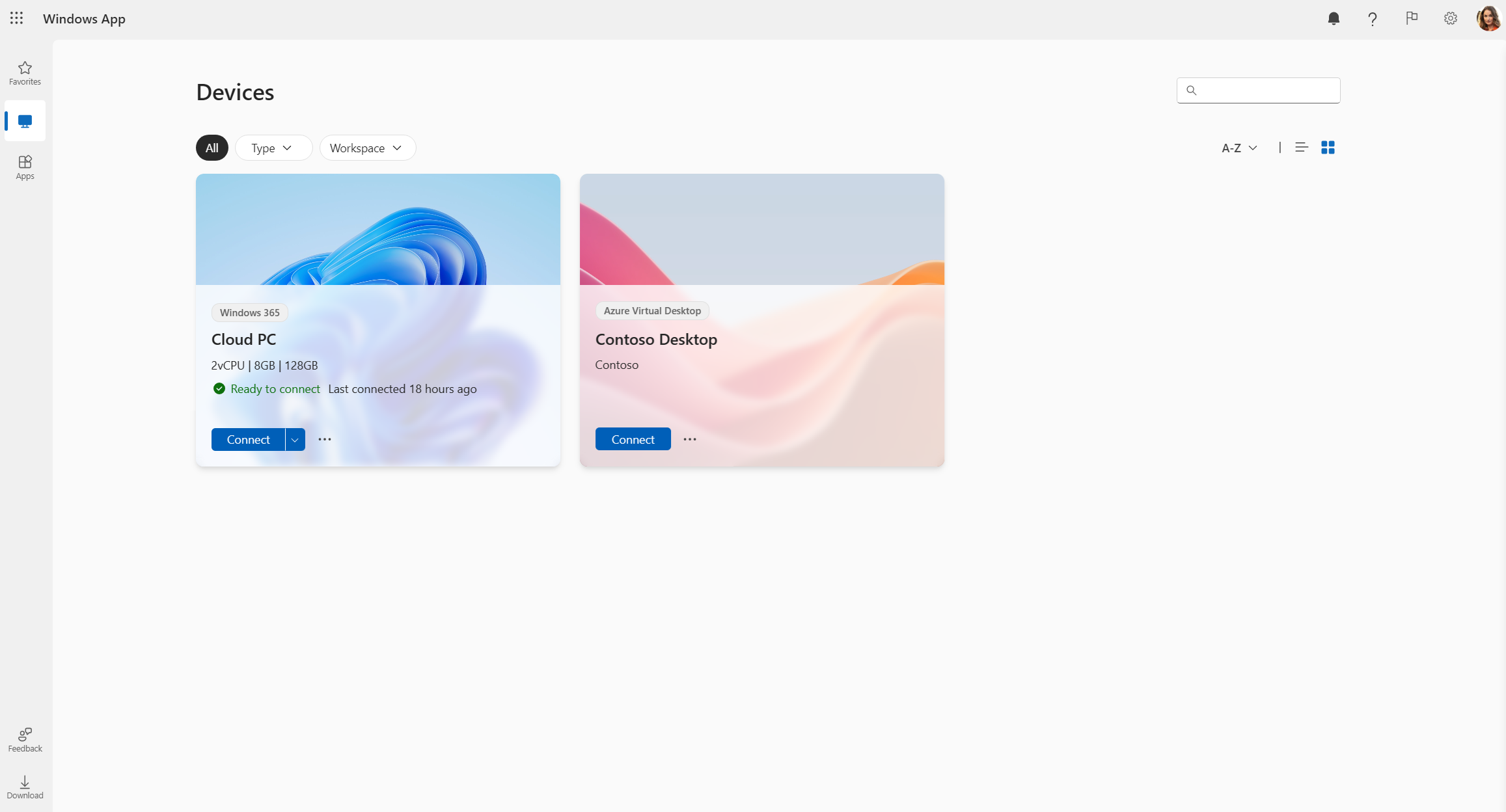
Find the dev box you want to connect to. You can use the search box and filters to help you.
Select Connect on a dev box to connect. A new tab or browser window opens for that dev box.
A prompt for In Session Settings asks you to confirm which local devices or features to use in the remote session. Make your selection, then select Connect. If you don't want to see this prompt each time you connect, check the box for Don't show again.
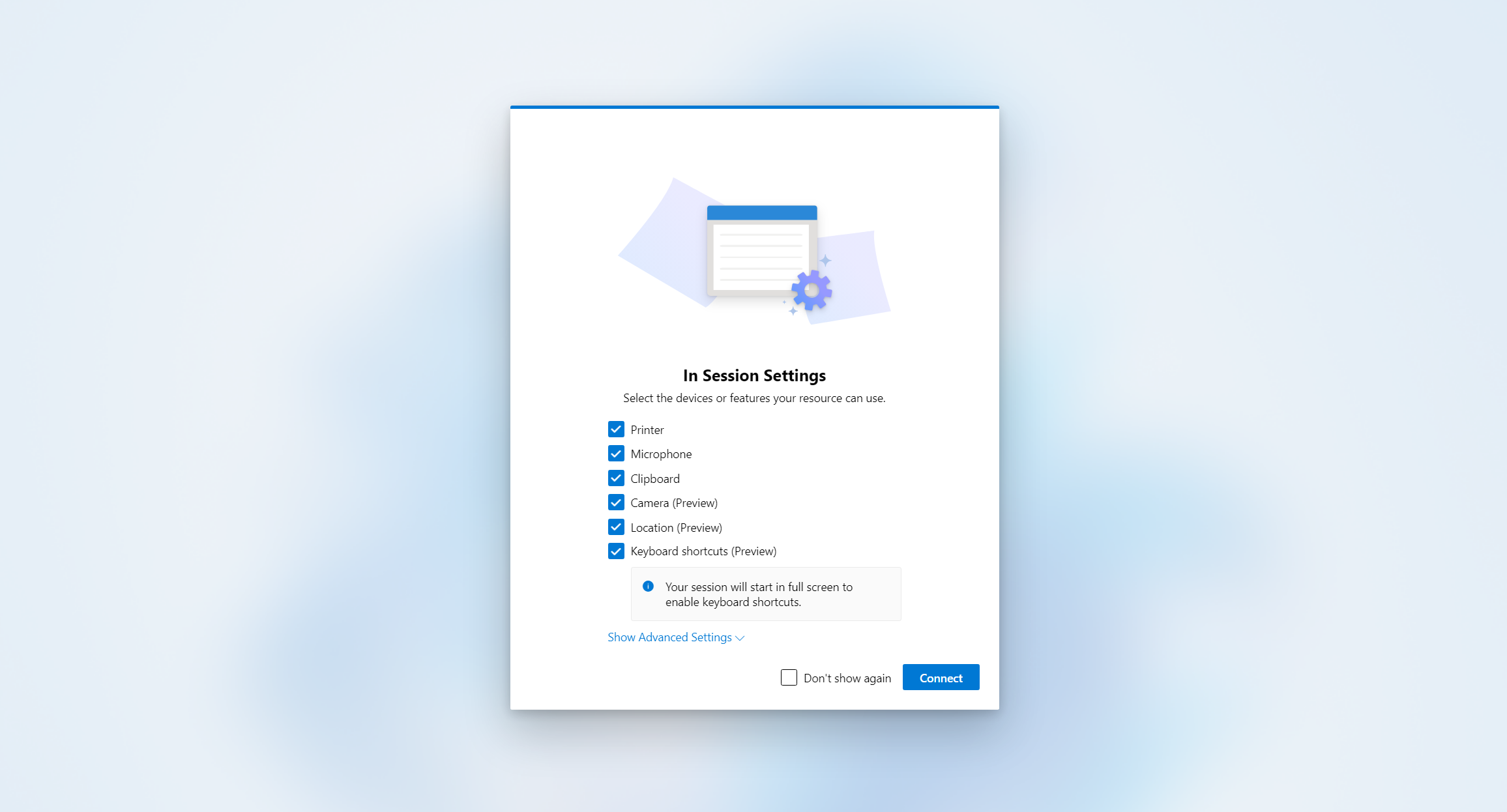
Once the connection to your device or app is complete, you're ready to start using it.
Provide feedback
You can provide feedback about Windows App, whether you want to make a suggestion or report a problem.
To easily provide feedback:
Open your web browser, go to https://windows.cloud.microsoft/, then sign in with your user account.
Select the Feedback tab.
On the new pane that's shown, select a feedback type, from Give a compliment, Report a problem, or Make a suggestion, then complete the form.
Once you've completed the form, select Submit. Feedback you post isn't anonymous.
Connect to your devices and apps
Select a tab for the platform you're using.
To connect to your devices and apps from Remote Desktop Services on macOS, follow these steps:
Download and install Windows App from the Mac App Store. When Windows App is installed, open it.
If it's your first time using Windows App, navigate through the tour to learn more about Windows App, then select Done, or select Skip.

Windows App opens on the Devices tab. Select the plus (+) icon, then select Add Workspace.
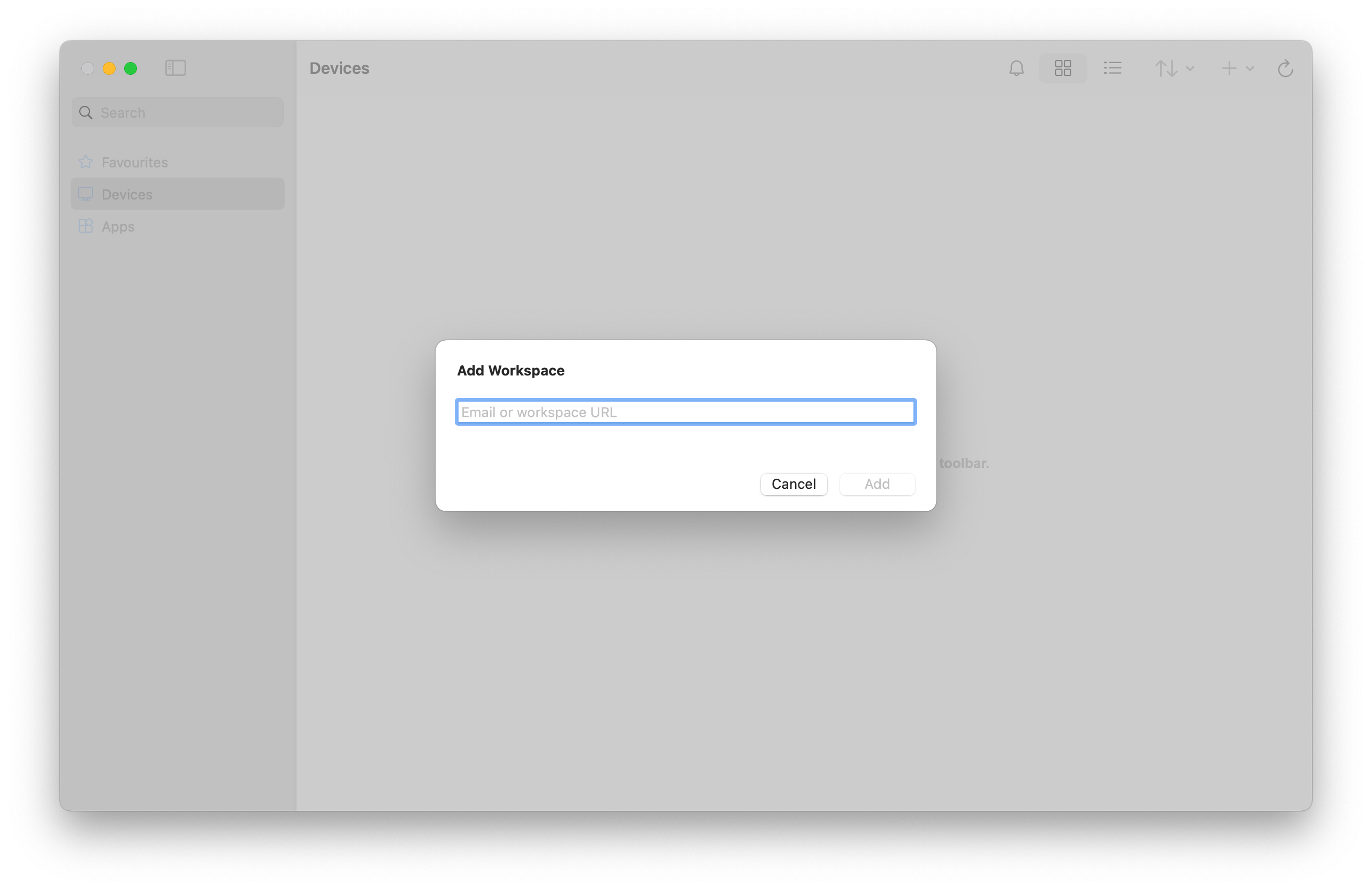
In the box that appears, enter the workspace URL your administrator provided. The URL is checked to make sure it's valid. Once the check is complete, select Next.
Sign in with your user account for Remote Desktop Services.
After you sign in, the Devices tab or Apps tab shows your remote resources. If you don't see any devices or apps, contact your administrator.

Find the device or app you want to connect to. You can use the search box to help you find what you want to connect to.
Double-click the device or app to connect. You might be prompted to enter the password for your user account again, depending on how your administrator configured Remote Desktop Services.
Once the connection to your device or app is complete, you're ready to start using it.
Provide feedback
If you want to provide feedback about Windows App on macOS, you can do so from Windows App itself.
Open the Windows App on your device.
From the macOS menu bar, select Help, then select Submit Feedback.
To connect to your devices and apps from Remote Desktop Services on iOS or iPadOS, follow these steps:
Download and install Windows App from the App Store. When Windows App is installed, open it.
You might be prompted to allow Windows App to connect use bluetooth and connect to devices on your local network. Select Allow to both of these prompts to use bluetooth devices and if you want to connect to local PCs on your network.
If it's your first time using Windows App, navigate through the tour to learn more about Windows App, then select Done, or select Skip.
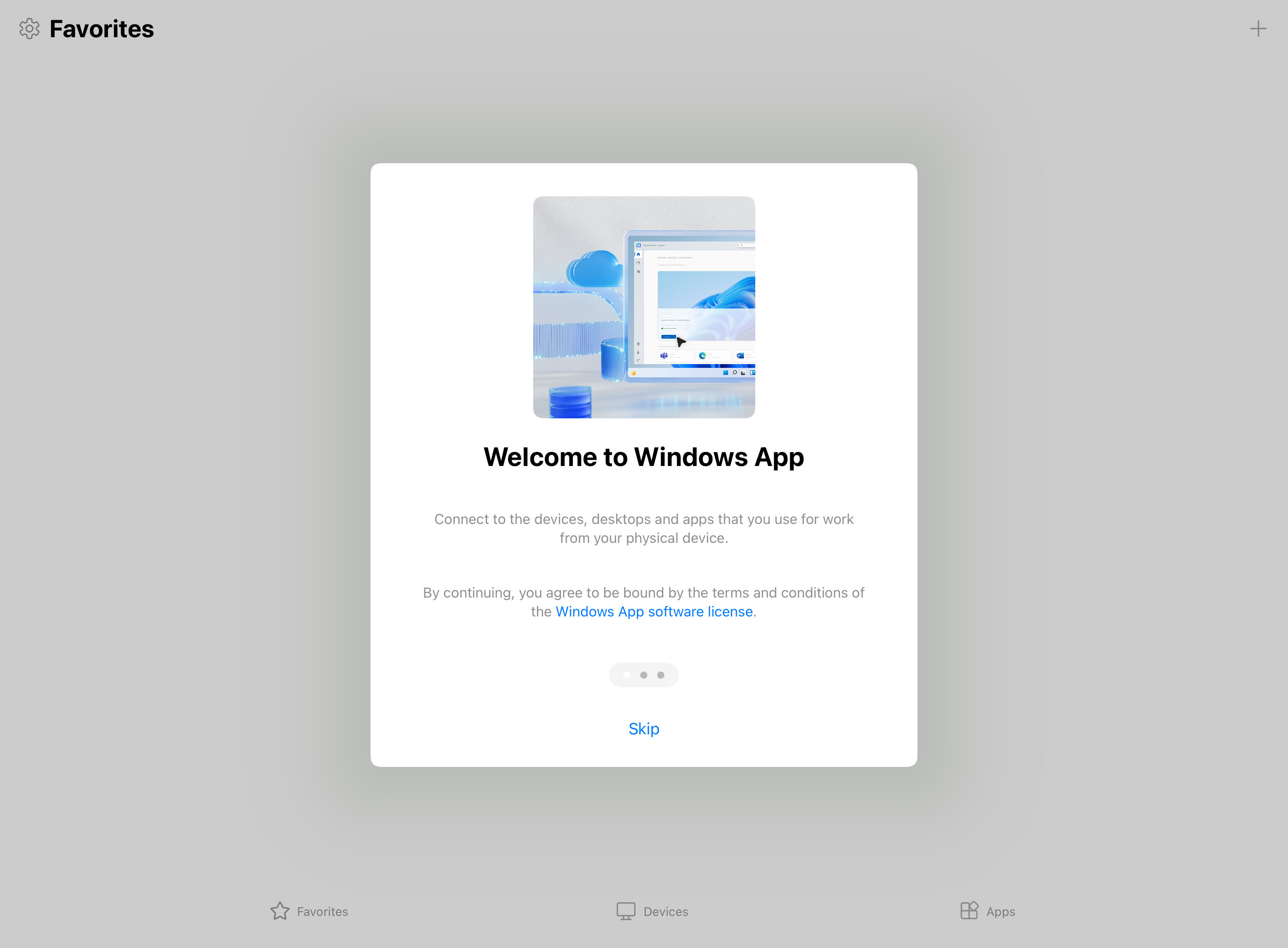
You're automatically prompted to add a new connection. Alternatively, tap the plus (+) icon from any of the tabs to add a new connection.
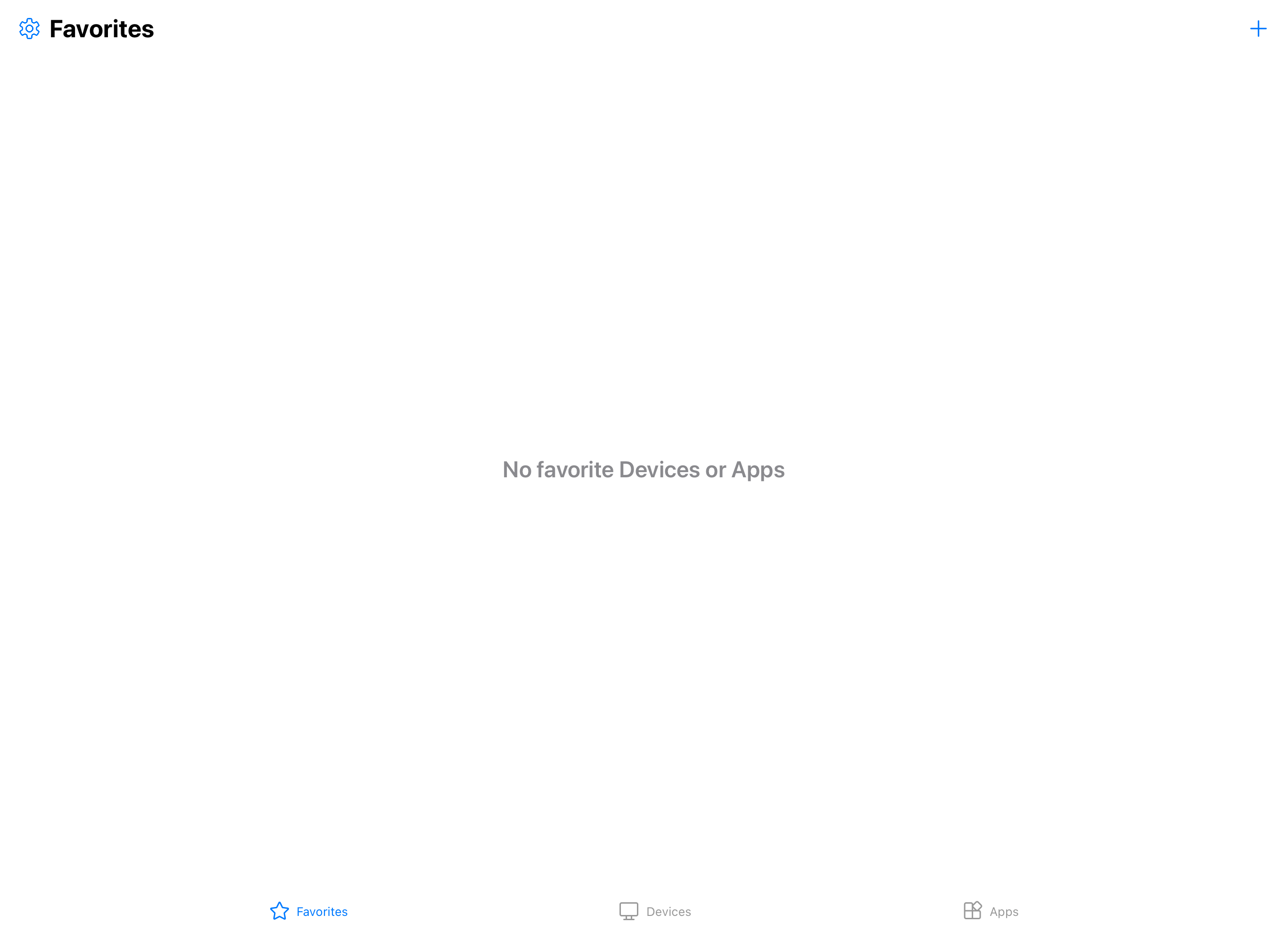
Tap Workspace. In the box that appears, enter the workspace URL your administrator provided. The URL is checked to make sure it's valid. Once the check is complete, tap Next.

Sign in with your user account for Remote Desktop Services.
After you sign in, the Devices tab or Apps tab shows your remote resources. If you don't see any devices or apps, contact your administrator.

Find the device or app you want to connect to. You can use the search box to help you find what you want to connect to.
Tap the device or app to connect. You might be prompted to enter the password for your user account again, depending on how your administrator configures Remote Desktop Services.
Once the connection to your device or app is complete, you're ready to start using it.
Provide feedback
If you want to provide feedback about Windows App on iOS/iPadOS, you can do so from Windows App itself.
Open Windows App on your device.
In the top left-hand corner, tap your profile icon or the settings icon (the cog), depending on whether you're signed into Windows App.
Tap Submit Feedback, which will open the feedback page in your browser.
To connect to your devices and apps from Remote Desktop Services on Android or Chrome OS, follow these steps:
Download and install Windows App from the Google Play Store. When Windows App is installed, open it.
If it's your first time using Windows App, navigate through the tour to learn more about Windows App, then select Got it, or select Skip.
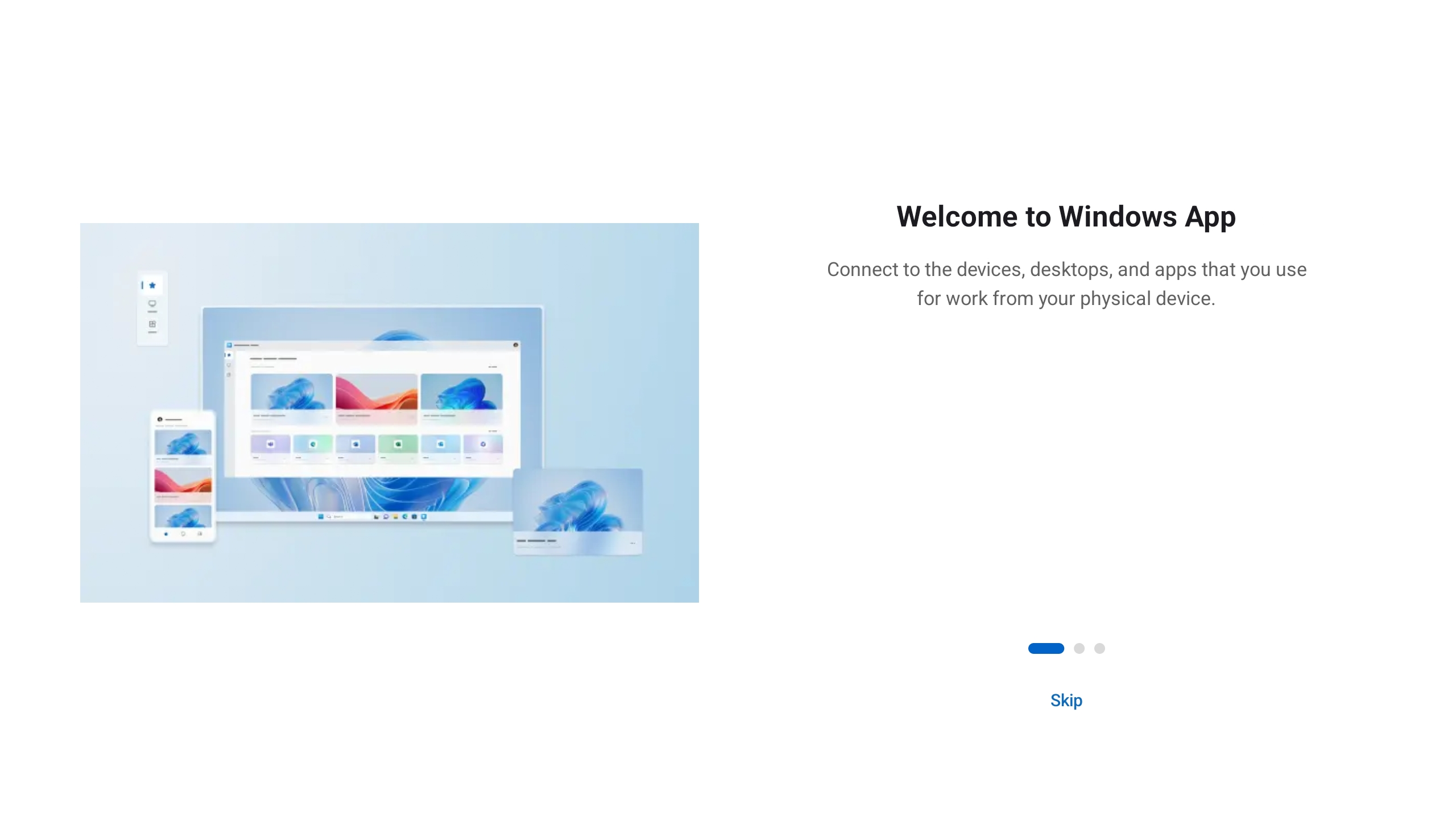
You're automatically prompted to add a new connection. Alternatively, tap the plus (+) icon from any of the tabs to add a new connection.
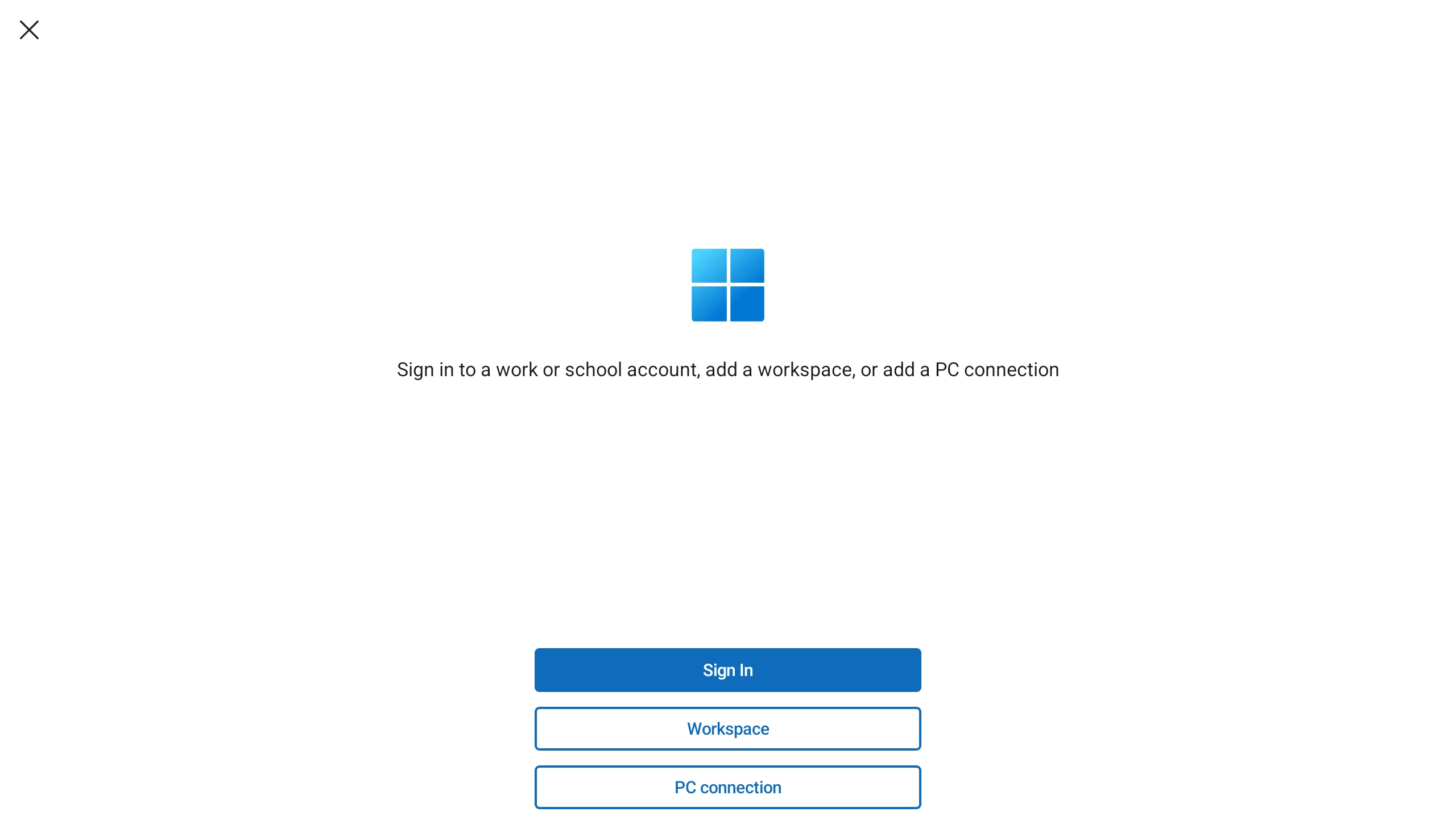
Tap Workspace. In the box that appears, enter the workspace URL your administrator provided. The URL is checked to make sure it's valid. Once the check is complete, tap Next.

Sign in with your user account for Remote Desktop Services.
After you sign in, the Devices tab or Apps tab shows your remote resources. If you don't see any devices or apps, contact your administrator.
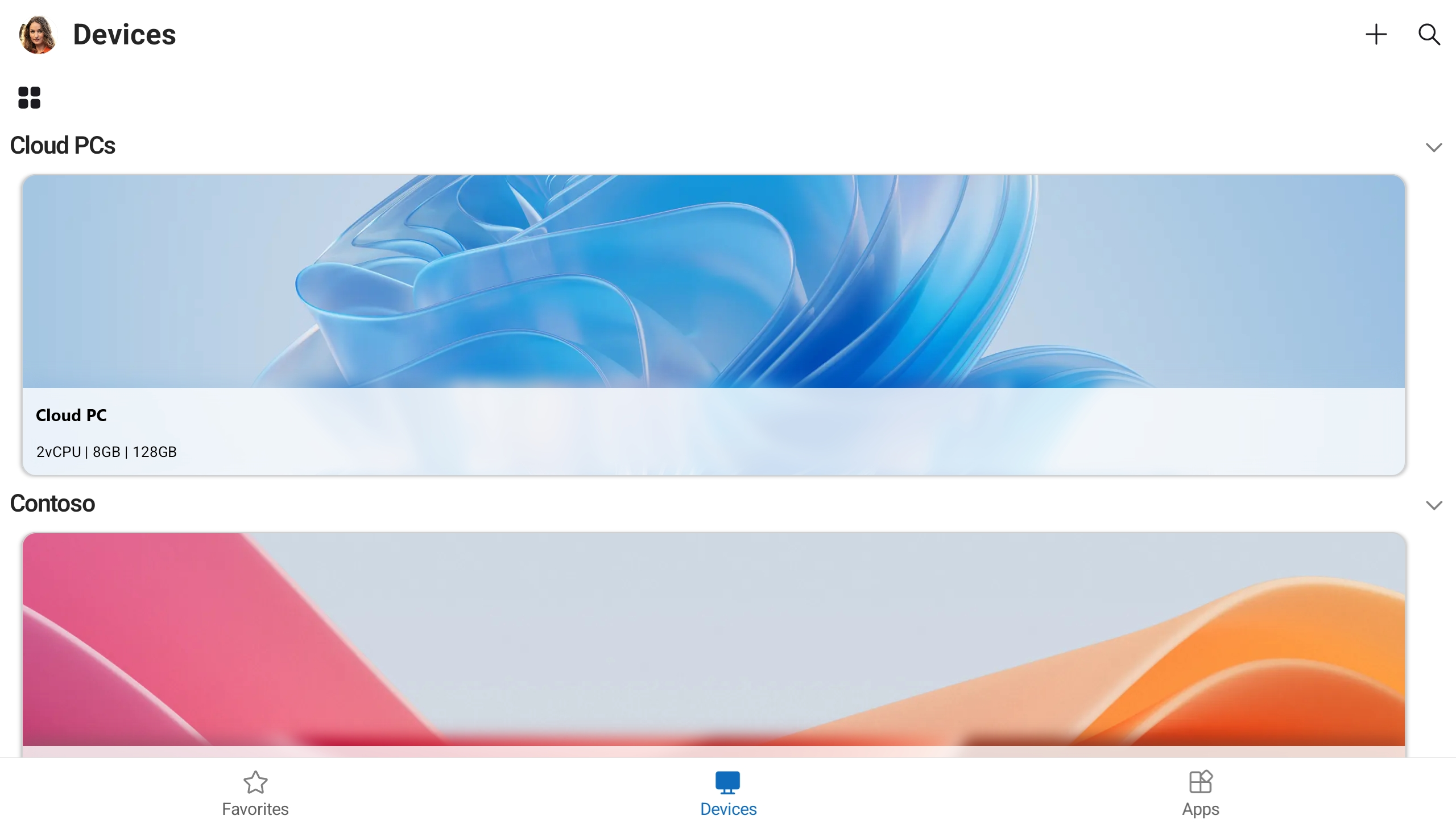
Find the device or app you want to connect to. You can use the search box to help you find what you want to connect to.
Tap the device or app to connect. Before the connection is made, you're prompted Make sure you trust the remote PC before you connect. Toggle the options to allow the remote session to access the different local resources on your device, and to prevent this prompt from showing in future, check the box Never ask again for connections to this PC, then tap Connect.
Your Android device might also prompt you to allow access to its local device features, such as camera, microphone, location, and files, which you should allow or deny based on your requirements.
You might be prompted to enter the password for your user account again, depending on how your administrator configures Remote Desktop Services.
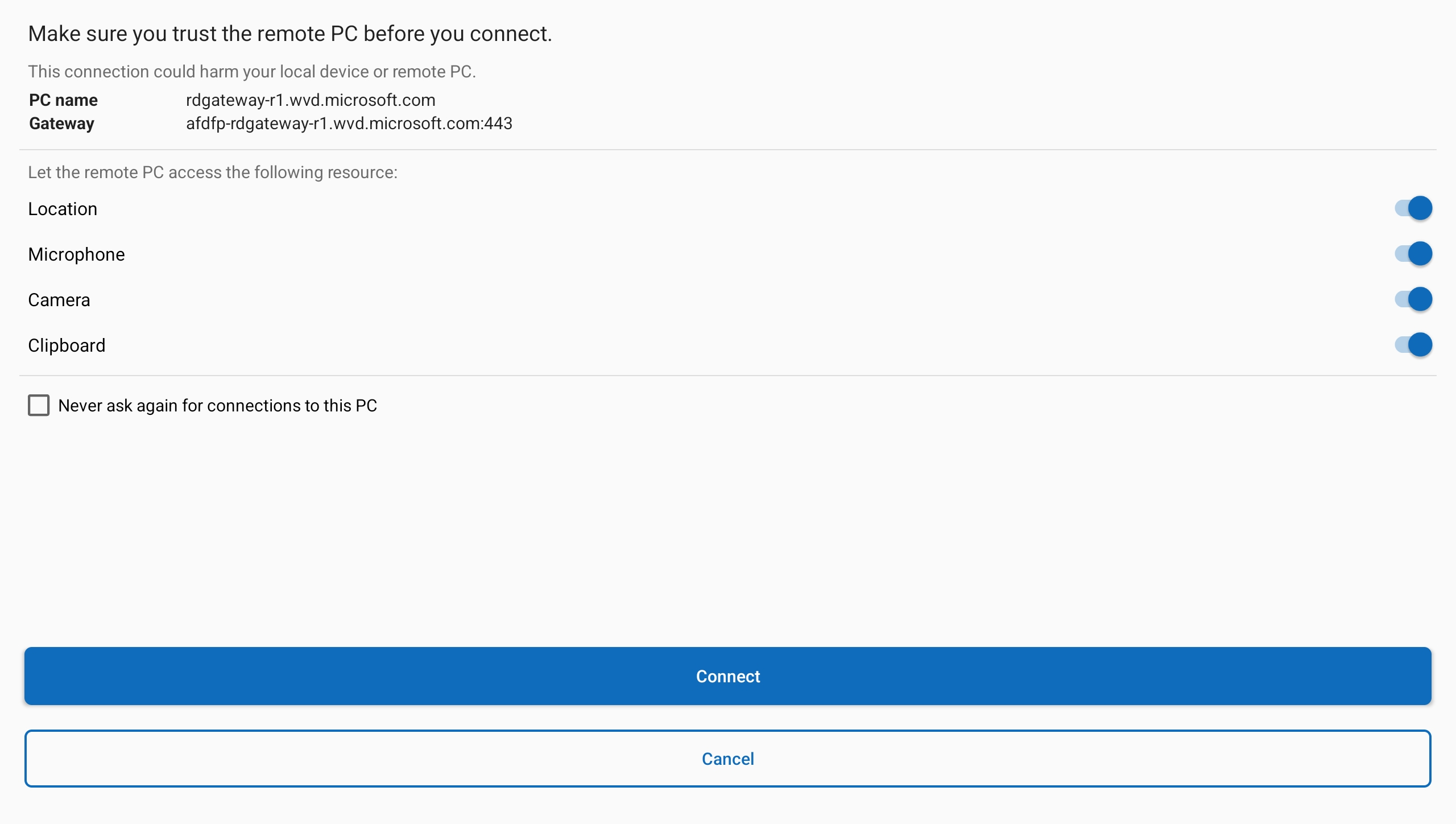
Once the connection to your device or app is complete, you're ready to start using it.
Provide feedback
If you want to provide feedback about Windows App on Android/Chrome OS, you can do so from Windows App itself.
Open Windows App on your device.
In the top left-hand corner, tap your profile icon.
Tap Feedback, which will open the feedback page in your browser.
Connect to a remote PC
Select a tab for the platform you're using.
To connect to a remote PC on macOS, follow these steps:
Download and install Windows App from the Mac App Store. When Windows App is installed, open it.
If it's your first time using Windows App, navigate through the tour to learn more about Windows App, then select Done, or select Skip.

Windows App opens on the Devices tab. Select the plus (+) icon, then select Add PC.

In the dialog box that appears, for PC Name, enter the hostname or IP address of the remote PC you want to connect to.

Optional: you can make other changes, such as add a user account to connect with, provide a friendly name for the connection, configure display settings, and configure device and audio redirection. You can also configure these settings later. To learn more, see the links provided in Next steps.
Select Add. Your remote PC is added to the Devices tab.
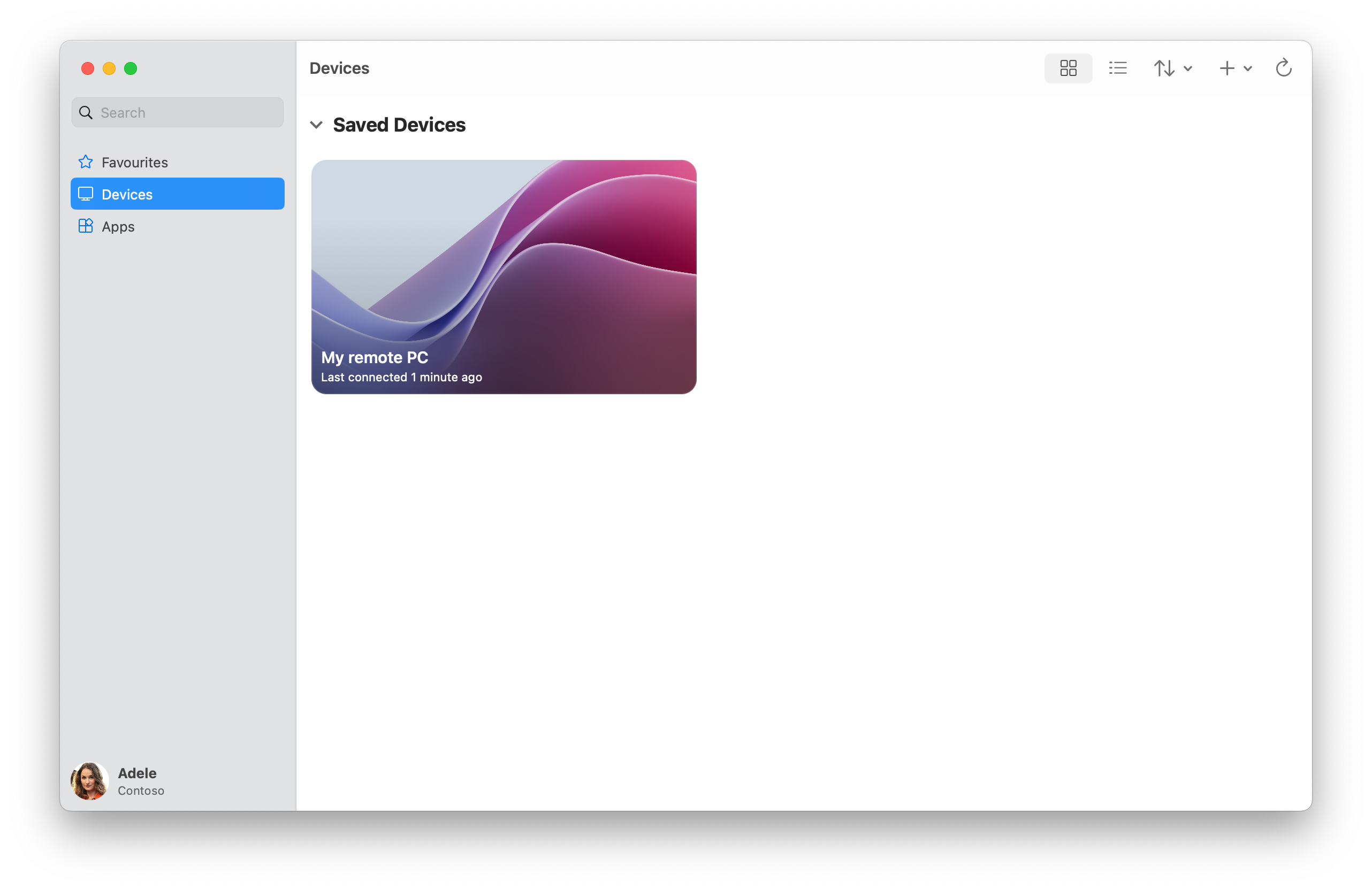
On the Devices tab, double-click the remote PC to connect. If you didn't add a user account for this remote PC yet, you're prompted to enter a user account.
Once the connection to your remote PC is complete, you're ready to start using it.
Provide feedback
If you want to provide feedback about Windows App on macOS, you can do so from Windows App itself.
Open the Windows App on your device.
From the macOS menu bar, select Help, then select Submit Feedback.
To connect to a remote PC on iOS or iPadOS, follow these steps:
Download and install Windows App from the App Store. When Windows App is installed, open it.
You might be prompted to allow Windows App to connect use bluetooth and connect to devices on your local network. Select Allow to both of these prompts to use bluetooth devices and to connect to local PCs on your network.
If it's your first time using Windows App, navigate through the tour to learn more about Windows App, then select Done, or select Skip.
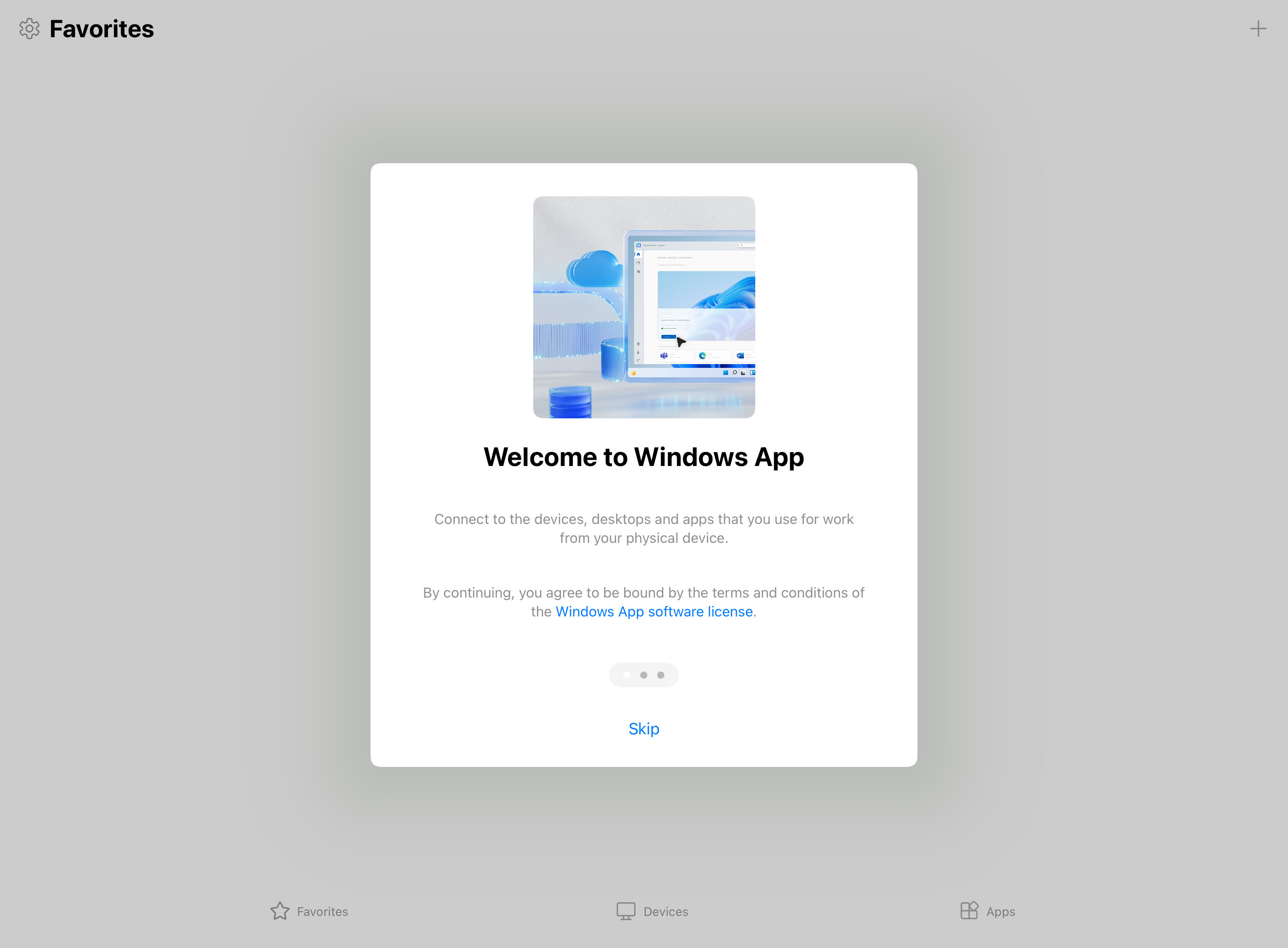
You're automatically prompted to add a new connection. Alternatively, tap the plus (+) icon from any of the tabs to add a new connection.
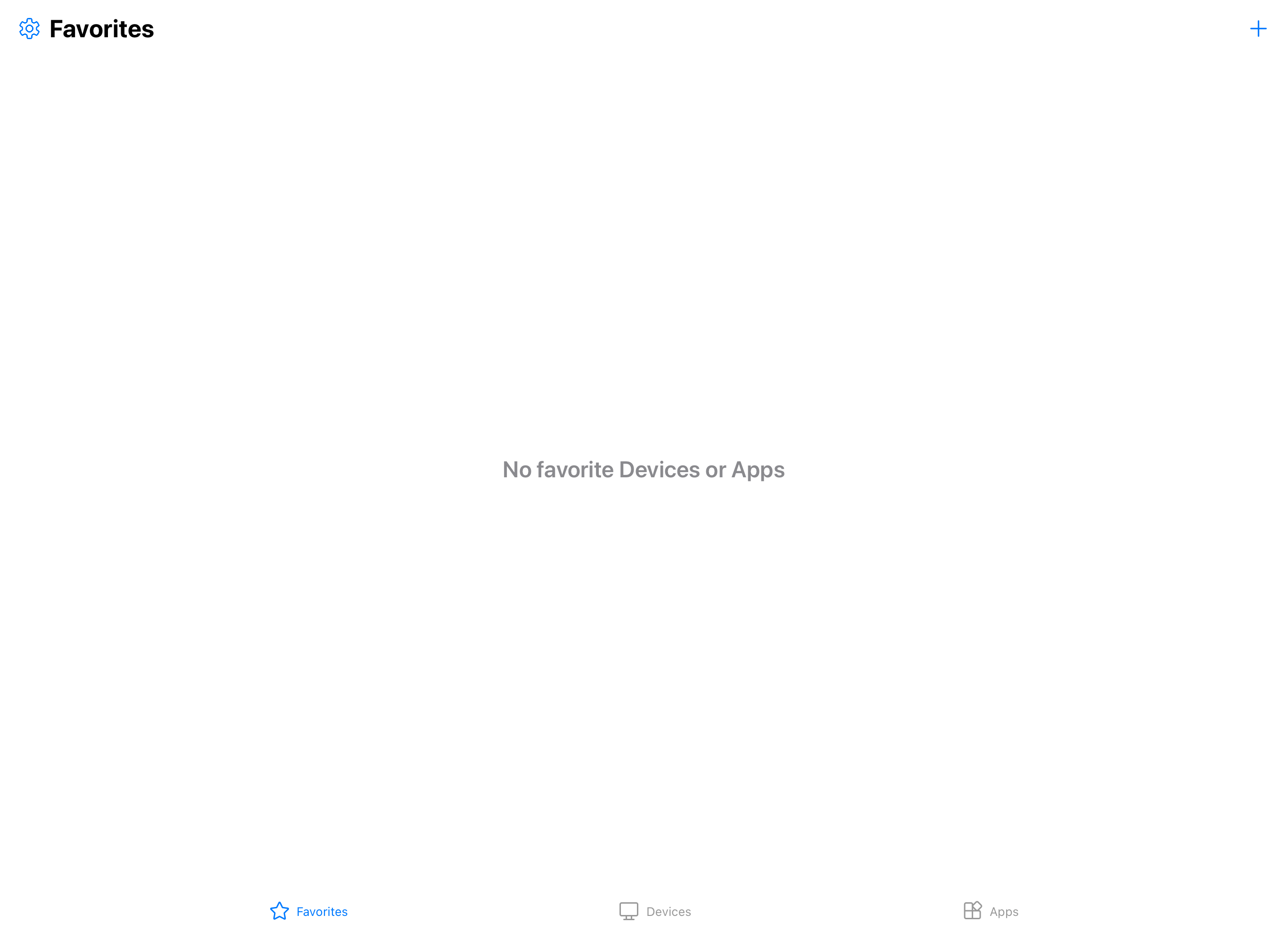
Tap PC.
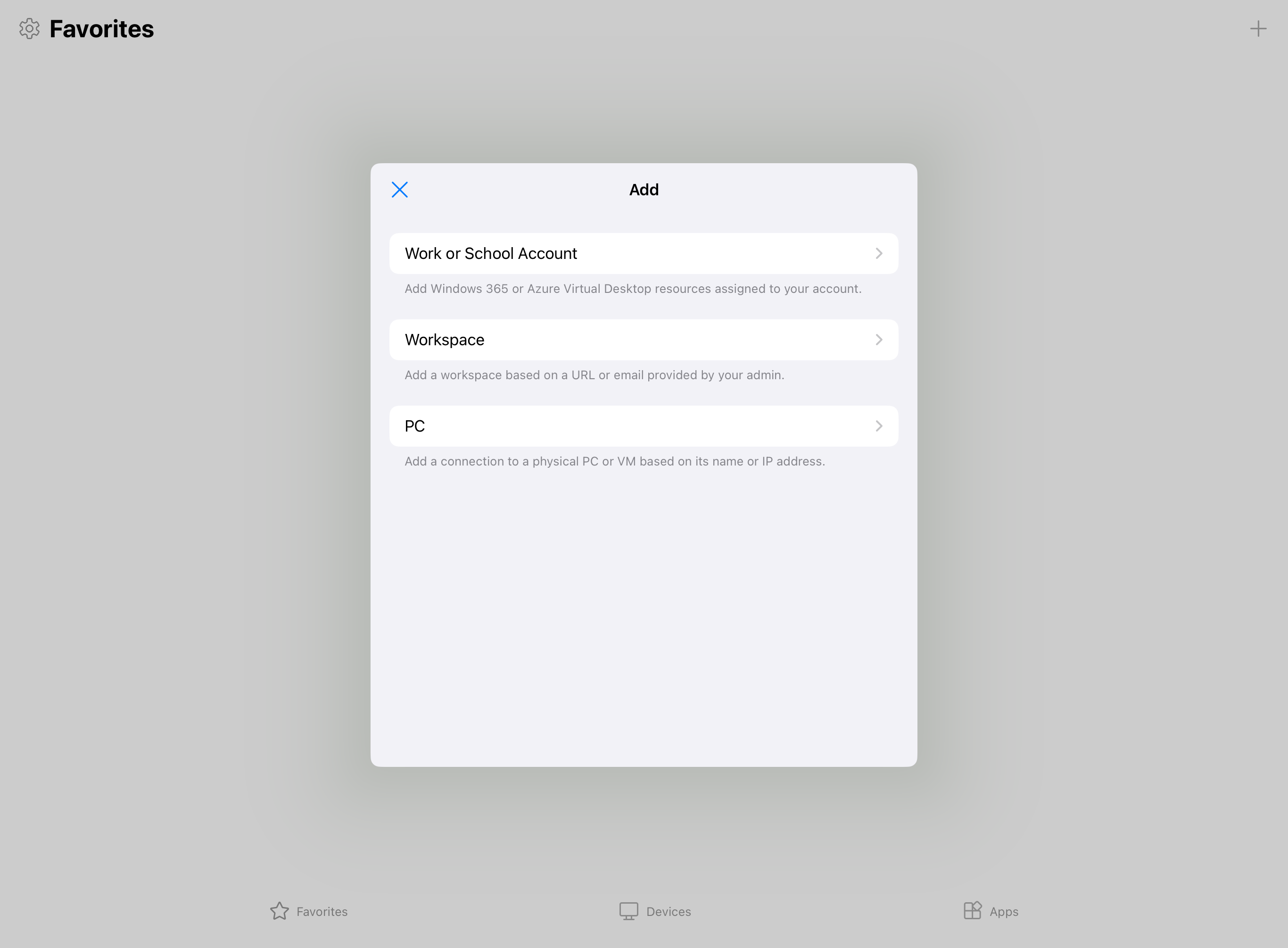
Tap PC Name and enter hostname or IP address of the remote PC you want to connect to.
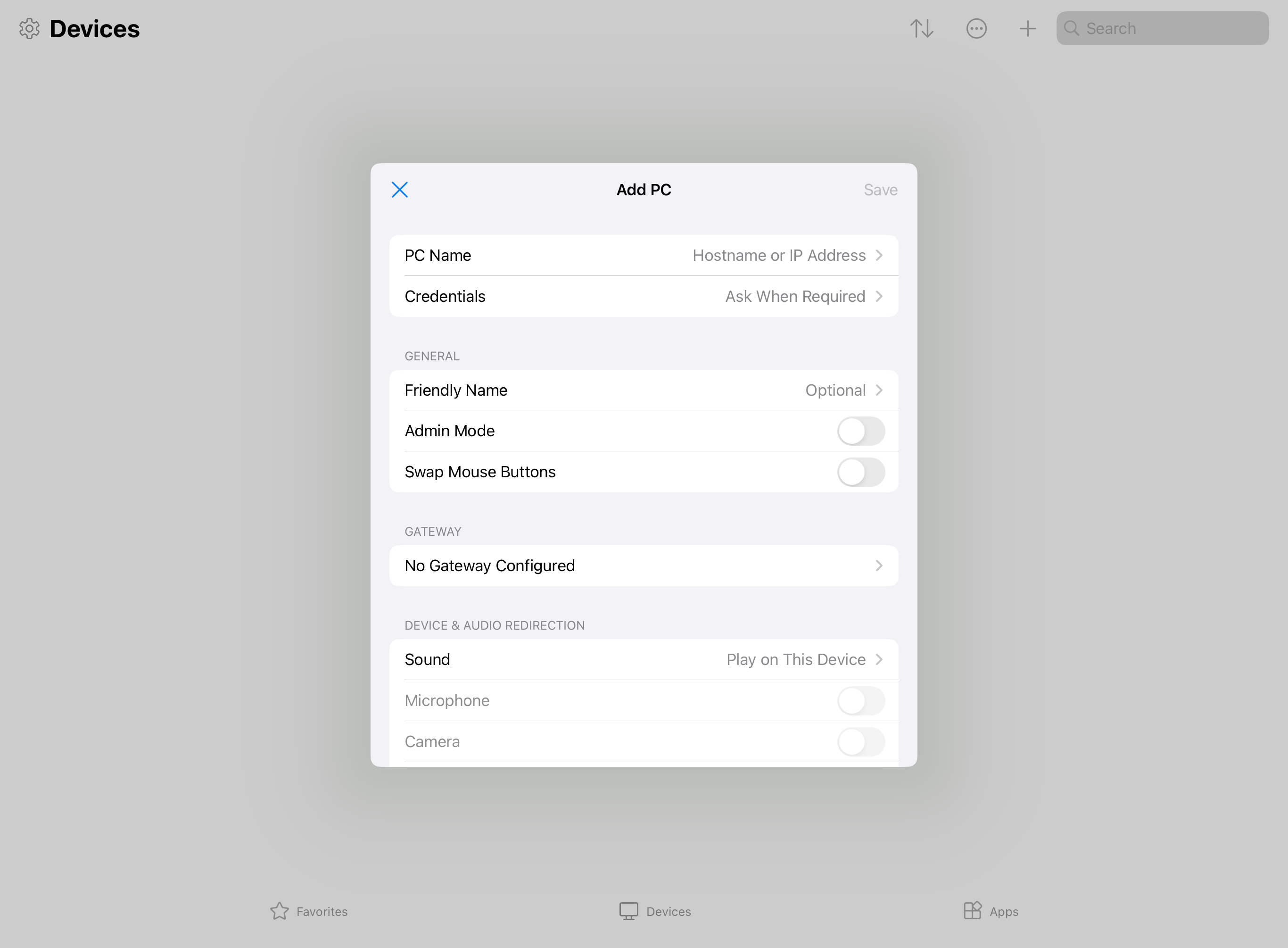
Optional: you can make other changes, such as add a user account to connect with, provide a friendly name for the connection, and configure device and audio redirection. You can also configure these settings later. To learn more, see the links provided in Next steps.
Tap Save. Your remote PC is added to the Devices tab.
On the Devices tab, tap the remote PC to connect. If you didn't add a user account for this remote PC yet, you're prompted to enter a user account.

Once the connection to your remote PC is complete, you're ready to start using it.
Provide feedback
If you want to provide feedback about Windows App on iOS/iPadOS, you can do so from Windows App itself.
Open Windows App on your device.
In the top left-hand corner, tap your profile icon or the settings icon (the cog), depending on whether you're signed into Windows App.
Tap Submit Feedback, which will open the feedback page in your browser.
To connect to a remote PC on Android or Chrome OS, follow these steps:
Download and install Windows App from the Google Play Store. When Windows App is installed, open it.
If it's your first time using Windows App, navigate through the tour to learn more about Windows App, then select Got it, or select Skip.
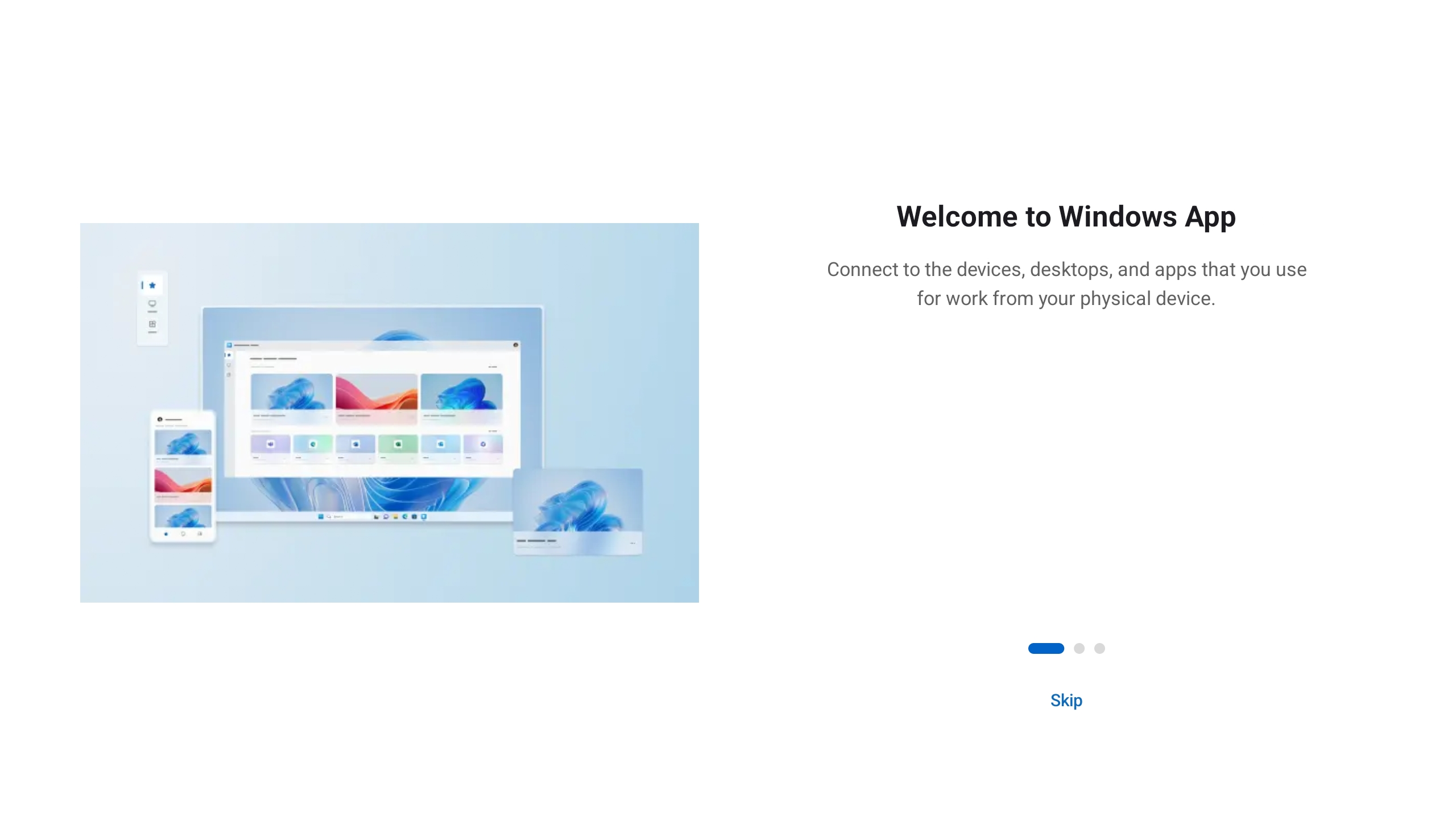
You're automatically prompted to add a new connection. Alternatively, tap the plus (+) icon from any of the tabs to add a new connection.
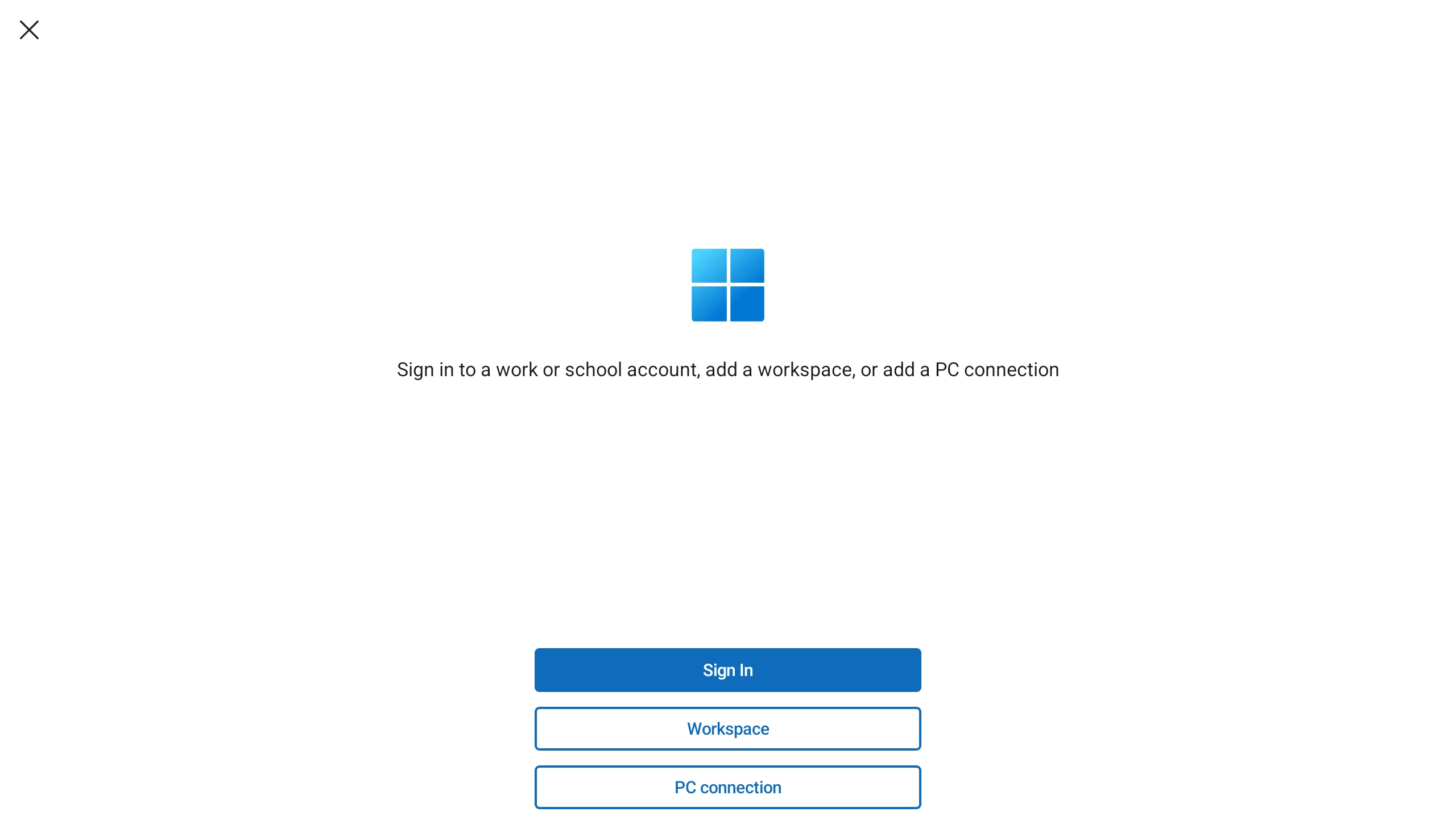
Tap PC connection.
Tap PC Name and enter hostname or IP address of the remote PC you want to connect to.
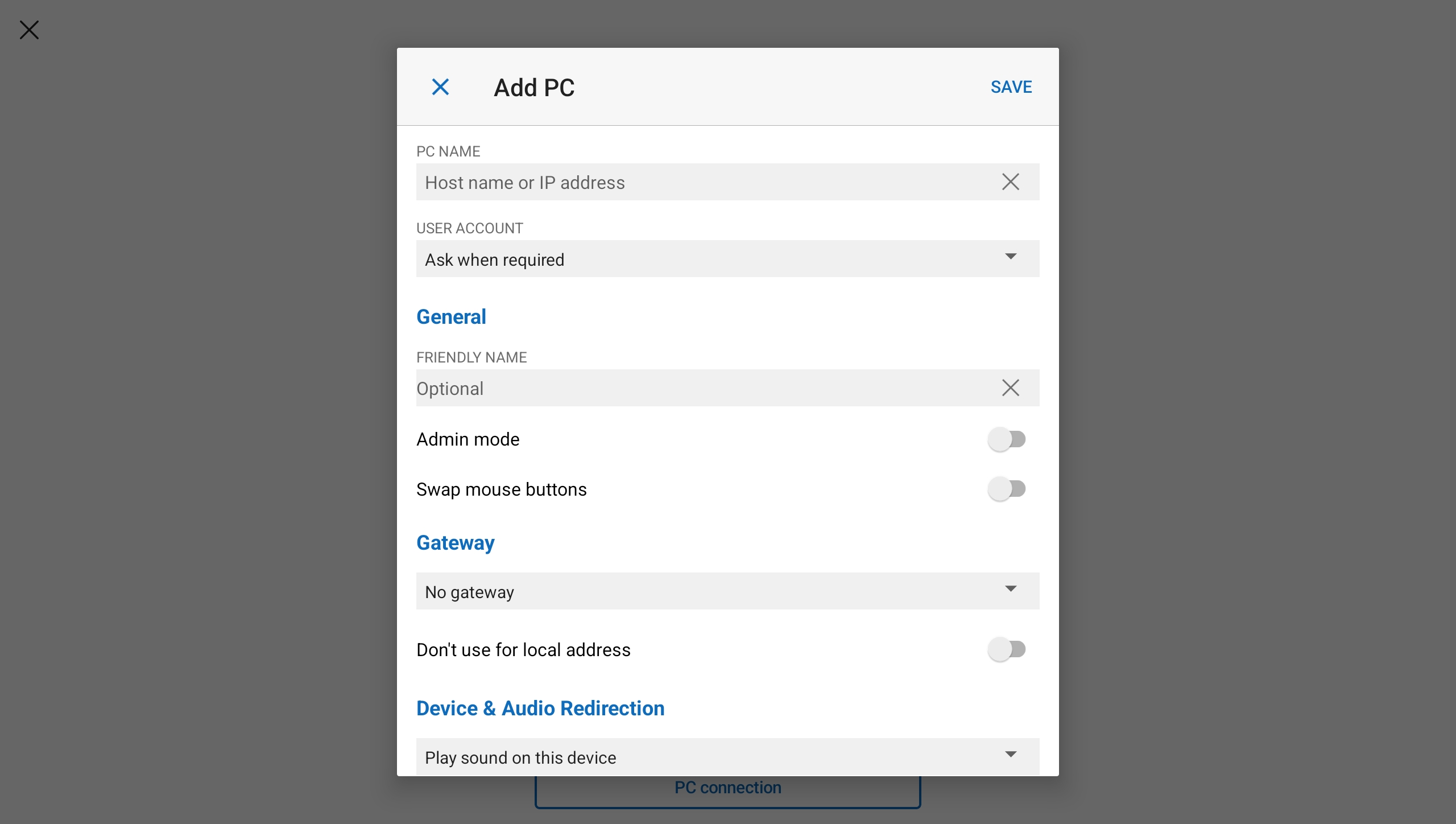
Optional: you can make other changes, such as add a user account to connect with, provide a friendly name for the connection, and configure device and audio redirection. You can also configure these settings later. To learn more, see the links provided in Next steps.
Tap Save. Your remote PC is added to the Devices tab.

On the Devices tab, tap the remote PC to connect. If you didn't add a user account for this remote PC yet, you're prompted to enter a user account. Before the connection is made, you're prompted Make sure you trust the remote PC before you connect. Toggle the options to allow the remote session to access the different local resources on your device, and to prevent this prompt from showing in future, check the box Never ask again for connections to this PC, then tap Connect.
Your Android device might also prompt you to allow access to its local device features, such as camera, microphone, location, and files, which you should allow or deny based on your requirements.
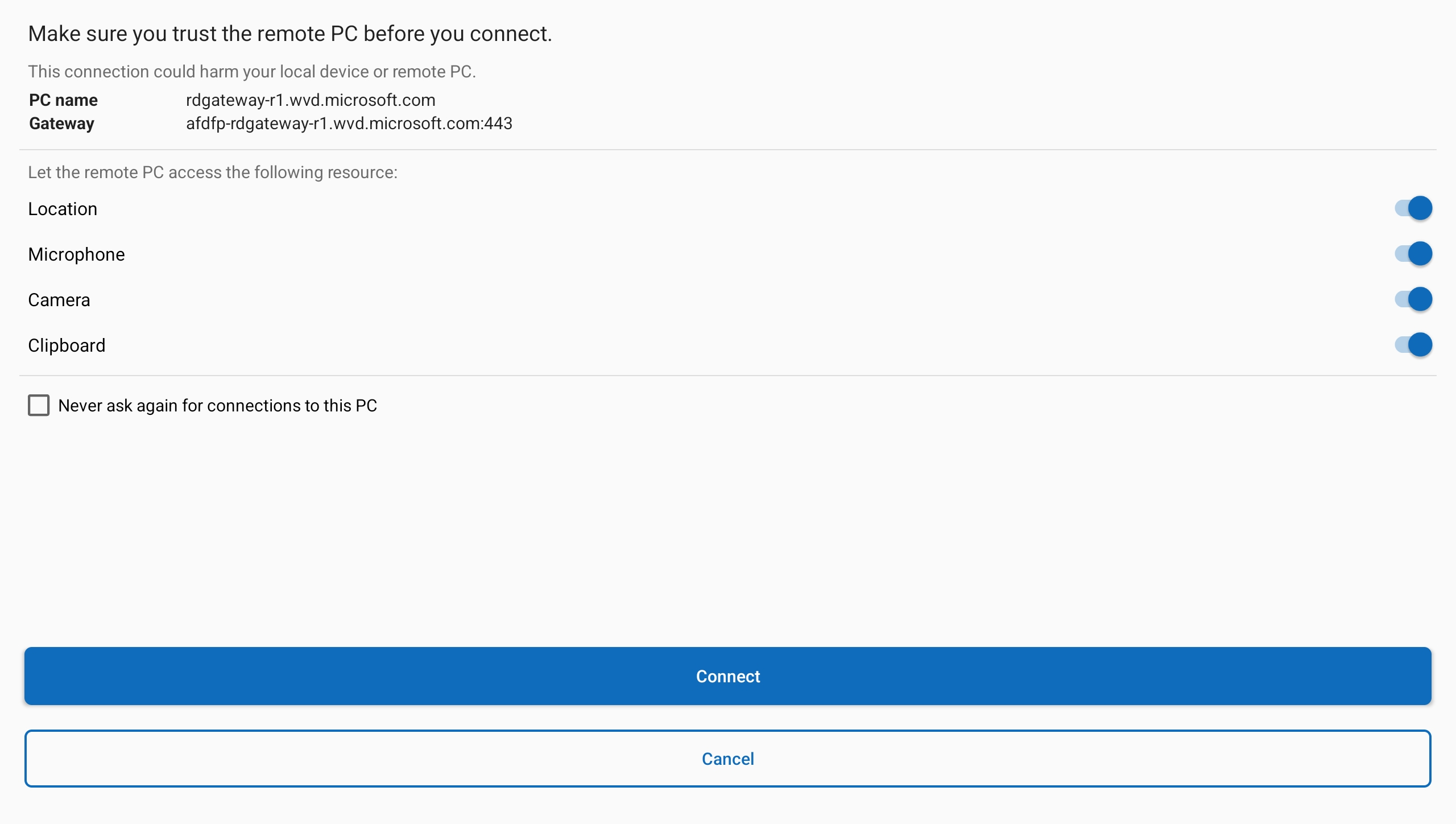
Once the connection to your remote PC is complete, you're ready to start using it.
Provide feedback
If you want to provide feedback about Windows App on Android/Chrome OS, you can do so from Windows App itself.
Open Windows App on your device.
In the top left-hand corner, tap your profile icon.
Tap Feedback, which will open the feedback page in your browser.
Next steps
Learn how to use the features and functionality of Windows App and configure settings in the following articles: