Get support for Viva Glint
To get help for technical or product issues that are related to Microsoft Viva Glint, follow the steps in this article to submit an online support request.
Before you start
Before you submit a support request, make sure that:
- You have all the details of your issue.
- You're assigned a role that has access to the Microsoft 365 admin center.
- You have the necessary permissions to submit a support request.
To manage Microsoft 365 admin center support requests as a Viva Glint administrator, ask your Microsoft 365 global admin to add you to the Service Support admin role in the Microsoft 365 admin center.
Note
The Service Support admin role for the Microsoft 365 admin center isn't limited to Viva Glint support requests. It enables you to view all Microsoft 365 support requests.
Collect network trace information
Support agents can more effectively troubleshoot errors that users encounter if you provide detailed network activity information as HTTP Archive (HAR) files.
To generate and save network trace information from your browser, follow the steps in Collect a network trace in the browser.
Submit a support request
Follow these steps:
Sign in to the Microsoft 365 admin center by using your Microsoft credentials.
At the bottom-right corner of the page, select Help & support.
In the How can we help? pane that appears, enter Viva Glint in the text box. If you get a list of suggested topics, select the one that best describes your issue. If none of the suggested topics apply, enter your specific issue, and then press Enter.
If the results aren't helpful, select Contact support at the bottom of the pane.
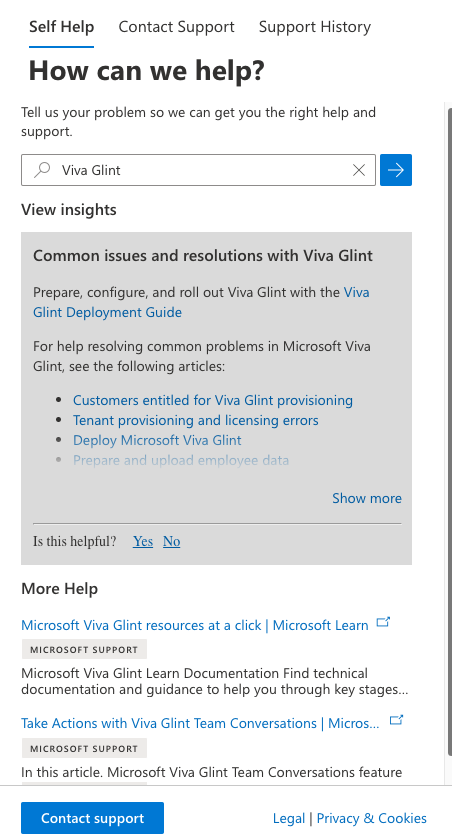
In the Contact Support pane, specify your preferred contact settings. Then, select a contact method and provide the following information:
- Title: Enter Viva Glint, and then add a brief summary. If the issue is urgent, include the word Urgent.
- Description: Add a detailed description of the issue, including (if applicable):
- Users who are experiencing this issue and their Viva Glint user roles
- The date and time (including time zone) that the issue occurred
- Any steps that you have taken to try to resolve the issue
- Exact error messages or codes
- Screenshots or screen recordings (make sure that you remove or conceal any Personally Identifiable Information (PII))
- Survey program and cycle names
- Survey start and end dates
- The link for a site or page that is causing an issue
- The name of the feature or other Viva Glint resource that a user is trying to access
- The access method that the user is using
- Which type of device a user is trying to get access on (laptop, mobile device, and so on)
- Which operating system a user is running (Windows, Macintosh, Linux)
- Which browser a user is accessing Glint through
- Confirm your number: Check whether the listed telephone number is correct. If it's not, update it, as appropriate.
- Confirm email address of authorized contacts: Check whether the email address that's listed for you is correct. If it's not, update it, as appropriate, and then add the email addresses of other users who should receive updates.
- Consent to the recording of all calls: Select Yes or No.
- Attachments: Add any relevant attachments, including network trace files that you generated and saved, screenshots, and screen recordings (not including PII).
- Accessibility settings: Select or clear the I have accessibility related needs option.
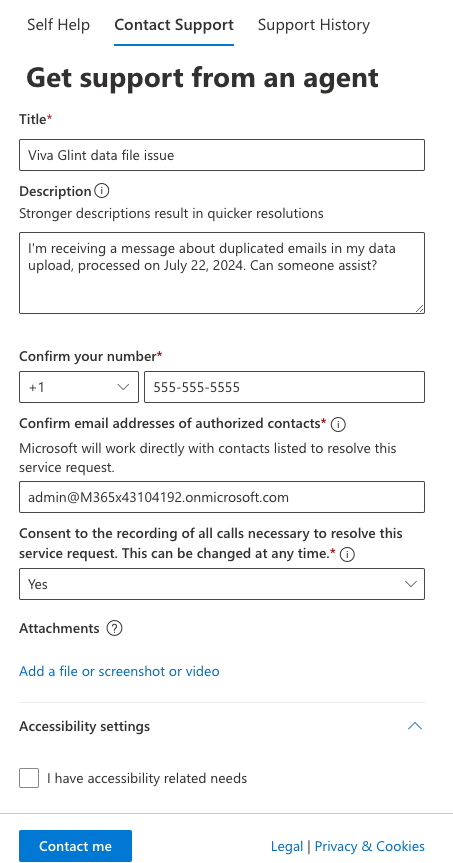
Select Contact me.
After you submit the support request, you'll receive an email confirmation that includes a ticket number. Microsoft Support will review your request and contact you for more information, if required.
To track the status of your request in the Microsoft 365 admin center, select Support > View service requests.